通道抠出来的头发才带感,一丝一丝的,下面就讲一下如何通道抠图。
下面这段通道抠像原理是转载:
RGB图像模式,就是图像整体只有R(Red,红色),G(Green绿色),B(Blue蓝色)构成,其他颜色由这三种颜色按照不同的比例混合获得。
首先跟大家说以下RGB图像的显示原理:通常的显示是一个像素点里有4个小格子,其中两个红色,一个绿色,一个蓝色。(一般摄像头是两个绿色,一个红色,一个蓝色)
(注:这就是一般通道抠图喜欢选择 红色通道 的原因。)
再说下颜色 叠加原理 :各种颜色都是可以由这三种颜色叠加而成,当相同量的红色,绿色,蓝色 混合时。就出现了白色。当三种都不出现时就是黑色。而灰色是一定量的白色和一定量的黑色混合而成。图像中比较亮的部分是掺杂了白色,比较暗的部分是掺杂了黑色。
再说下通道:通道里面有4个,RGB就是三种颜色都含有,单色通道就是只让原本像素点中亮着的单一颜色点亮,(你可以试验,当只选红色和绿色通道的时候,整体图片呈现黄色;只开红色和蓝色通道时,整体呈现紫色。)但只选单一通道时,他只有明暗变化。
当你进入通道选择了单一的通道后,原本像素点中亮着的就变成白色的像素点,没亮的就变成黑色的像素点。
再说扣图时调节色阶的问题:色阶就是颜色亮度强弱的片段。你可以把一个单一色点的亮度由不亮时的0到最大亮度的255理解为一条直线。色阶就是这条直线中的一段。调节色阶就是去除你需要的色阶以外的点。
当你在单一通道内载入选区的时候,选择上的并不是单一颜色点,因为在RGB图片中最小的是像素单位,你选择的是含有该颜色点的像素点。所以转换为RGB全通道后就可以选中 你所需要的 部分。(在通道副本中用白色画笔涂抹,就相当于打开了该区域像素点中的该颜色点的开关。你选中后就会选中该像素,但是选好选区后通道副本被删除,所以图片颜色不变。)
下面这个通道抠像实例结合了转载及原创:
注意:上图步骤的Ctrl+C时,需要把通道选为RGB通道,不然的话无法执行复制、粘贴。
这一步很关键哦~~调整边缘
这里我截两个图来展示没有调整边缘和调整边缘后的差异:
是不是边缘好多了?
接下来继续通道抠图。
最后给个例子,我用上述步骤制作的通道抠图案例:
before
after








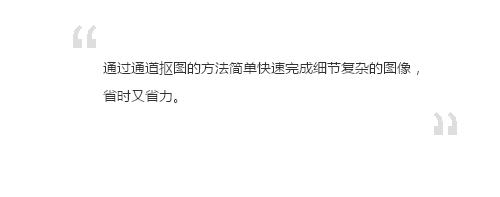
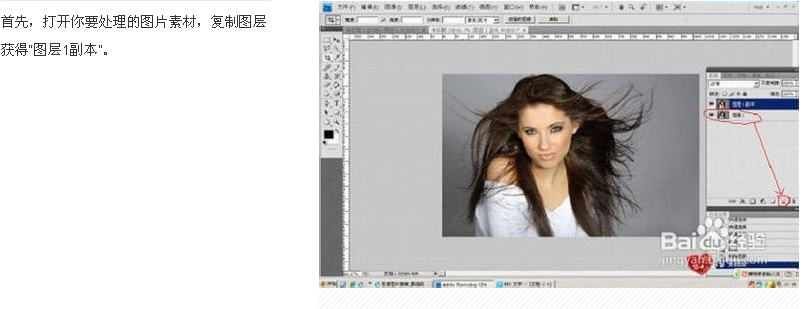
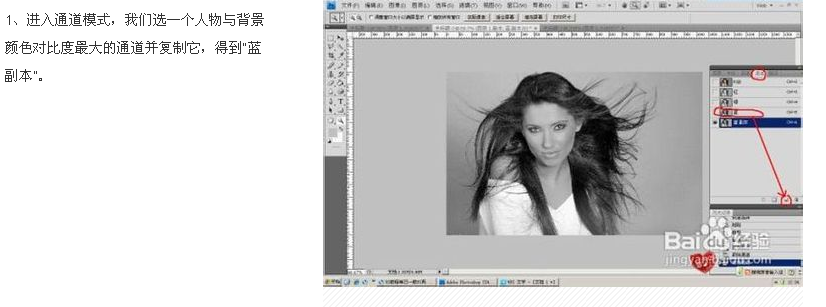


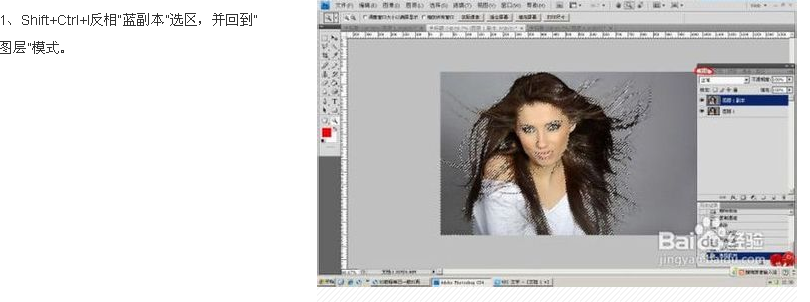
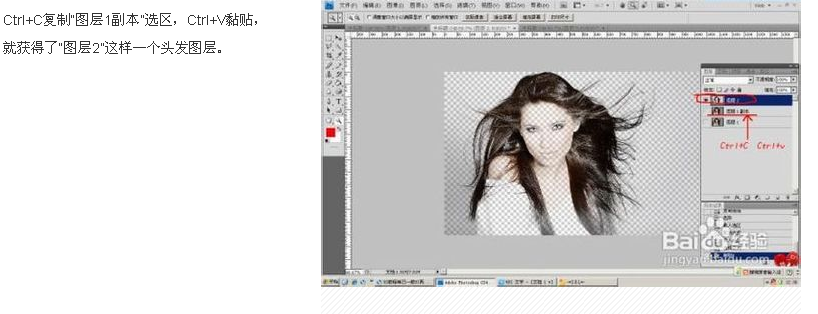
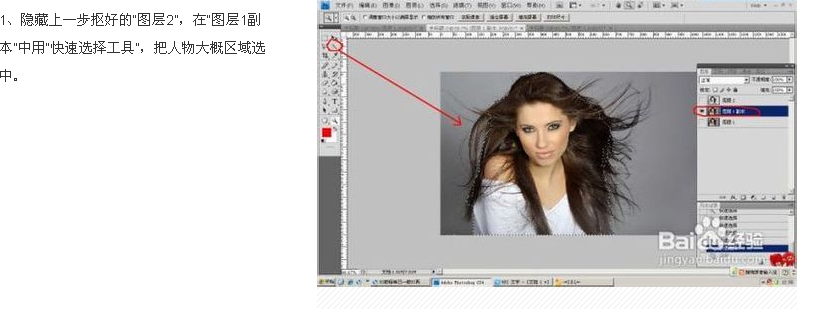
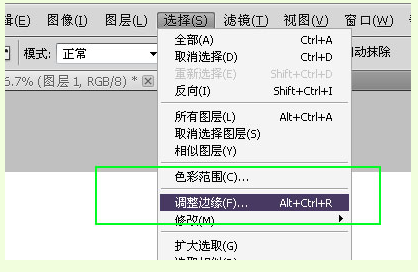
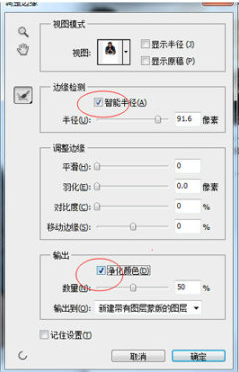
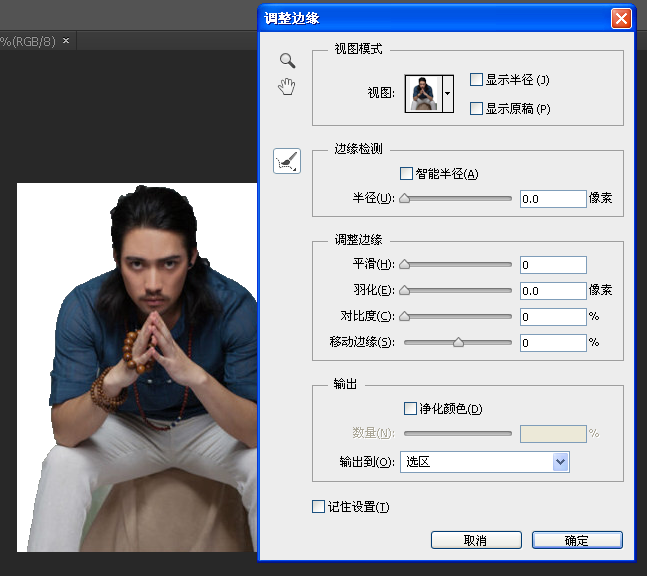
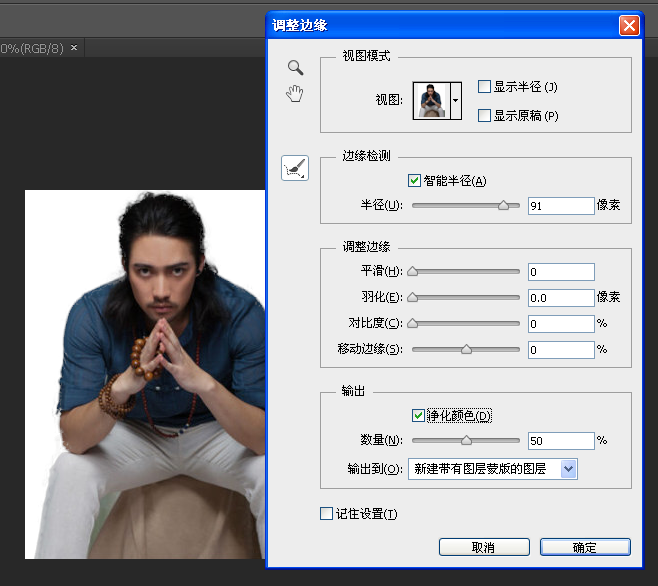
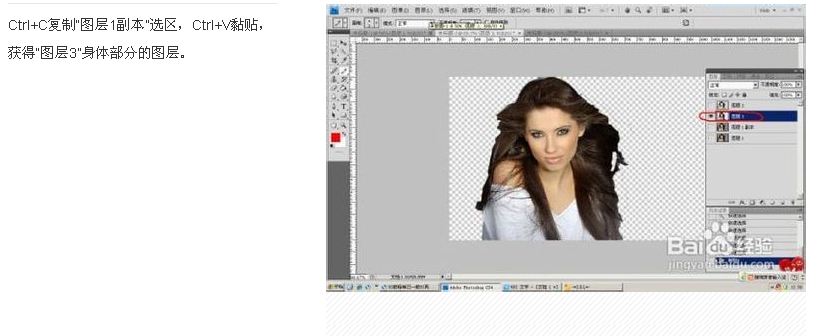
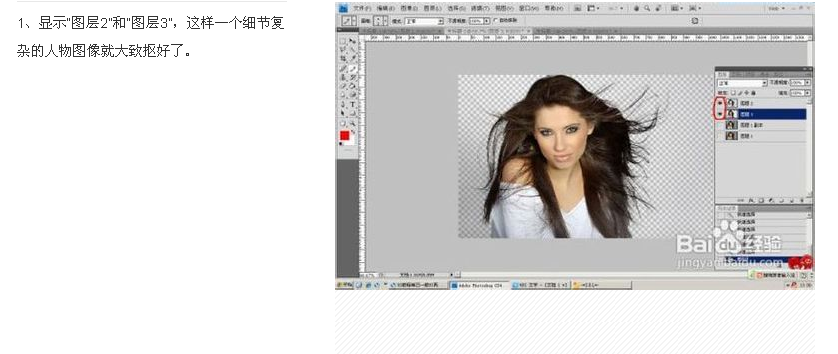















 1352
1352











 被折叠的 条评论
为什么被折叠?
被折叠的 条评论
为什么被折叠?








