用vmware虚拟机安装了ubuntu之后,为了实现更加强大的功能,比如说直接从windows主机拖文件进入ubuntu,以及加强ubuntu的性能,我们一般都要安装vmware tools,这对于新手来说可能有一些困难,我在这里做一下讲解以及记录!
ubuntu在虚拟机里安装完成后,我们点击 上部的 虚拟机(M)——> 重新安装vmware tools(T)当然如果你已经安装了的话,可以省略。
然后下面会出现:
然后进入ubuntu里面,打开 Files -> Devices -> VMware...
我的做法是将里面的文件全部复制出来,复制到桌面,然后再进行操作!
打开终端,执行操作:
cd Desktop (进入桌面)
tar -xvf VMwareTools-9.6.0-1294478.tar.gz(解压文件,注意,这里的文件名是你自己桌面上那个.gz文件的名称,版本有差异,文件名也不同,不过后缀都是.gz,按照自己的来)
这时候你的桌面上应该多了一个文件夹,下面执行
cd vmware-tools-distrib (进入解压出来的文件夹vmware-tools-distrib,文件夹名按照你自己的来)
然后运行就可以了:
sudo ./vmware-install.pl(sudo 分配权限安装)
然后输入密码,一路回车,就安装完了!
下面补充几个命令,做一下记录!
tar
格式: tar [选项] [文件目录列表]
功能: 对文件目录进行打包备份
选项:
-c 建立新的归档文件
-r 向归档文件末尾追加文件
-x 从归档文件中解出文件
-O 将文件解开到标准输出
-v 处理过程中输出相关信息
-f 对普通文件操作
-z 调用gzip来压缩归档文件,与-x联用时调用gzip完成解压缩
-Z 调用compress来压缩归档文件,与-x联用时调用compress完成解压缩
1.用tar打包一个目录下的文件:#tar -cvf /mnt/lgx/a1.doc
生成一个以.tar为扩展名的打包文件
2.用tar解开打包文件:#tar -xvf /mnt/lgx/a1.doc.tar
通常情况下,tar打包与gzip(压缩)经常联合使用。方法:
首先用tar打包,如:#tar -cvf /mnt/lgx/a1.doc (产生a1.doc.tar文件)
然后用gzip压缩a1.doc.tar文件,如:#gzip /mnt/lgx/a1.doc.tar (产生a1.doc.tar.gz文件)
3.解压a1.doc.tar.gz文件
方法1:
#gzip -dc /mnt/lgx/a1.doc.tar.gz (产生a1.doc.tar文件)
#tar -xvf /mnt/lgx/a1.doc.tar (产生a1.doc文件)
这两次命令也可使用管道功能,把两个命令合二为一:
#gzip -dc /mnt/lgx/a1.doc.tar.gz | tar -xvf
方法2:使用tar提供的自动调用gzip解压缩功能
#tar -xzvf /mnt/lgx/a1.doc.tar.gz
经过tar打包后,也可用compress命令压缩(注:gzip比compress压缩更加有效),产生一个以.tar.Z的文件,在解包时,可先用 “uncompress 文件名”格式解压,然后用“tar -xvf 文件名”解包。也可直接调用“tar -Zxvf 文件名”解包。








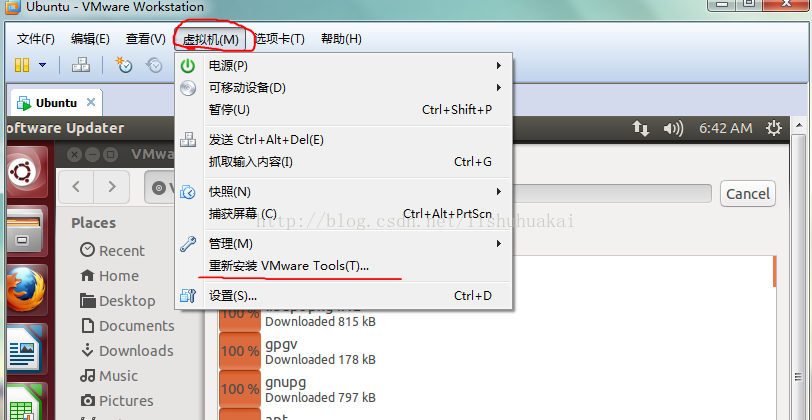

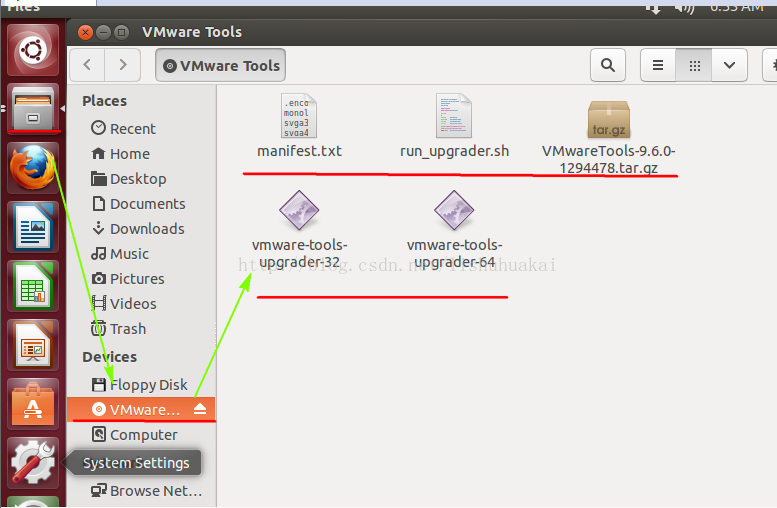
















 2914
2914

 被折叠的 条评论
为什么被折叠?
被折叠的 条评论
为什么被折叠?








