转载请注明出处:http://blog.csdn.net/liu470368500/article/details/40377421
如上图所示。红色部分可以跟随手指滑动而选择移动到相应的位置。就像钟表的指针一样。
下面问题来了。如果要自定义一个出来。应该怎么实现呢?
1.数字需要以圆环形式排列。那么就需要计算每个item之间的弧度。然后根据三角函数使用此弧度来定位显示的位置
2.要跟随手指移动。则需要根据手指触摸的位置与圆心坐标来计算出手指触摸处需要转动的弧度。以此来设置当前选中的position是哪个。
貌似需要的技术就这么点。。。
废话不多说。直接上源码:
TimeCircleSelector类:
package com.liu.timecircleselector;
import android.content.Context;
import android.content.res.TypedArray;
import android.filterfw.geometry.Point;
import android.graphics.Canvas;
import android.graphics.Color;
import android.graphics.Paint;
import android.util.AttributeSet;
import android.view.MotionEvent;
import android.view.View;
public class TimeCircleSelector extends View {
/**
* 自身的宽高
*/
int mWidth = 0;
int mHeight = 0;
/**
* 圆环半径
*/
private float mCircleRadius = 0;
/**
* 数字显示的位置距离圆心坐标的距离
*/
private float mCircleInnerRadius = 0;
/**
* 圆心半径
*/
private float mCircleCenterRadius = 0;
/**
* 圆心颜色
*/
private int mCircleCenterColor = 0;
/**
* 指针宽度
*/
private int mCirclePointWidth = 0;
/**
* 指针颜色
*/
private int mCirclePointColor = 0;
/**
* 选中项下的圆形背景半径
*/
private int mCircleTargetRadius = 0;
/**
* 选中项下的圆形背景颜色
*/
private int mCircleTargetColor = 0;
/**
* 边距
*/
private int margin = 40;
private Paint mPaint = null;
/**
* 一圈有多少个选择项
*/
private int mCircleCount = 24;
/**
* 相邻两个选项间的弧度
*/
private float mSingleRadian = 0;
/**
* 中心点坐标
*/
private Point mCenterPoint = null;
/**
* 无效的位置
*/
private final int INVALID_POSITION = -1;
/**
* 当前选择的位置
*/
private int mSelectPosition = 2;
/**
* 环形时间选择器的数据适配器
*/
private TimeAdapter mAdapter;
private OnSelectionChangeListener mSelectionChangeListener;
/* =================get/set方法====================== */
/**
* 设置一圈有多少个item
*/
public void setCircleCount(int cirlceCount) {
mCircleCount = cirlceCount;
reset();
}
/**
* 设置数据适配器
*/
public void setAdapter(TimeAdapter adapter) {
mAdapter = adapter;
setCircleCount(mAdapter.getCount());
}
/**
* 设置位置改变的监听
*/
public void setOnSelectionChangeListener(
OnSelectionChangeListener selectionChangeListener) {
mSelectionChangeListener = selectionChangeListener;
}
public TimeCircleSelector(Context context) {
this(context, null);
}
public TimeCircleSelector(Context context, AttributeSet attrs) {
this(context, attrs, 0);
}
public TimeCircleSelector(Context context, AttributeSet attrs, int defStyle) {
super(context, attrs, defStyle);
TypedArray a = context.obtainStyledAttributes(attrs,
R.styleable.Circle_Selector);
mCircleCenterColor = a.getColor(
R.styleable.Circle_Selector_circle_center_color, Color.BLUE);
mCirclePointColor = a.getColor(
R.styleable.Circle_Selector_circle_point_color, Color.RED);
mCircleTargetColor = a.getColor(
R.styleable.Circle_Selector_circle_center_color, Color.GREEN);
mCircleCenterRadius = a.getInt(
R.styleable.Circle_Selector_circle_center_radius, 5);
mCirclePointWidth = a.getInt(
R.styleable.Circle_Selector_circle_point_width, 5);
mCircleTargetRadius = a.getInt(
R.styleable.Circle_Selector_circle_target_radius, 40);
a.recycle();
init();
}
private void init() {
mCenterPoint = new Point();
mPaint = new Paint();
mPaint.setAlpha(80);
mPaint.setAntiAlias(true);
mPaint.setColor(Color.CYAN);
reset();
}
@Override
protected void onSizeChanged(int w, int h, int oldw, int oldh) {
mWidth = w;
mHeight = h;
// 计算出中心坐标值
mCenterPoint.x = w / 2;
mCenterPoint.y = h / 2;
// 计算圆形半径
int minSize = w > h ? h : w;
mCircleRadius = (minSize - 2 * margin) / 2;
// 圆心半径
mCircleCenterRadius = mCircleRadius * .05f;
mCircleInnerRadius = mCircleRadius* .8f;
super.onSizeChanged(w, h, oldw, oldh);
}
@Override
public boolean onTouchEvent(MotionEvent event) {
int action = event.getAction();
switch (action) {
case MotionEvent.ACTION_DOWN:
case MotionEvent.ACTION_MOVE:
getTouchPositionFromPoint(event.getX(), event.getY());
break;
}
return true;
}
private void reset() {
// 计算相邻两个item之间的弧度距离
mSingleRadian = (float) ((2 * Math.PI) / mCircleCount);
mSelectPosition = mCircleCount;
}
/**
* 根据点击的坐标点获取是点击在哪个position的区域
*
* @param x
* @param y
* @return
*/
private int getTouchPositionFromPoint(float x, float y) {
double radians = getRadian(x, y);
System.out.println("===radians===" + radians);
if (radians <= mSingleRadian / 2
|| radians >= (2 * Math.PI) - mSingleRadian / 2) {
// 顶上最中央的地方需要特殊处理。
setSelection(mCircleCount);
return mCircleCount;
}
// 最小与最大弧度边界
double minRadianRange = 0;
double maxRadianRange = 0;
for (int i = 1; i <= mCircleCount; i++) {
minRadianRange = mSingleRadian * (i - .5);
maxRadianRange = mSingleRadian * (i + .5);
if (radians > minRadianRange && radians <= maxRadianRange) {
setSelection(i);
return i;
}
}
return mSelectPosition;
}
/**
* 设置选中的位置
*
* @param position
*/
public void setSelection(int position) {
if (mSelectionChangeListener != null) {
mSelectionChangeListener
.onPositionChange(position, mSelectPosition);
}
mSelectPosition = position;
invalidate();
}
/**
* 获取当前的弧度
*
* @param x
* @param y
* @return
*/
private double getRadian(float x, float y) {
float disX = x - mCenterPoint.x;
float disY = mCenterPoint.y - y;
double radians = 0;
if (disX > 0 && disY > 0) {
// 第一象限
radians = Math.atan(disX / disY);
} else if (disX > 0 && disY < 0) {
// 第二象限
radians = Math.atan(disY / -disX);
radians += Math.PI / 2;
} else if (disX < 0 && disY <= 0) {
// 第三象限
radians = Math.atan(-disX / -disY);
radians += Math.PI;
} else if (disX < 0 && disY >= 0) {
// 第四象限
radians = Math.atan(disY / -disX);
radians += Math.PI * 3 / 2;
// 以下是点击的坐标点在以圆心为坐标原点的坐标轴上的情况
} else if (disX == 0 && disY > 0) {
// 在Y正轴上
radians = 0;
} else if (disX == 0 && disY < 0) {
// 在Y负轴上
radians = Math.PI;
} else if (disX > 0 && disY == 0) {
// 在X正轴上
radians = Math.PI / 2;
} else if (disX < 0 && disY == 0) {
// 在X负轴上
radians = Math.PI * 2 / 3;
}
return radians;
}
@Override
protected void onDraw(Canvas canvas) {
// 先画背景的圆
drawOutterCircle(canvas);
// 画圆心
drawCircleCenter(canvas);
// 画指针
drawPoint(canvas);
// 画圆周的条目
drawCircleItem(canvas);
}
/**
* 画指针
*/
private void drawPoint(Canvas canvas) {
float x = 0;
float y = 0;
if (mSelectPosition != INVALID_POSITION) {
mPaint.setColor(mCirclePointColor);
mPaint.setStrokeWidth(mCirclePointWidth);
x = mCenterPoint.x
+ (int) (mCircleInnerRadius * Math.sin(mSingleRadian
* mSelectPosition));
y = mCenterPoint.y
- (int) (mCircleInnerRadius * Math.cos(mSingleRadian
* mSelectPosition));
canvas.drawLine(mCenterPoint.x, mCenterPoint.y, x, y, mPaint);
mPaint.setColor(mCircleCenterColor);
canvas.drawCircle(mCenterPoint.x, mCenterPoint.y,
mCircleCenterRadius, mPaint);
mPaint.setColor(mCircleTargetColor);
canvas.drawCircle(x, y, mCircleTargetRadius, mPaint);
}
}
/**
* 画圆周条目
*/
private void drawCircleItem(Canvas canvas) {
mPaint.setColor(Color.BLUE);
int txtSize = dip2px(getContext(), 15);
System.out.println("==txtSize=" + txtSize);
mPaint.setTextSize(txtSize);
float x = 0;
float y = 0;
// 绘制的item文字距离圆心的位置的长度
mPaint.setColor(Color.BLUE);
for (int i = 1; i <= mCircleCount; i++) {
String text = mAdapter == null ? ("" + i) : mAdapter
.getNameByPosition(i);
float textW = mPaint.measureText(text);
x = (int) (mCenterPoint.x + mCircleInnerRadius
* Math.sin(mSingleRadian * i) - textW / 2);
y = (int) (mCenterPoint.y - mCircleInnerRadius
* Math.cos(mSingleRadian * i) + txtSize / 2);
canvas.drawText(text, x, y, mPaint);
}
}
/**
* 画圆心
*/
private void drawCircleCenter(Canvas canvas) {
mPaint.setColor(mCircleCenterColor);
canvas.drawCircle(mCenterPoint.x, mCenterPoint.y, mCircleCenterRadius,
mPaint);
}
/**
* 画背景的圆
*/
private void drawOutterCircle(Canvas canvas) {
mPaint.setColor(Color.GRAY);
canvas.drawCircle(mCenterPoint.x, mCenterPoint.y, mCircleRadius, mPaint);
}
/**
* 根据手机的分辨率从 dp 的单位 转成为 px(像素)
*/
public static int dip2px(Context context, float dpValue) {
final float scale = context.getResources().getDisplayMetrics().density;
return (int) (dpValue * scale + 0.5f);
}
public interface OnSelectionChangeListener {
void onPositionChange(int newPositoin, int oldPosition);
}
public interface TimeAdapter {
int getCount();
String getNameByPosition(int position);
}
}
自定义属性:
<!-- 环形选择器的自定义属性 -->
<declare-styleable name="Circle_Selector">
<!-- 圆心的半径 -->
<attr name="circle_center_radius" format="integer"/>
<!-- 圆心颜色 -->
<attr name="circle_center_color" format="color"/>
<!-- 指针宽度 -->
<attr name="circle_point_width" format="integer"/>
<!-- 指针颜色 -->
<attr name="circle_point_color" format="color"/>
<!-- 选中项下的圆形背景半径 -->
<attr name="circle_target_radius" format="integer"/>
<!-- 选中项下的圆形背景颜色 -->
<attr name="circle_target_color" format="color"/>
</declare-styleable>布局:
<LinearLayout xmlns:android="http://schemas.android.com/apk/res/android"
xmlns:circle="http://schemas.android.com/apk/res/com.liu.timecircleselector"
android:layout_width="match_parent"
android:layout_height="match_parent"
android:orientation="vertical" >
<TextView
android:id="@+id/circleSelectTv"
android:layout_width="match_parent"
android:layout_height="wrap_content"
/>
<com.liu.timecircleselector.TimeCircleSelector
android:id="@+id/circleSelect"
android:layout_width="match_parent"
android:layout_height="match_parent"
circle:circle_center_radius="10"
circle:circle_center_color="#FFFF35FF"
circle:circle_point_width="5"
circle:circle_point_color="#FF00FFFF"
circle:circle_target_radius="40"
circle:circle_target_color="#3000FFFF"
/>
</LinearLayout>
public class MainActivity extends Activity implements TimeAdapter,
OnSelectionChangeListener {
private TimeCircleSelector circleSelect;
private TextView circleSelectTv;
@Override
protected void onCreate(Bundle savedInstanceState) {
super.onCreate(savedInstanceState);
setContentView(R.layout.circle_select_layout);
circleSelect = (TimeCircleSelector) findViewById(R.id.circleSelect);
circleSelectTv = (TextView) findViewById(R.id.circleSelectTv);
circleSelect.setAdapter(this);
circleSelect.setOnSelectionChangeListener(this);
}
@Override
public String getNameByPosition(int position) {
if (position % 5 == 0) {
return position + "";
}
return "";
}
@Override
public void onPositionChange(int newPositoin, int oldPosition) {
circleSelectTv.setText("当前位置为:" + newPositoin);
}
@Override
public int getCount() {
return 60;
}
}个人觉得注释已经加得差不多了。能说的也基本加了注释了。就不再说了。如果有疑问的请在下方留言。直接上效果图。无奈个人无审美。。。咳咳。。。清喷。。。








 本文介绍了一种自定义的时间选择器实现方式,该选择器采用环形布局展示时间选项,并支持用户通过触摸屏幕来选择时间。文章详细解释了如何通过计算弧度和三角函数来定位时间选项,并提供了完整的源代码及布局文件。
本文介绍了一种自定义的时间选择器实现方式,该选择器采用环形布局展示时间选项,并支持用户通过触摸屏幕来选择时间。文章详细解释了如何通过计算弧度和三角函数来定位时间选项,并提供了完整的源代码及布局文件。
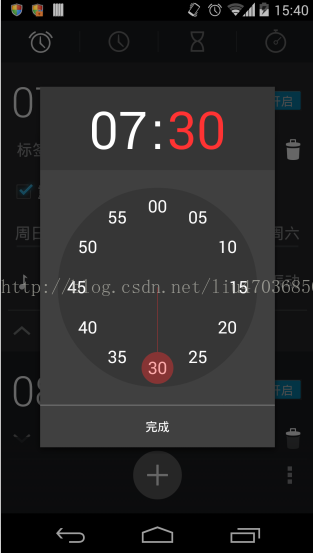

















 1108
1108

 被折叠的 条评论
为什么被折叠?
被折叠的 条评论
为什么被折叠?








