初都会遇见布置场景的问题,那么笔者本小节以官方的一个 Demo 为例,引领大家进入到 U
nity3D 场景布置的快速学习当中去。
(1)、首先去官方网站的这个链接 http://unity3d.com/support/resources/tutorials/2d-gameplay-t
utorial 去把这个 2DGameplayTutorialProject.zip 压缩包给下载下来,并解压缩到当前文件夹。
但笔者并不打算给大家讲述 2D Gameplay Tutorial 的教程,所以大家不需要下载 2DGamepl
ayTutorial.pdf 这个文件,当然你也可以有选择性的下载下来学习。
(2)、打开 Unity3D 软件,它可能会自动载入上一次的官方 Demo 项目文件。不管它,在软
件打开之后点击“File”——>“Open Project…”,在弹出的“Unity – Project Wizard”对
话框中找到“Open Other...”按钮,输入创建项目的文件夹地址,或者找到对应的文件夹之
后点击“选择文件夹”按钮,这时 Unity3D 就会自动载入该项目文件夹内的所有文件信息。
(3)、载入完毕之后,它可能会自动打开 2D Platformer 游戏场景,你可以点击中间的播放
按钮 试着玩一下这款游戏,但最关键的还是要学着如何去布置场景,所以“File”——>
“New Scene”新建一个场景,或者使用快捷键 Ctrl+N 也能够新建一个场景。
(4)、在新建的场景中,我到 Project【项目文件栏】中展开“Level Prefabs”文件夹,
点选预置物体“MovingPlatform”和预置物体“Pre-Assembled Platform”,这样我们可以
在它们的监视面板中的 Preview【预览】窗口中看到该物体的预览画面,并且你可以使用鼠
标随意旋转观测该物体,如图 1-8 所示。
(5)、将预置物体“MovingPlatform”和预置物体“Pre-Assembled Platform”拖入 Scene
【场景面板】或是 Hierarchy【层次清单栏】中,即可在游戏中显示这两个对象。但这两个
对象有可能超出了你在场景中可视范围,这时你可以用鼠标选中 Scene【场景面板】之后用
中间的滚轮拉近和推远视野。
(6)、在确保这两个物体都在 Scene【场景面板】的可视范围内之后,选中物体对象,利用
移动工具 或使用快捷键 W,来移动该物体在场景中的位置。为了确保物体移动精确度,
你可以点击 Scene【场景面板】中的视角切换按钮 绿色 Y 箭头来将视角切换到顶
视图,来调整物体之间水平方向上的距离,以达到你想要得到的效果,如图 1-9 所示。又或
○
1 选中预
置物体
②在 Preview
【预览】窗口
中观测物体
者点击蓝色的 Z 箭头来调整物体间竖直方向上的距离,以达到你想要得到的效果,如图 1-1
0 所示。
(7)、为了能精确无误的让两个模型进行顶点贴合,我们这里需要使用一个 Snap 的小技巧。
首先在选中要拖动的物体之后,按住 V 键不放,然后将鼠标放置到该物体需要贴合的顶点上
去,这时你会发现改物体的移动点也在随着鼠标移动,如图 1-11 所示。然后按住该顶点,
并拖放物体到另外一个物体的切合点上。你会发现两个物体的顶点会切合又快又精确,如图
1-12 所示。另外如果你像保持切合点选取状态不变,而又不想总是按住 V 键不放的话,你
可以使用快捷键 Shift+V 的组合,来切换切合点选取状模式。
(8)、同样的方法在竖直方向上再贴合一次,如图 1-13 所示。
(9)、我们经常会在游戏里面遇见那种断格的路段,这种断格之间的距离往往呈现一个恒定
的数值,但如果我们要在监视面板里面一个一个的手动输入数字会显得格外的麻烦,所以这
里又要用到我们可爱的 Snap 了,但这里不是设置贴合顶点,而是间距,所以会有所不同。
在菜单栏中找到“Edit”——>“Snap Settings...”打开 Snap Settings【捕捉设置】面
板,这里面大家会看到一个 Move X 输入框、一个 Move Y 输入框、一个 Move Z 输入框、一
个 Scale 输入框和一个 Rotation 输入框,它们分别代表了当你按住 Ctrl 键盘来精确吸附移
动、缩放或旋转物体时的最小吸附单位。另外在最下面还有一排改变物体中心轴的按钮
,其中的“Snap All Axes”代表改变所有的轴线,X
代表只改变 X 方向上的轴线,Y 代表只改变 Y 方向上的轴线,Z 代表只改变 Z 方向上的轴线。
下面我希望在 X 方向上每个 4 个单位的距离,就添加一个跳板对象“MovingPlatform”,我
们就可以这样来做。首先,将 Move X 输入框内的数字改为 4;其次,在 Scene【场景面板】
或是 Hierarchy【层次清单栏】中选中现有的“MovingPlatform”对象,然后在菜单栏中找
到“Edit”——>“Duplicate”或使用快捷键 Ctrl+D 来复制一个当前选中的对象“Moving
Platform”,然后确保复制出来的“MovingPlatform”对象在选中的状态下,按住 Ctrl 键朝
X 方向上拖动,这时你就会发现这时物体的移动总是以 4 个单位的固定值来移动的。使用同
样的方法,你就可以复制出第二个、第三个、第四个……断格物体,如图 1-14 所示。
(10)、使用移动工具 或使用快捷键 W 移动摄像机,使摄像机的视口能观测到整个场景,
如图 1-15 所示。如果发现角度不对,还可以使用场景调整工具中的旋转工具 或使用快
捷键 E 来旋转摄像机到一个合适的角度,如图 1-16 所示。
(11)、但这时候的场景略显得黑暗了些,我们在菜单栏中点击“Edit”——>“Render Se
ttings”,然后去 Inspector【监视面板】将 Ambient Light【环境光】调节为最亮的纯白色,
如图 1-17 所示。
(12)、到 Project【项目文件栏】中展开“Level Prefabs”文件夹,将预置物体“Charac
ter (Lerpz)”拖放到场景中的钢板上面,然后点击运行按钮 ,在 Game【游戏面板】中
按下左右方向键,来回走一走;再按下空格键跳一跳看看,恭喜你的第一个小游戏就这样轻
松的诞生了!如图 1-18 所示。








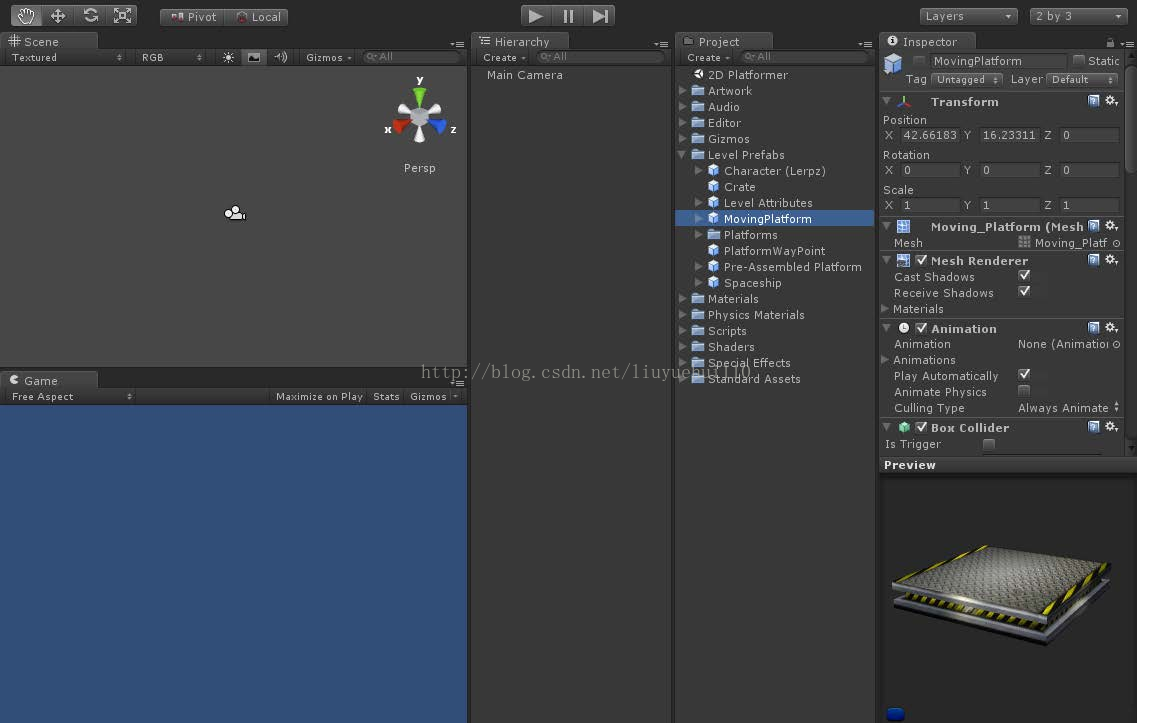
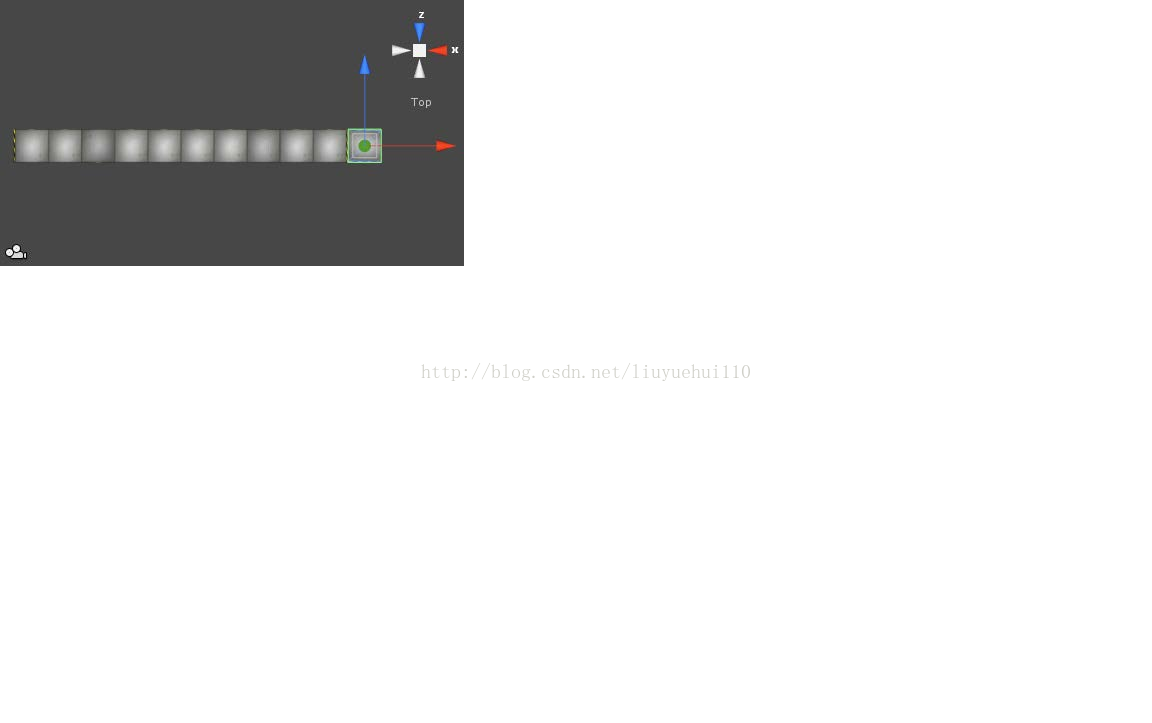
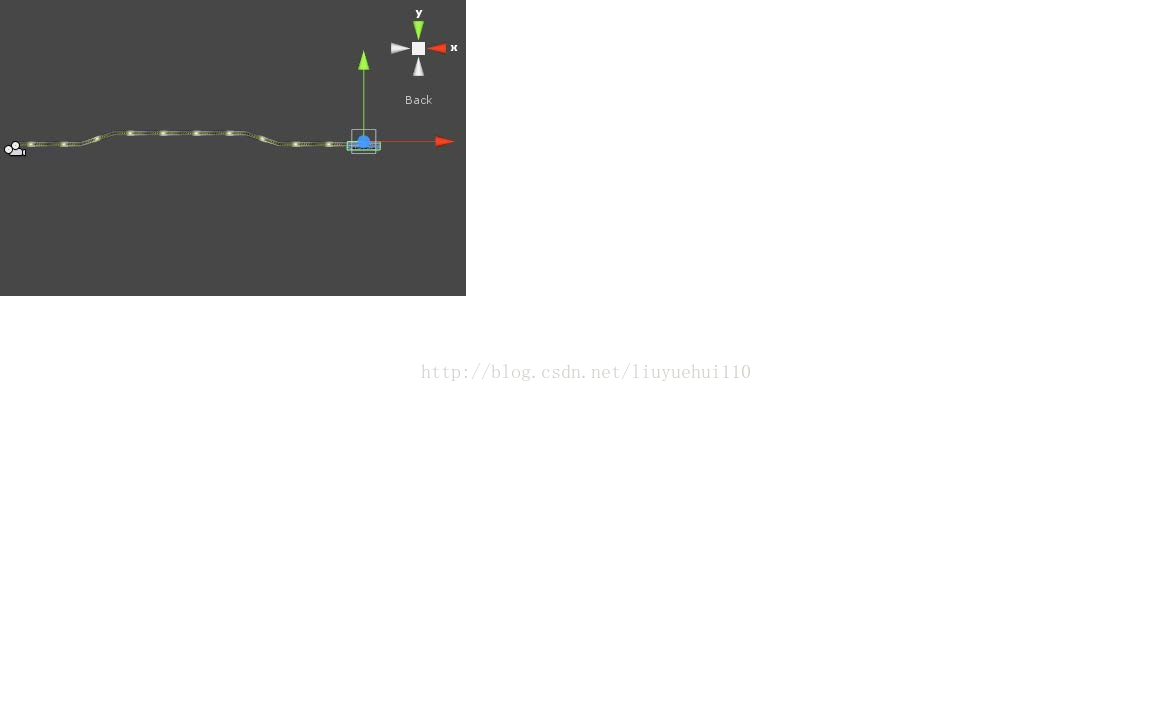
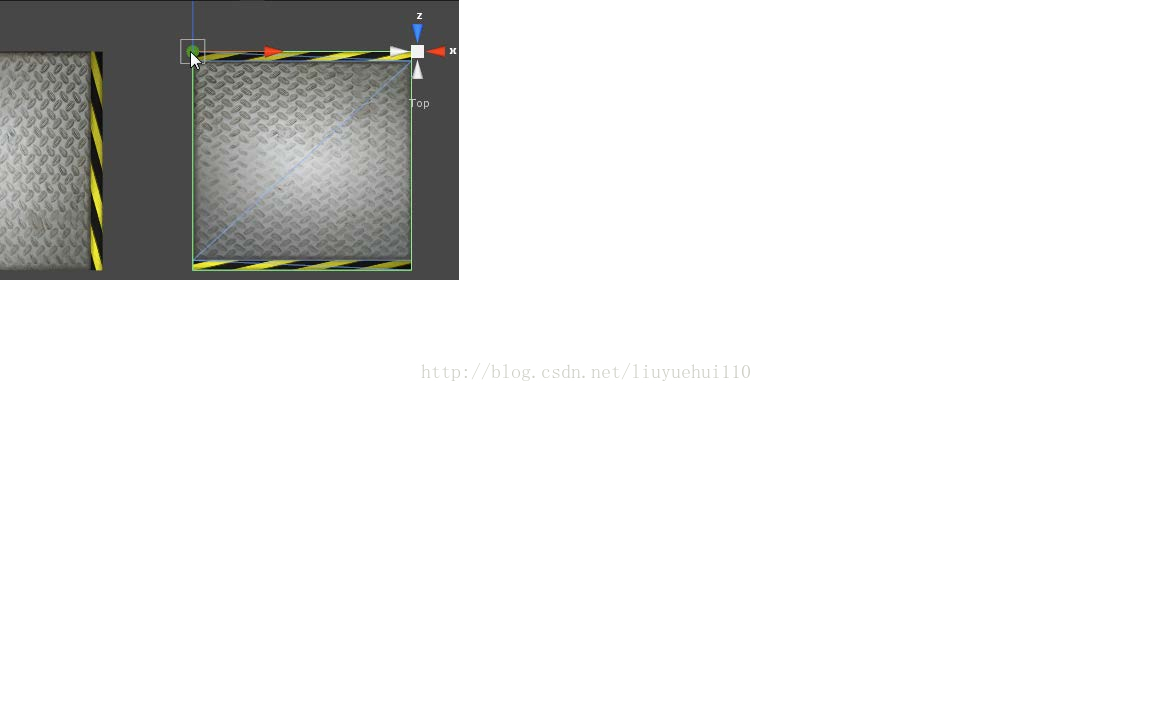
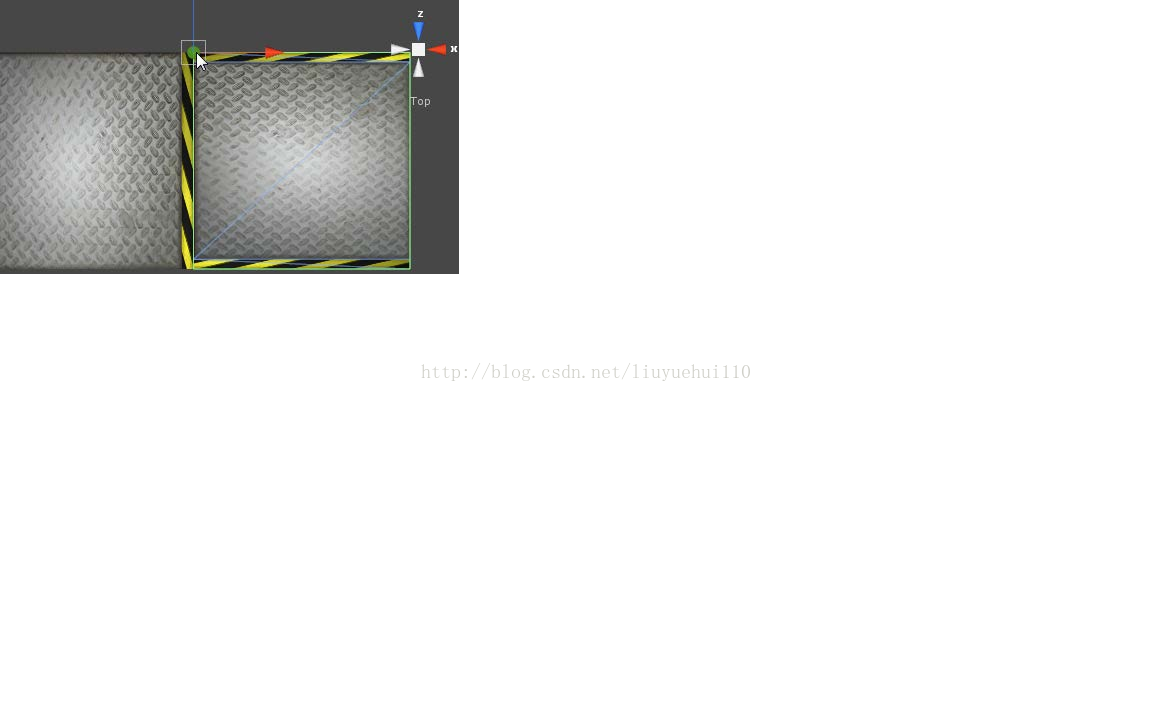
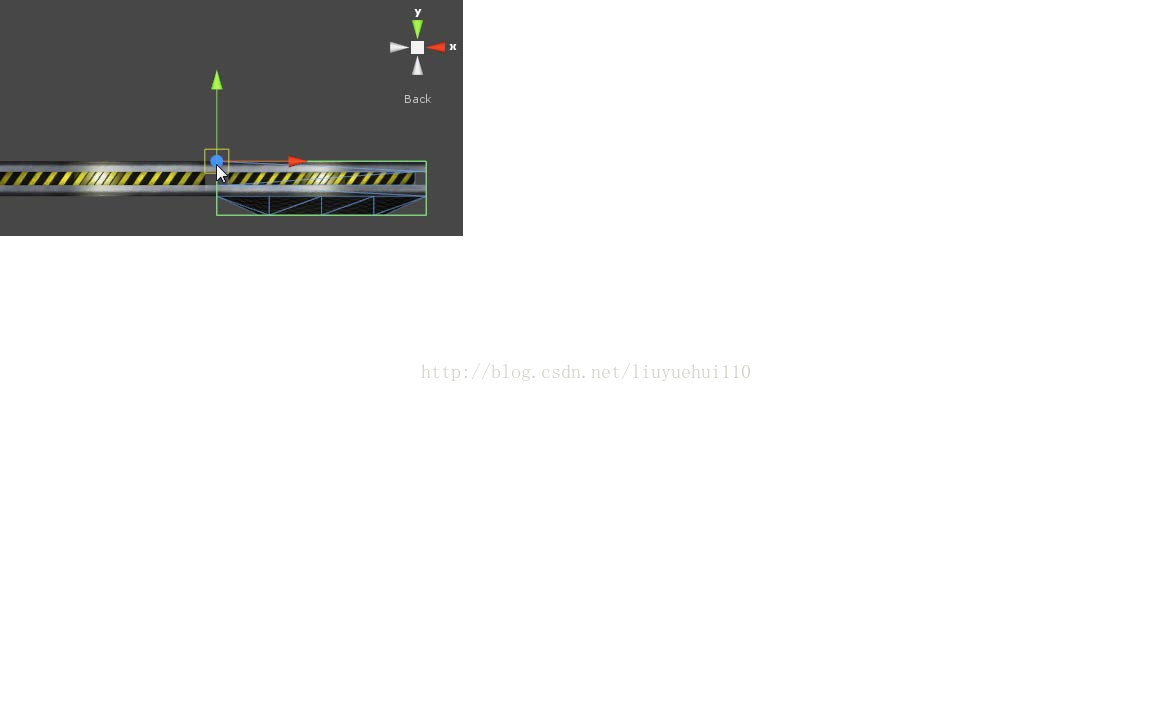
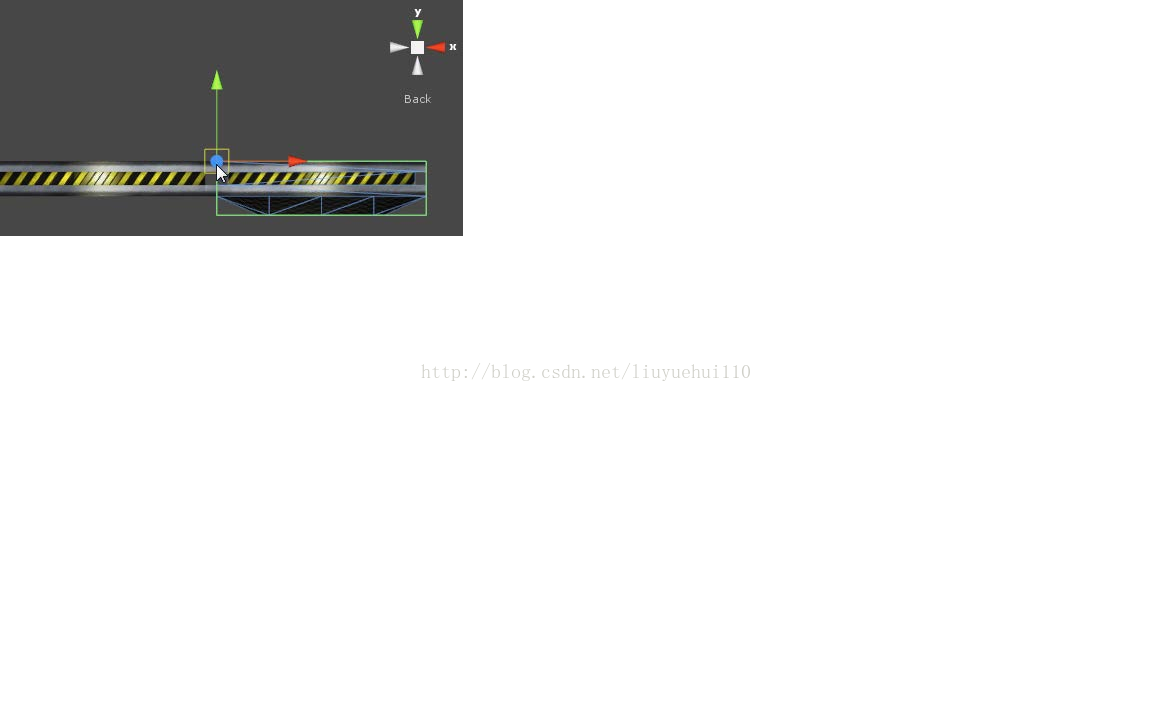
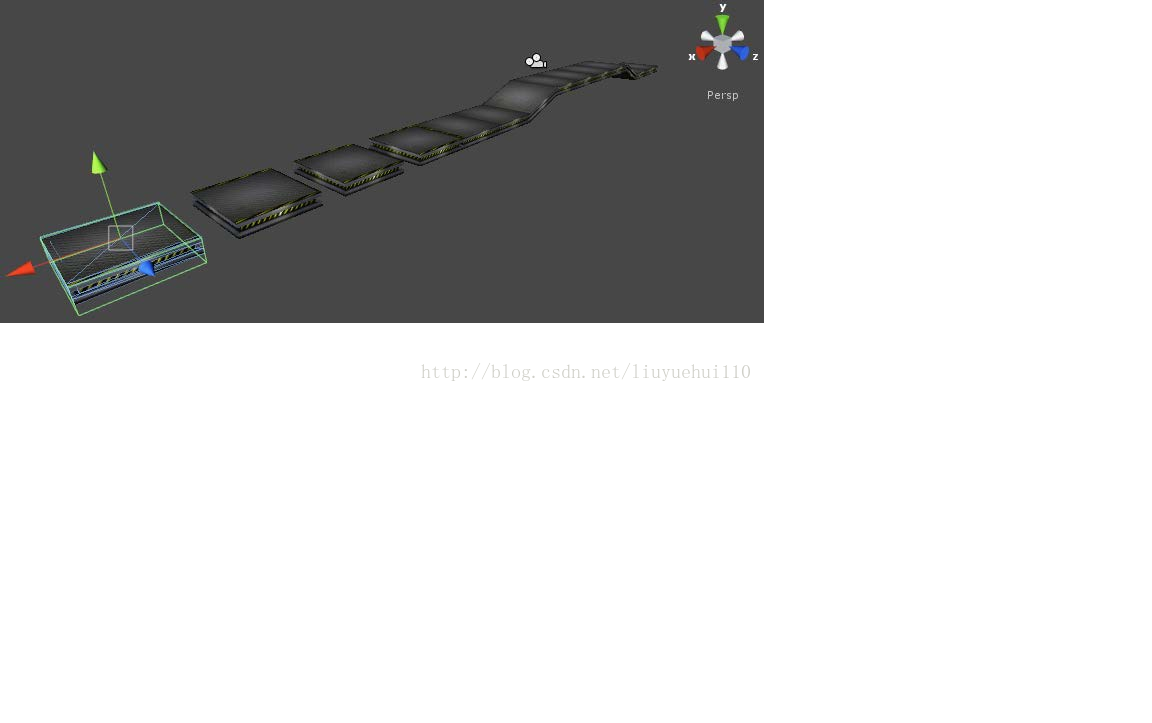
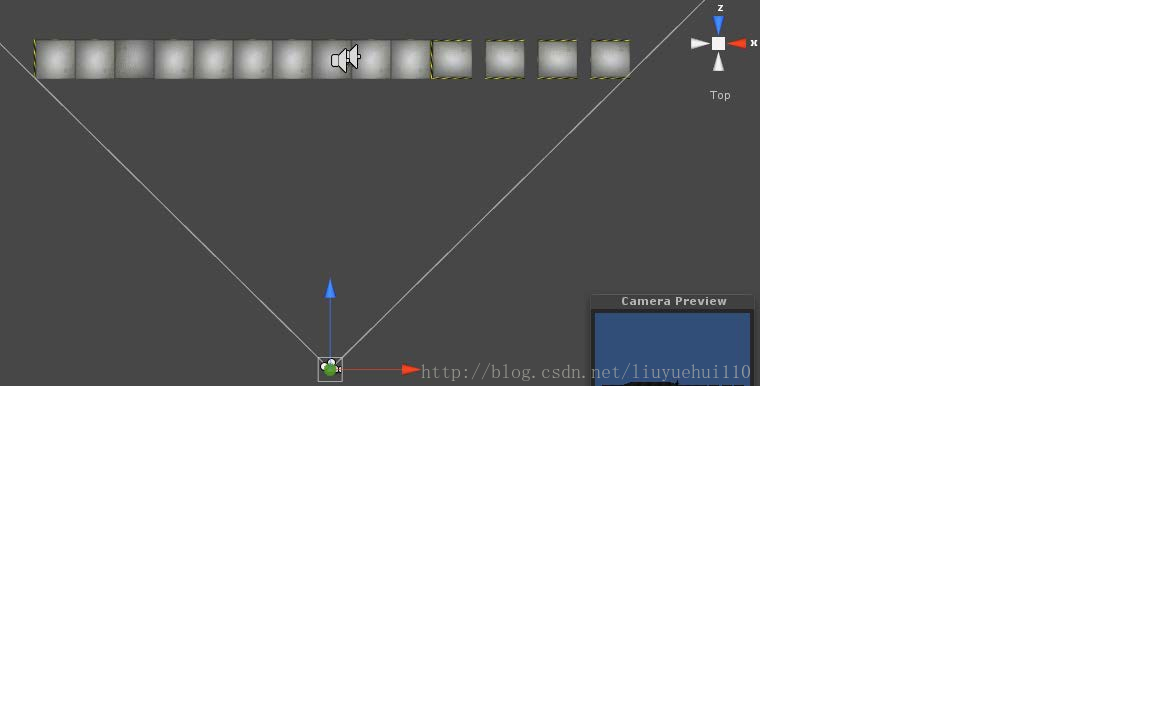

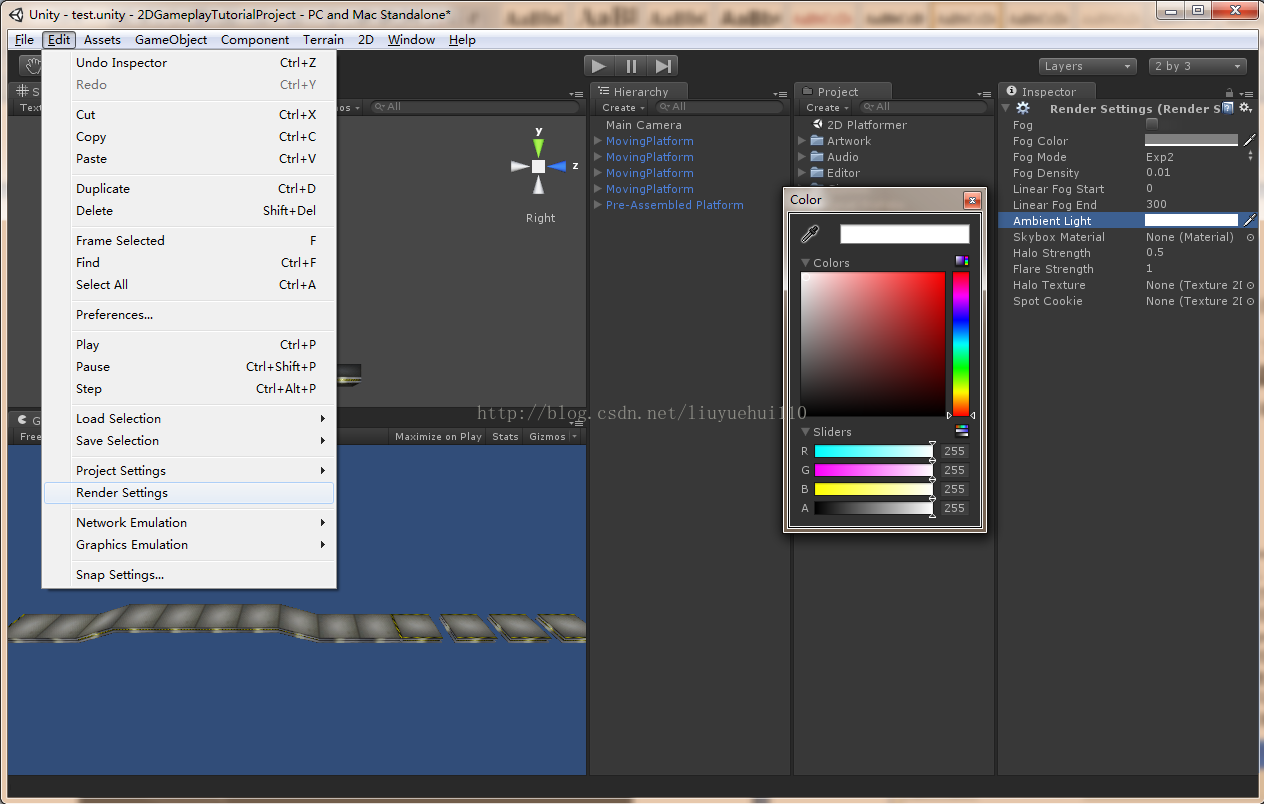
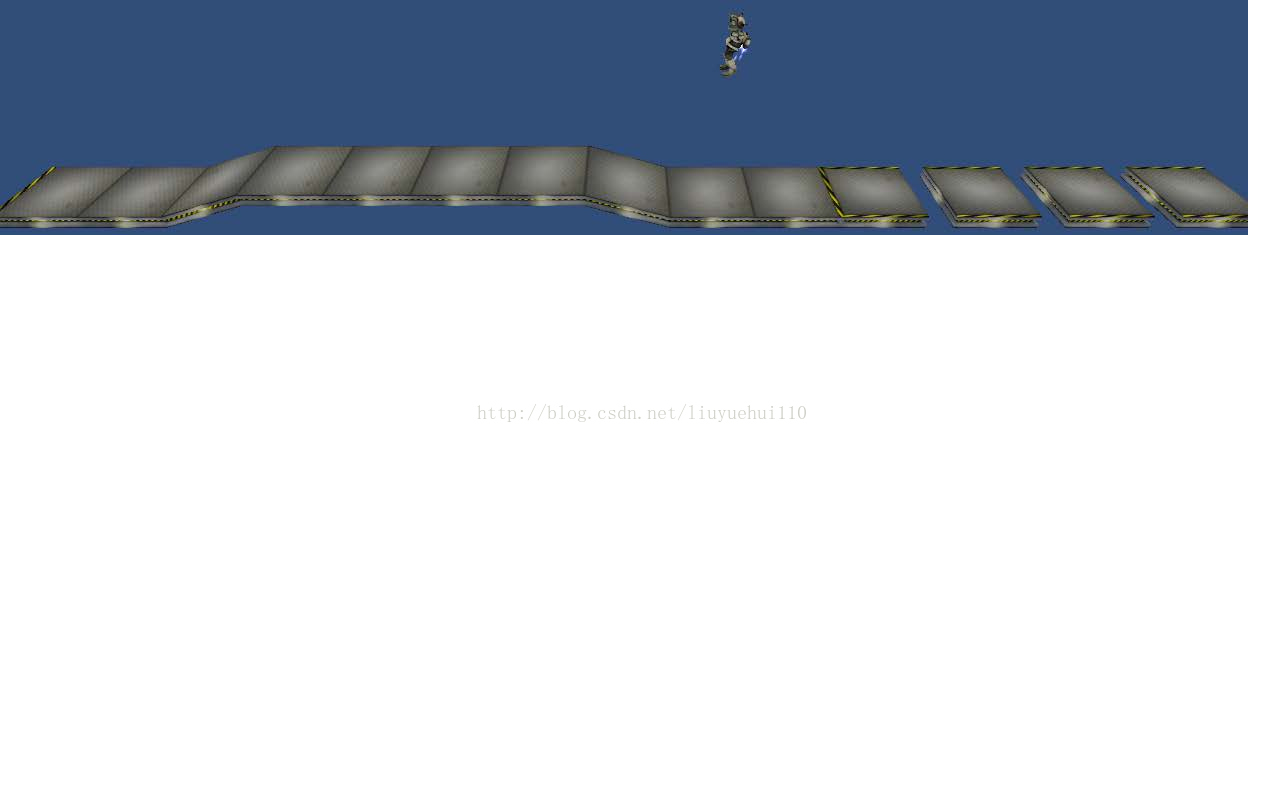














 4273
4273











 被折叠的 条评论
为什么被折叠?
被折叠的 条评论
为什么被折叠?










