1、去Java官网下载JDK,所有JDK安装配置方法都差不多,本贴以7.79版做示例,下载完成后双击安装文件
2、第一个界面直接点击下一步
3、第二个界面点击更改,选择JDK安装路径,本例为D盘Java文件夹。(注:JDK安装路径最好不要有空格)
4、第三个界面直接点击下一步
5、直到安装完成即可
6、配置环境变量,点击【我的电脑】,右键-->选择属性,WIN7/8/10在弹出页面左侧菜单中点击【高级系统设置】,在弹出的页面中,选择【高级】选项卡,点击【环境变量】按钮
7、在弹出的页面中:
点击用户变量栏的新建按钮建立环境变量,=号前为变量名,=号后面为变量值:
1) CATALINA_HOME= D:\app_soft\apache-tomcat-6.0.35
2) CLASS_PATH= .;%JAVA_HOME%\lib\dt.jar;%JAVA_HOME%\lib\tools.jar;
3) JAVA_HOME= D:\Java\jdk1.7.0_79
点击系统变量栏,选择PATH,点击编辑,在尾部增加;后,填写
%JAVA_HOME%\bin;%CATALINA_HOME%\bin;
即可完成配置。
8、注意:JDK安装路径不要使用空格








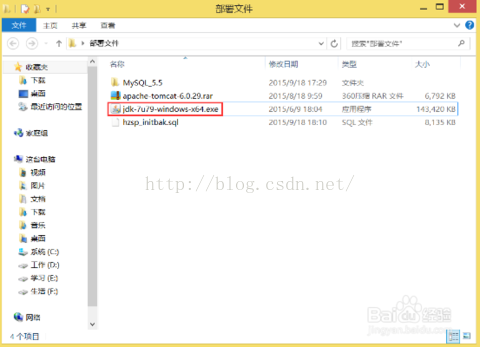
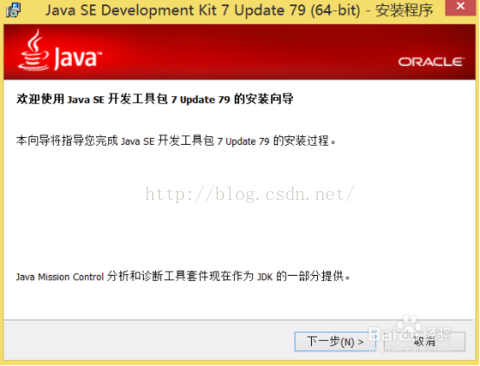
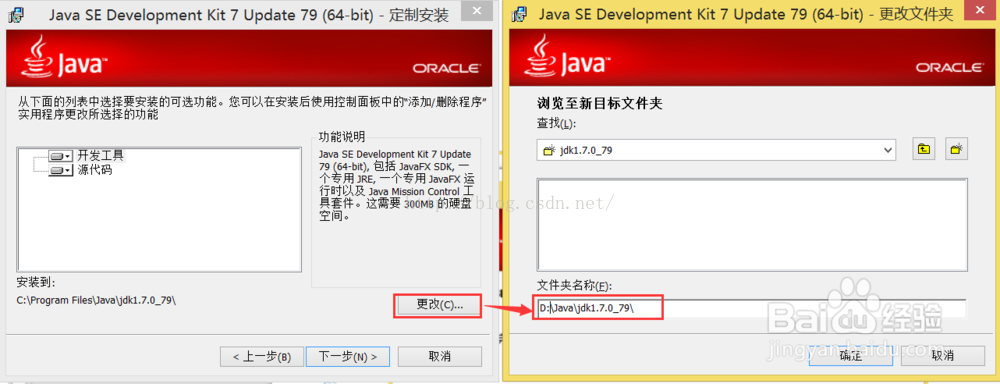
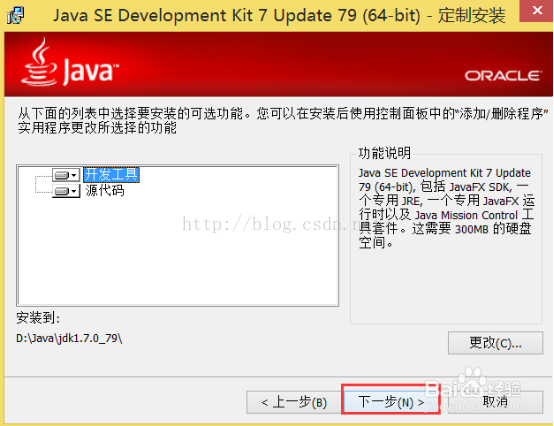
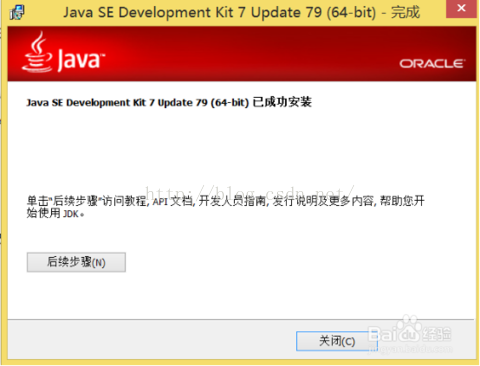
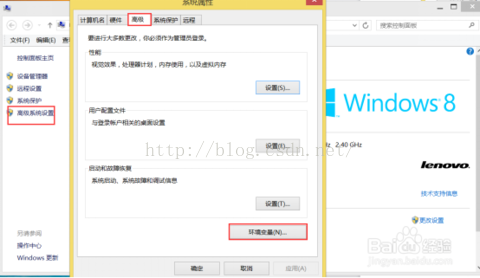
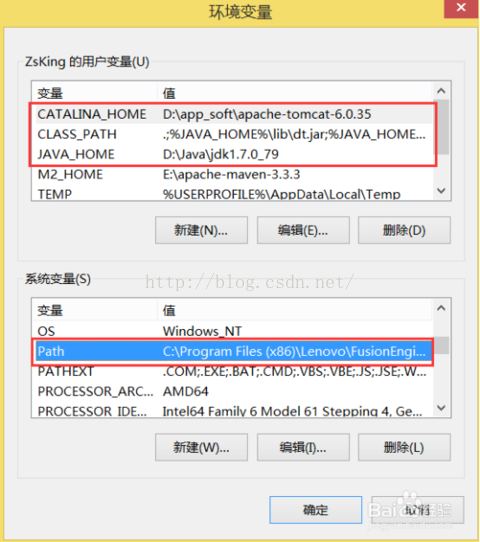













 1367
1367











 被折叠的 条评论
为什么被折叠?
被折叠的 条评论
为什么被折叠?








