最近因为项目的原因学习了一下Widget的开发,Widget开发的中文资料,网上的确不是很多,原版的只有那么几份,大家都是抄来抄去的。由于本人接触android仅有半月之久,所以在不了解android的很多机制下,开发APPWidget的开发实在是令人头皮发麻的事情,建议如果是初学android又急于要上手写急于桌面组件的widget程序童鞋,多看看android的activity,service,intent,BroadcastReceiver等这些东东。比如widget中AppWidgetProvider这个关键点东东就是派生自BroadcastReceiver,这样或许能少走一点弯路。
不说其他的了,直接进入正题这个工程主要是为了实现两个功能:USB设备的卸载装载和任务管理器。
1.预实现功能
如图所示:
最首先我们来看看我们的工程目录结构:
2.桌面组件的布局文件和配置文件
从图中可以看出我们使用了三个ImageButton控件,由文件my_app_widget.xml布局而成,代码如下:
<?xml version="1.0" encoding="utf-8"?> <LinearLayout xmlns:android="http://schemas.android.com/apk/res/android" android:orientation="horizontal" android:layout_width="fill_parent" android:layout_height="fill_parent" android:layout_marginLeft="50dp"> <ImageButton xmlns:android="http://schemas.android.com/apk/res/android" android:id="@+id/SD_ImgView" android:layout_width="wrap_content" android:layout_height="wrap_content" android:clickable="true"> </ImageButton> <ImageButton xmlns:android="http://schemas.android.com/apk/res/android" android:id="@+id/Task_ImgView" android:layout_width="wrap_content" android:layout_height="wrap_content" android:src="@drawable/taskmanager" android:clickable="true"> </ImageButton> <ImageButton xmlns:android="http://schemas.android.com/apk/res/android" android:id="@+id/USB_ImgView" android:layout_width="wrap_content" android:layout_height="wrap_content" android:clickable="true"> </ImageButton> </LinearLayout我们还可以调整图标的位置和按钮的大小,这些我们就不讲述了。再直接看widget的部署文件,我这里取名也是my_app_widget.xml但是该文件放在src目录的XML文件中,代码如下:
<?xml version="1.0" encoding="utf-8"?> <appwidget-provider xmlns:android="http://schemas.android.com/apk/res/android" android:minWidth="250dp" android:minHeight="140dp" android:updatePeriodMillis="86400000" android:initialLayout="@layout/my_app_widget" > </appwidget-provider>上面的这些属性简单介绍下,appwidget-provider:是定义这个xml文件是桌面组件的属性的配置文件
minWidth:是定义这个桌面组件需要显示的最小宽度
minHeight:是定义这个桌面组件需要显示的最小高度
updatePeriodMillis:这个是定义桌面组件刷新的时间,单位是毫秒,定义很大意思是基本不刷新,如果是一些实时性有要求的,那么这个就可以定义成几秒刷新一次,具体根据自己的需求
initialLayout:这个是桌面组件的布局文件的路径,这里意思是该文件在src的layout目录的my_app_widget文件为布局文件(也就是上面那个列出来的源码文件)
3.AppWidgetProvider类的编写
好,完成以上两项以后,也就是我们这个项目的显示部分做完了,那么如何让显示东西能产生点击动作呢,对于桌面组件widget来讲,最重要最关键的AppWidgetProvider这个类,首先我们新建一个AppWidgetProvider类取名EquipmentTaskOperationProvider,然后继承其中的onupdate这个回调函数,代码如下:
EquipmentTaskOperationProvider.java
package com.roadrover.lyf.equipmentTask; import java.io.BufferedReader; import java.io.File; import java.io.IOException; import java.io.InputStreamReader; import com.roadrover.lyf.equipmentTask.Configuration.ConfigurationException; import android.app.PendingIntent; import android.appwidget.AppWidgetManager; import android.appwidget.AppWidgetProvider; import android.content.Context; import android.content.Intent; import android.content.SharedPreferences; import android.content.SharedPreferences.Editor; import android.util.Log; import android.widget.RemoteViews; public class EquipmentTaskOperationProvider extends AppWidgetProvider { private static final String SD_CLICK_ACTION = "com.roadrover.lyf.equipmentTask.widgetAppProvider.action.sd.click"; private static final String USB_CLICK_ACTION = "com.roadrover.lyf.equipmentTask.widgetAppProvider.action.usb.click"; private static RemoteViews rv;// 更新单元 @Override public void onReceive(Context context, Intent intent) { // TODO Auto-generated method stub super.onReceive(context, intent); Log.d("myDebug", intent.getAction()); } @Override public void onUpdate(Context context, AppWidgetManager appWidgetManager, int[] appWidgetIds) { // TODO Auto-generated method stub // super.onUpdate(context, appWidgetManager, appWidgetIds); sharedPreferences=context.getSharedPreferences("setting", Context.MODE_PRIVATE); final int N = appWidgetIds.length; for (int i = 0; i < N; i++) { int appWidgetId = appWidgetIds[i]; Log.d("myDebug", "onUpdate is called!"); updateAppWidget(context, appWidgetManager, appWidgetId); } } /** Called when the activity is first created. */ public static void updateAppWidget(Context context, AppWidgetManager appWidgeManger, int appWidgetId) { Log.d("myDebug", "updateAppWidget is called!"); if (rv == null) {//第一次创建该组件时实例化更新单元 rv = new RemoteViews(context.getPackageName(), R.layout.my_app_widget); //initEquipmentListStatus(appWidgetId, appWidgeManger); } Intent taskClick = new Intent(context, TasksManager.class); Intent sdClick = new Intent(SD_CLICK_ACTION); Intent usbClick = new Intent(USB_CLICK_ACTION); PendingIntent pendingIntent1; PendingIntent pendingIntent2; PendingIntent pendingIntent3; pendingIntent2 = PendingIntent.getService(context, 0, usbClick, 0); pendingIntent1 = PendingIntent.getService(context, 0, sdClick, 0); pendingIntent3 = PendingIntent.getActivity(context, 0, taskClick, 0); rv.setOnClickPendingIntent(R.id.SD_ImgView, pendingIntent1); rv.setOnClickPendingIntent(R.id.Task_ImgView, pendingIntent3); rv.setOnClickPendingIntent(R.id.USB_ImgView, pendingIntent2); appWidgeManger.updateAppWidget(appWidgetId, rv); } }
这里比较关键的代码我用紫色的字体标记起来,从上面给出的设计效果图来看,我们需要实现上面三个按键的点击事件。首先这里我要讲下为什么我们主要的方法是在onupdate中实现的,因为桌面组件第一次创建首先会调用onenable然后onupdate然后onrecieve,如果有多个该组件被创建了,那么第二次onenable就不会调用了,而只会调用onupdate,所以我们所有的初始化工作在onupdate中进行,代码中有usb点击、sd卡点击和查看已运行的程序点击三个事件,在这里我们使用一个service来处理sd卡和usb设备的点击事件,而使用activity来处理任务管理器事件。查文档可知,通过widget启动servcie可以使用PendingIntent.getService方法,(如果通信方式我们选择不将消息加入到目标servcie的intent-filter中,我们选择PendingIntent.getBroadCast方法),而启动activity则使用getActivity方法,最后通过setOnClickPendingIntent方式进行事件绑定。
4、布局文件与AppWidgetProvider关联
那么如何将xml布局文件与AppWidgetProvider关联起来呢,我们需要在AndroidManifest中加入receiver
如源码所示,紫色部分的receiver定义了一个APPWIDET_UPDATE的过滤器,这个就是说当桌面组件创建时发出receiver对象会收到update消息,也就是说EquipmentTaskOperationProvider会调用onupdate回调函数。<manifest xmlns:android="http://schemas.android.com/apk/res/android" package="com.roadrover.lyf.equipmentTask" android:versionCode="1" android:versionName="1.0"> <application android:icon="@drawable/log" android:label="@string/app_name" android:theme="@android:style/Theme.Translucent"> <receiver android:name=".EquipmentTaskOperationProvider"> <meta-data android:name="android.appwidget.provider" android:resource="@xml/my_app_widget" /> <intent-filter> <action android:name="android.appwidget.action.APPWIDGET_UPDATE" /> </intent-filter> </receiver> <activity android:name=".TasksManager"></activity> <service android:name=".EpOperaService"> <intent-filter> <action android:name="com.roadrover.lyf.equipmentTask.widgetAppProvider.action.sd.click" /> <action android:name="com.roadrover.lyf.equipmentTask.widgetAppProvider.action.usb.click" /> </intent-filter> </service> <activity android:name=".EpTaskConf"> </activity> </application> <uses-sdk android:minSdkVersion="8" /> <uses-permission android:name="android.permission.KILL_BACKGROUND_PROCESSES" /> </manifest>
那么按钮如何触发的消息如何传递呢,我们可以看到manifest文件中有加入了.EpOperaService这个Service,而且加入了两个action一个是sd卡click消息另外一个是usb设备click消息,(注意这里的两个消息必须与AppWidgetProvider中定义的两个消息一致)如此当按钮发送了消息之后,便将消息发送至EpOperaService中,我们便可以在service中intent对象中取得传递过来的消息。








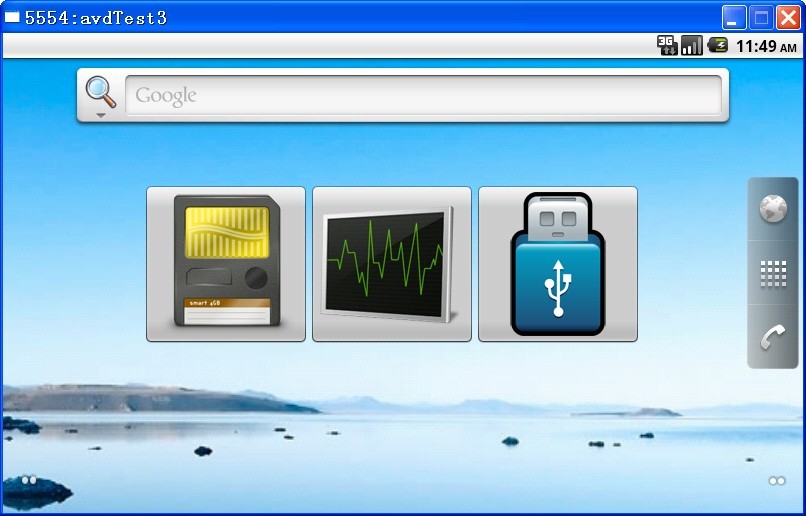
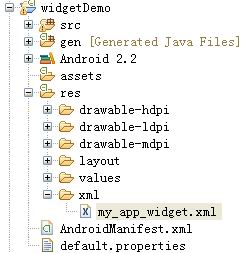













 3374
3374











 被折叠的 条评论
为什么被折叠?
被折叠的 条评论
为什么被折叠?








