打开VMware Workstation ,点击创建虚拟机
我这里选择的是自定义安装
这里注意一下,没有问题默认下一步
这里点击稍后安装操作系统
这里要选择linux系统 和centos 64位(32位的镜像和电脑选择32位的)
虚拟机名字任意命名,位置建议不要放在C盘
根据自己电脑的配置来分配资源吧
内存也是根据自己电脑来的,我的电脑是8G的所以分配3G
使用网络地址转换
这里基本上选择默认的LSI Logic
按照推荐的来选
创建新的虚拟磁盘
根据自己磁盘空间来分配的,不得低于20G
默认不修改
点击自定义硬件
选择镜像包,关闭,点击完成,如果之前选择了的话就不用选择了
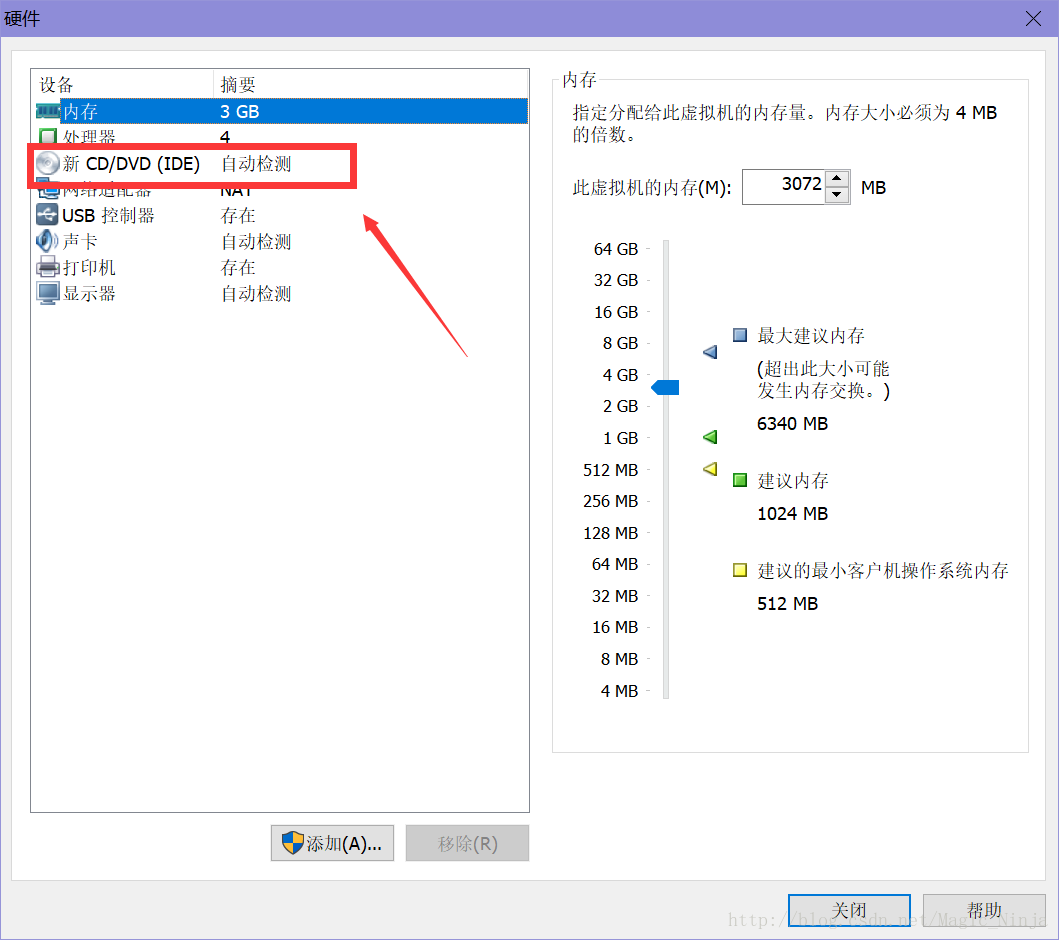
点击开启虚拟机(Ps.下面这里之后也可以重新自定义硬件的)
鼠标点击进去,用键盘上下键移动,选择Test this media & install Centos 7 ,Enter键确认,然后等待
选择语言滑到下面选择中文,简体中文(中国),如果喜欢英文,那就选择英文,或者其他语言
这里的日期记得选择上海,别去改成北京,点击安装位置,把网络打开,选择安装软件
这是选择软件的,个人喜欢来选择,我这里选择的是KDE桌面,勾选办公软件和开发套件,办公软件必须的,要不然自己去安装也很麻烦,喜欢GNOME桌面的就选择GNOME,但是也要选择办公套件,其他的按照自己需求要选择
设置ROOT密码
用户名和密码
安装完成后点击重启
点击进去,然后选择信任,退出来完成配置
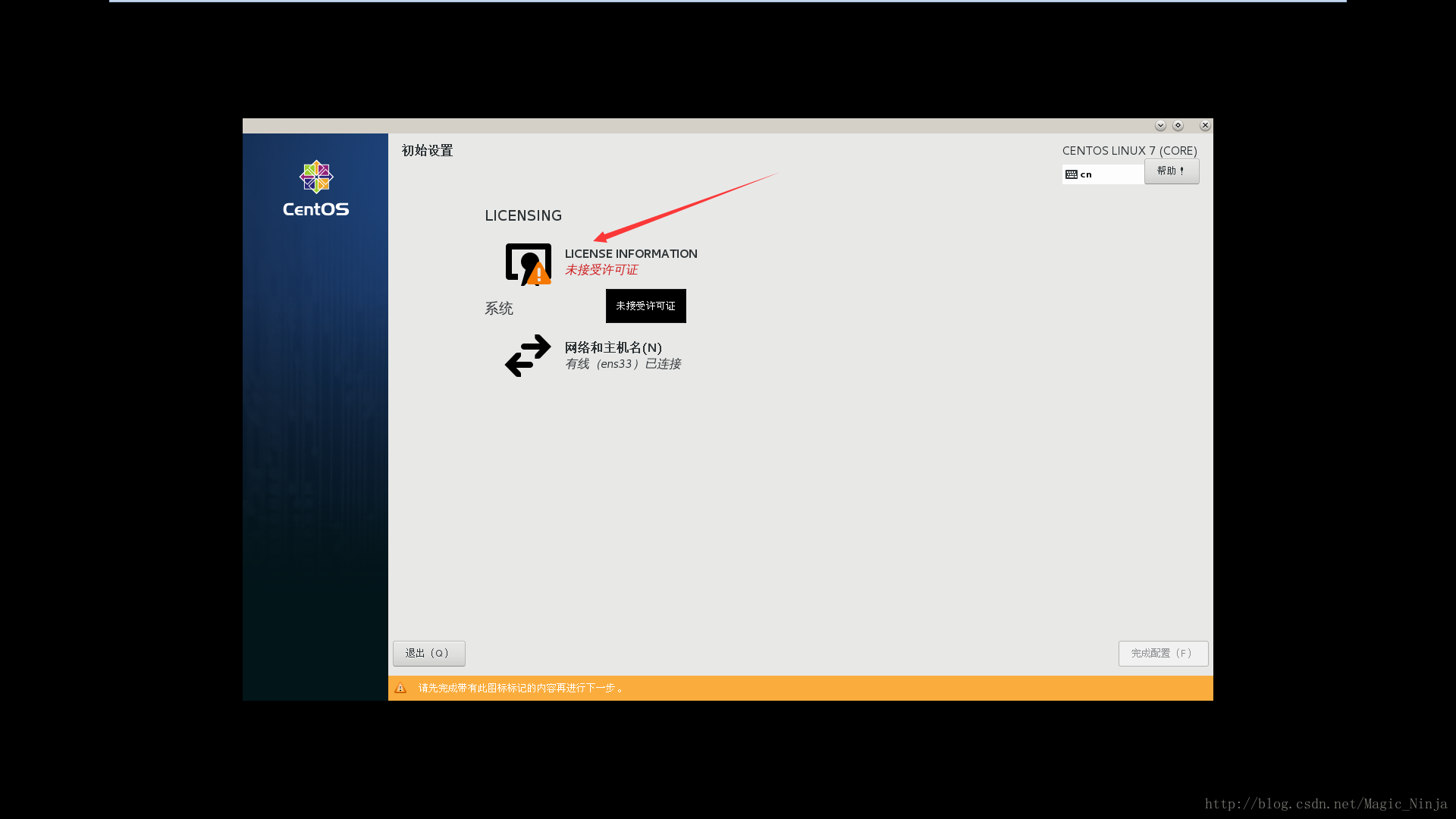
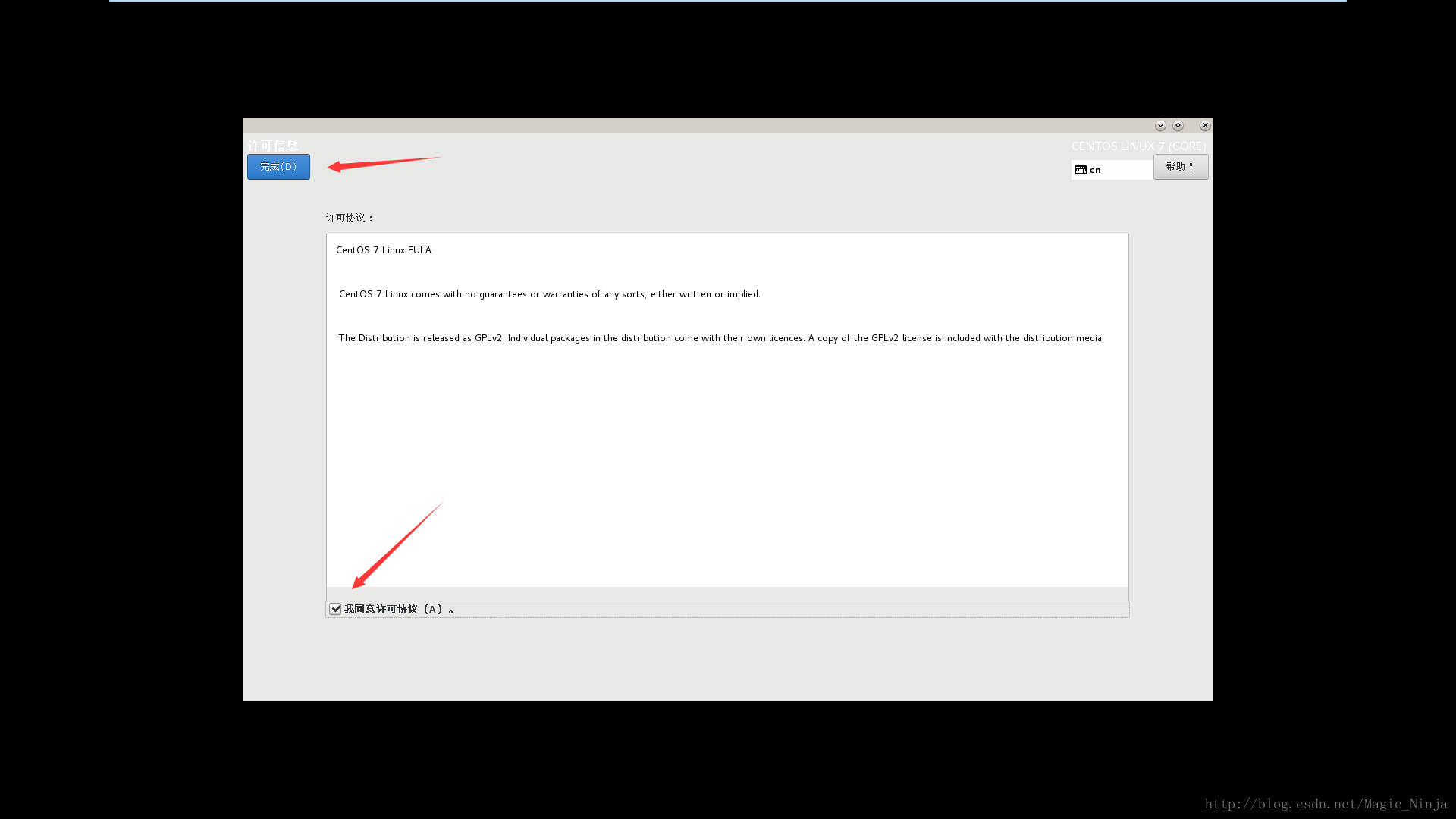
进入到登录界面
输入密码后就进入了Centos 7 的桌面,看起来挺简洁的,桌面没图标,需要自己去添加的
进入终端KDE桌面的终端是konsole
登录root
su root输入密码,密码是不显示的
然后输入命令升级软件
sudo yum update这一步是需要网络的,升级好之后就可以愉快的在Linux的海洋尽情的享受了










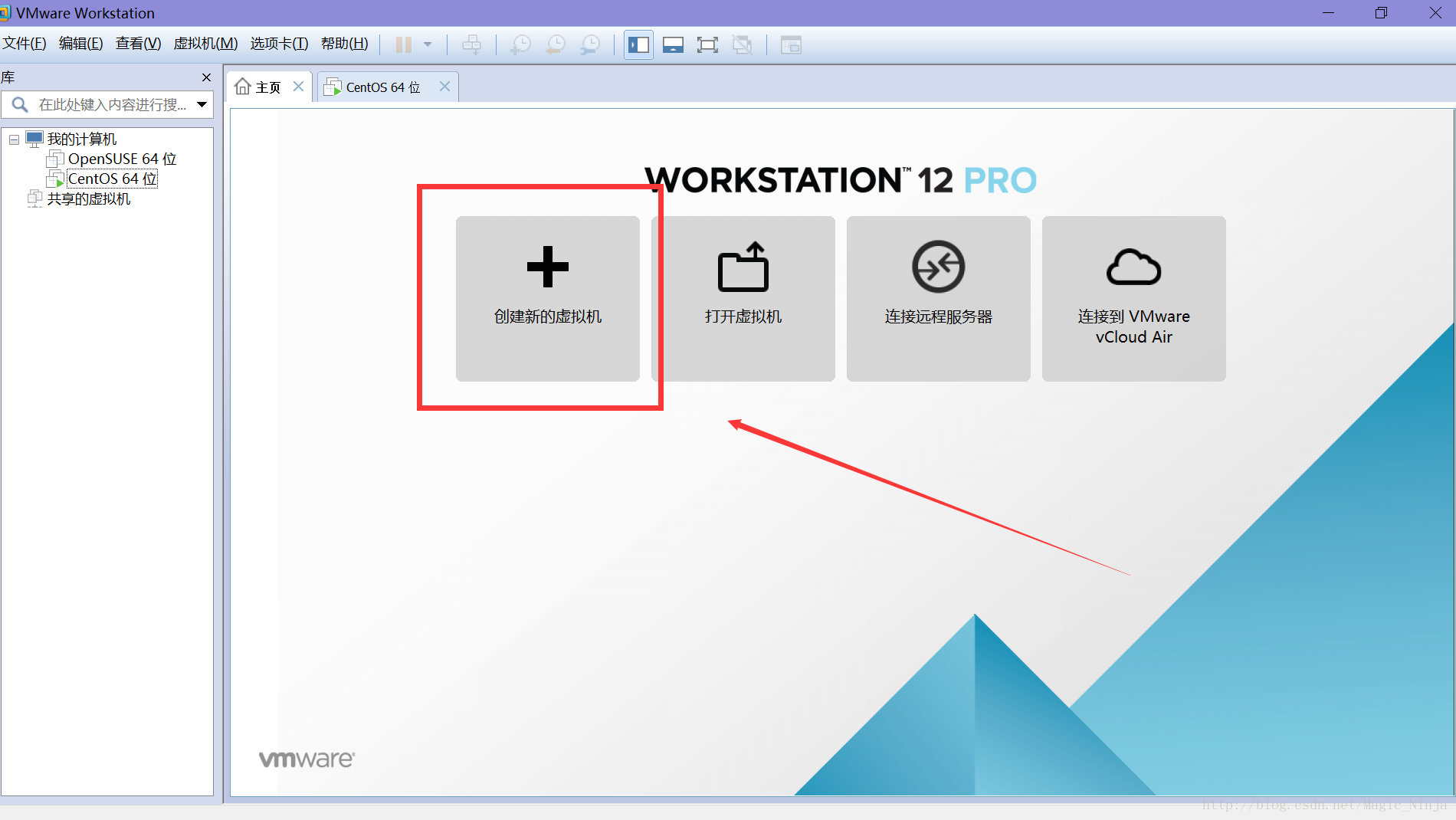
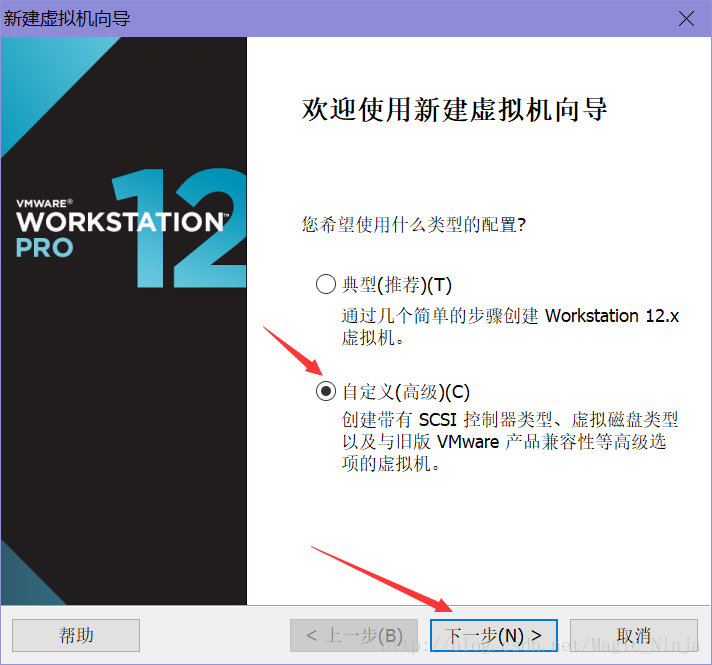
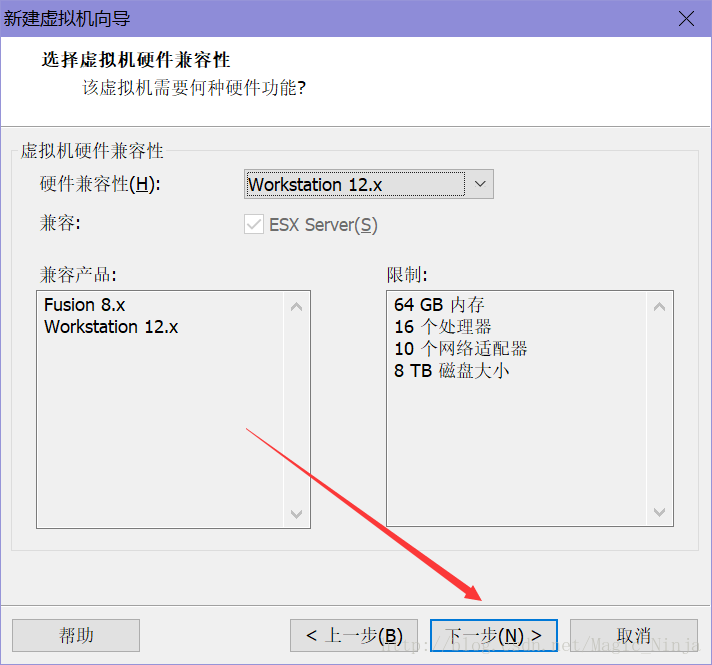
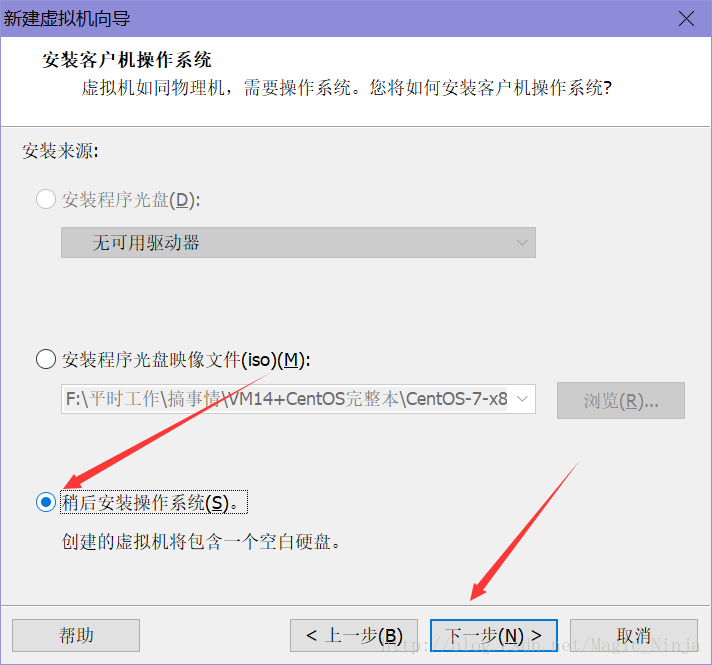
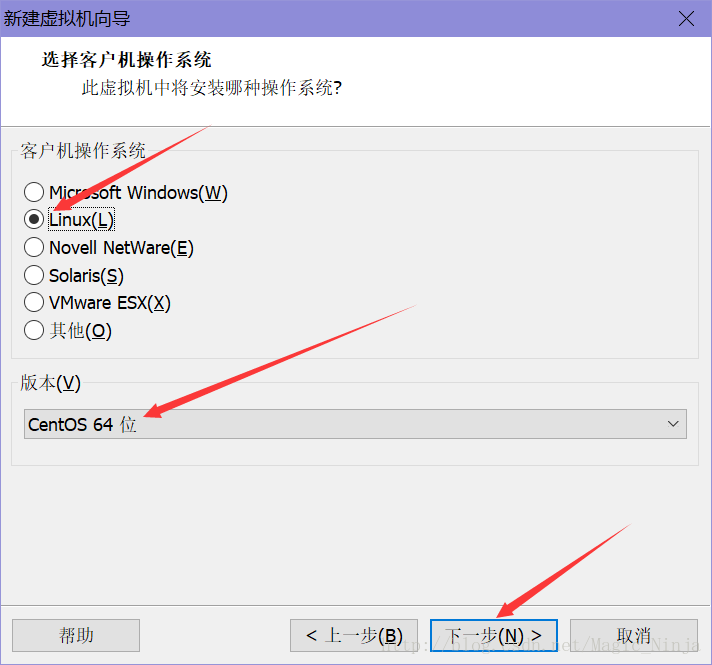
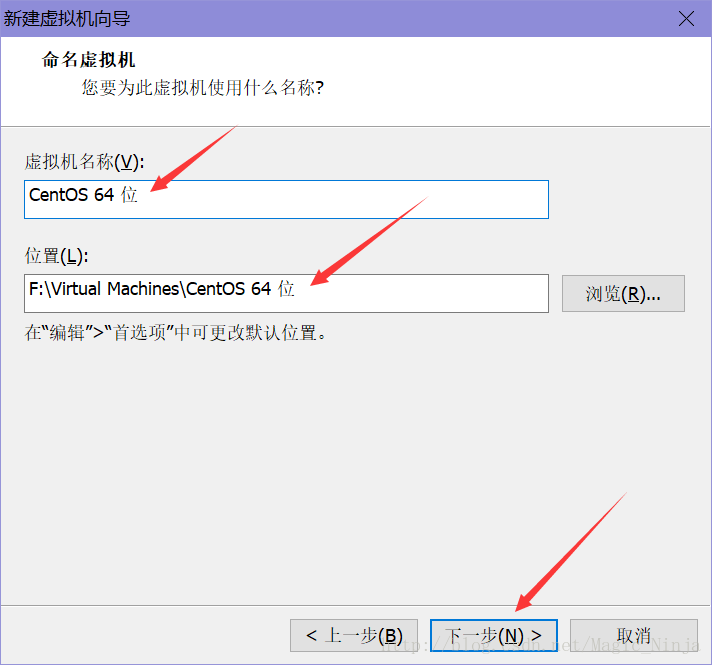
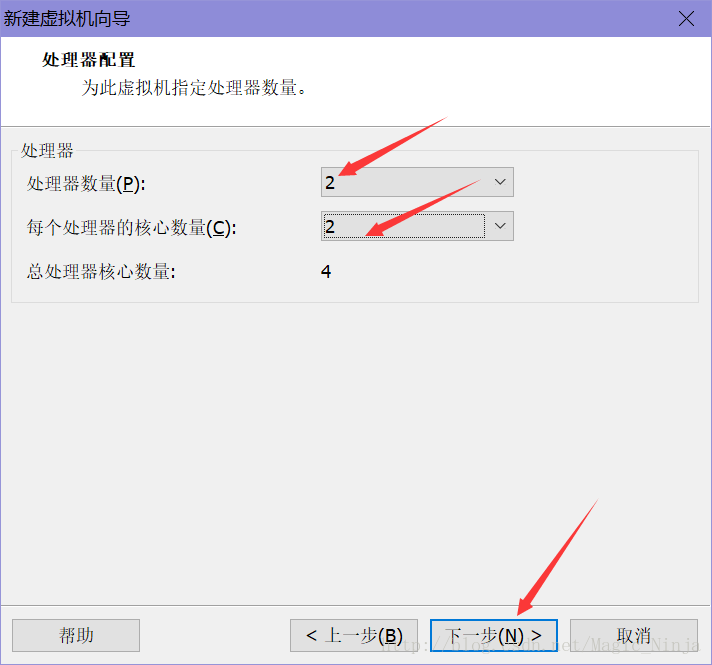
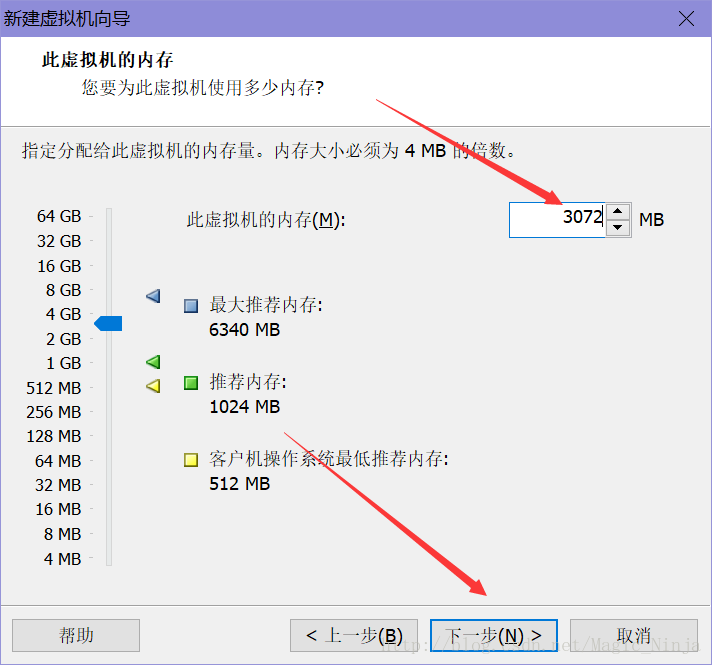
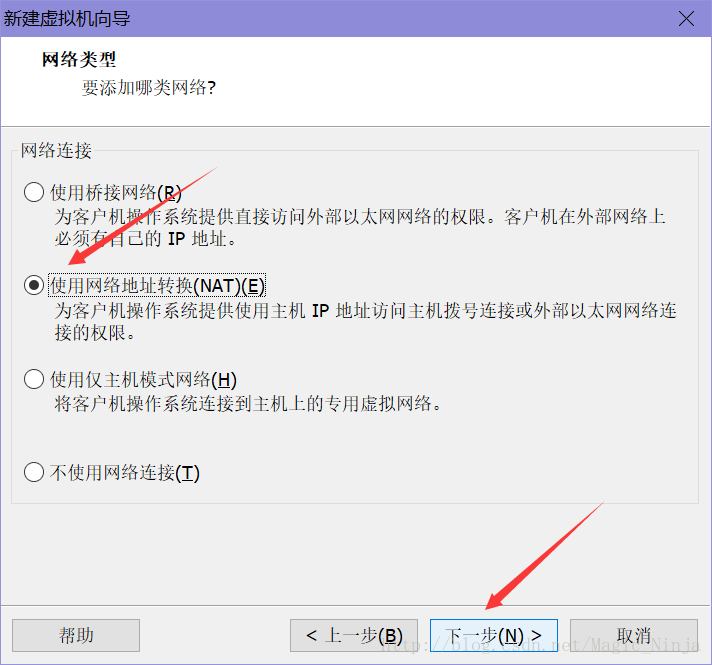
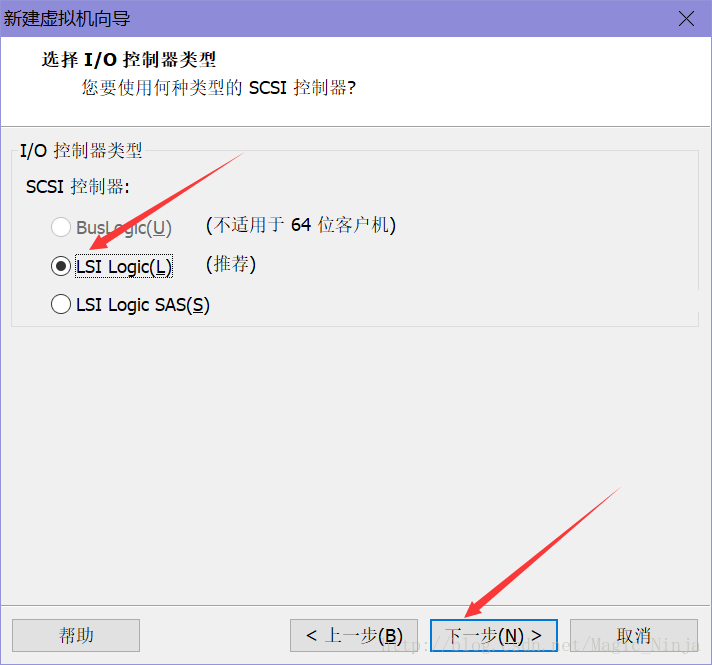
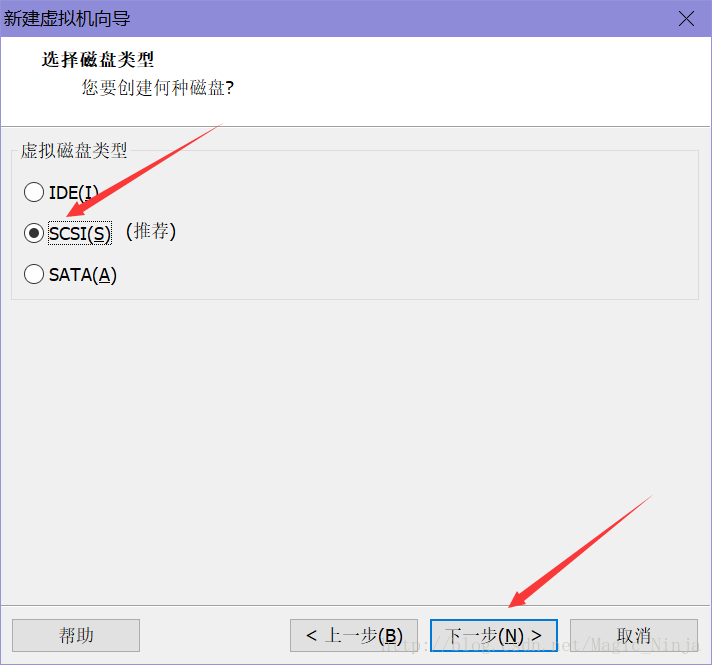
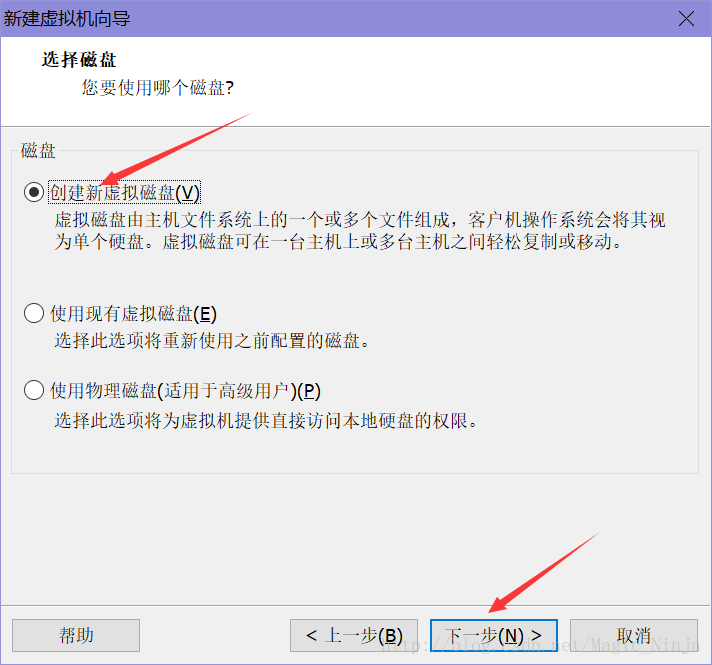
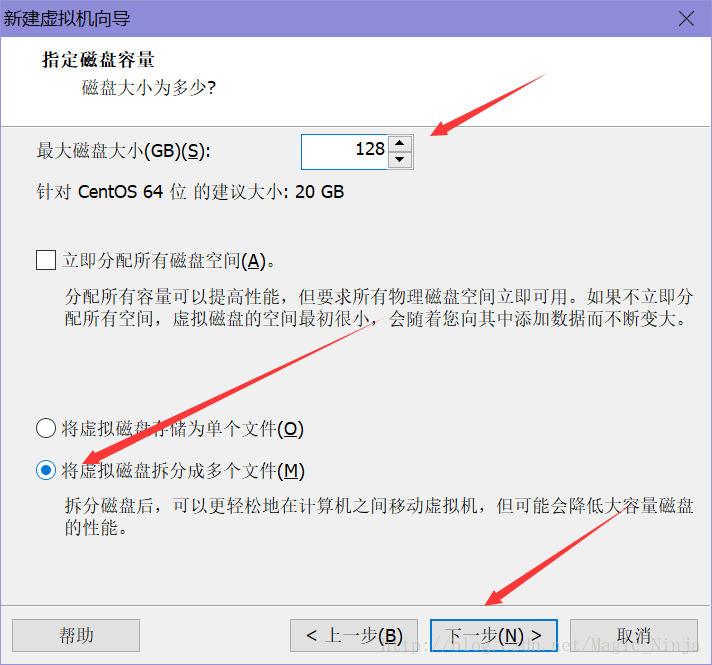
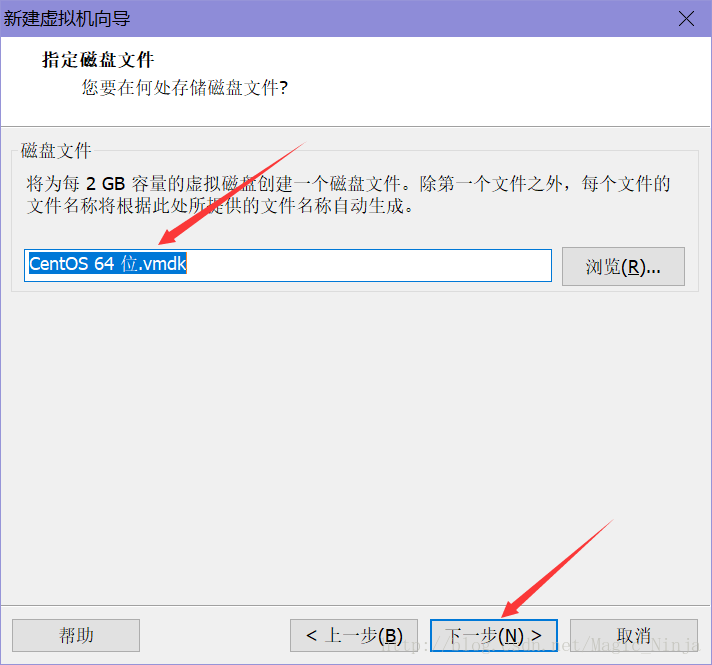
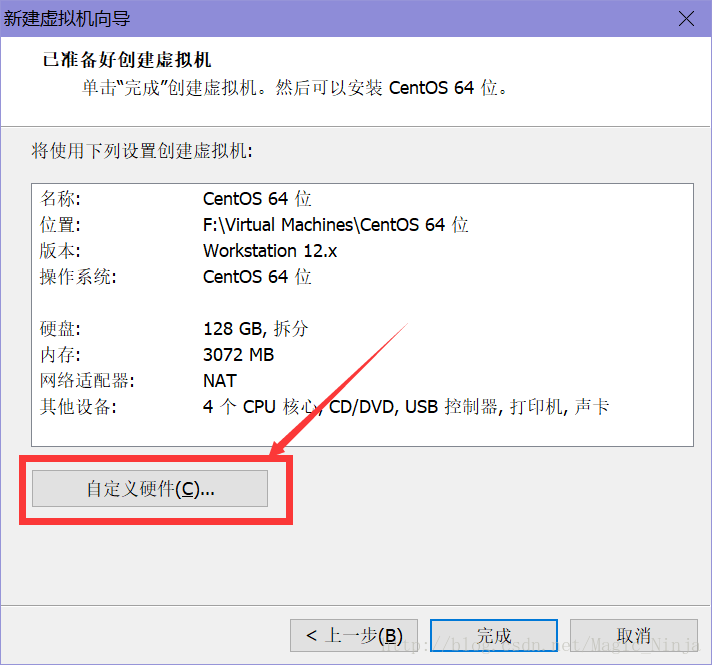
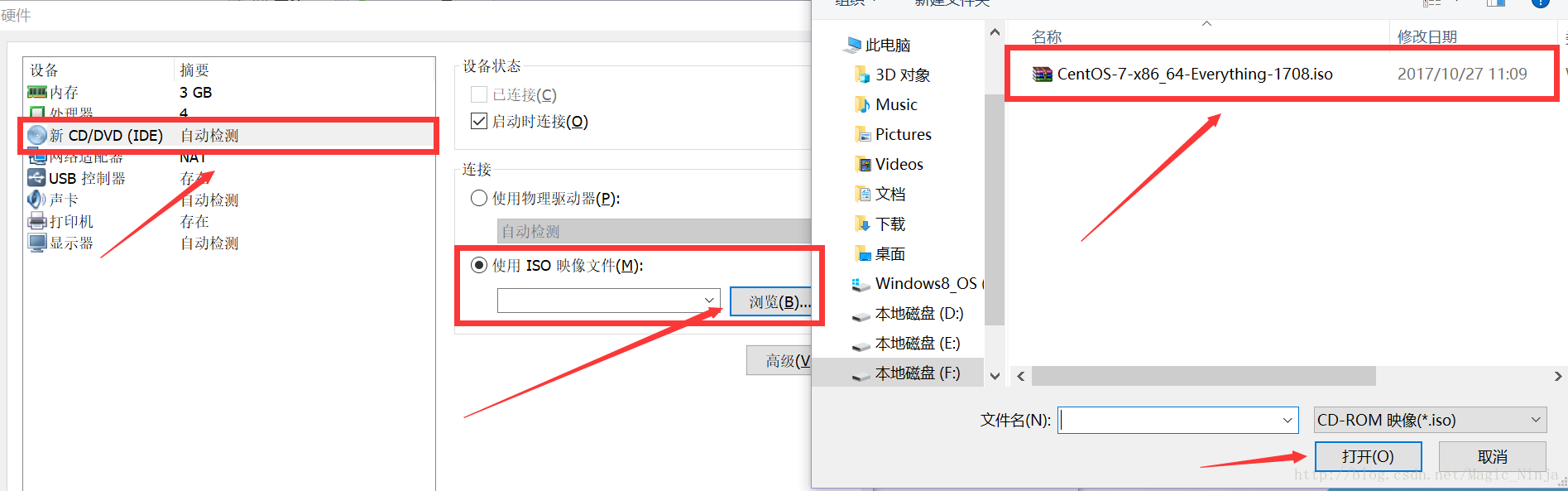
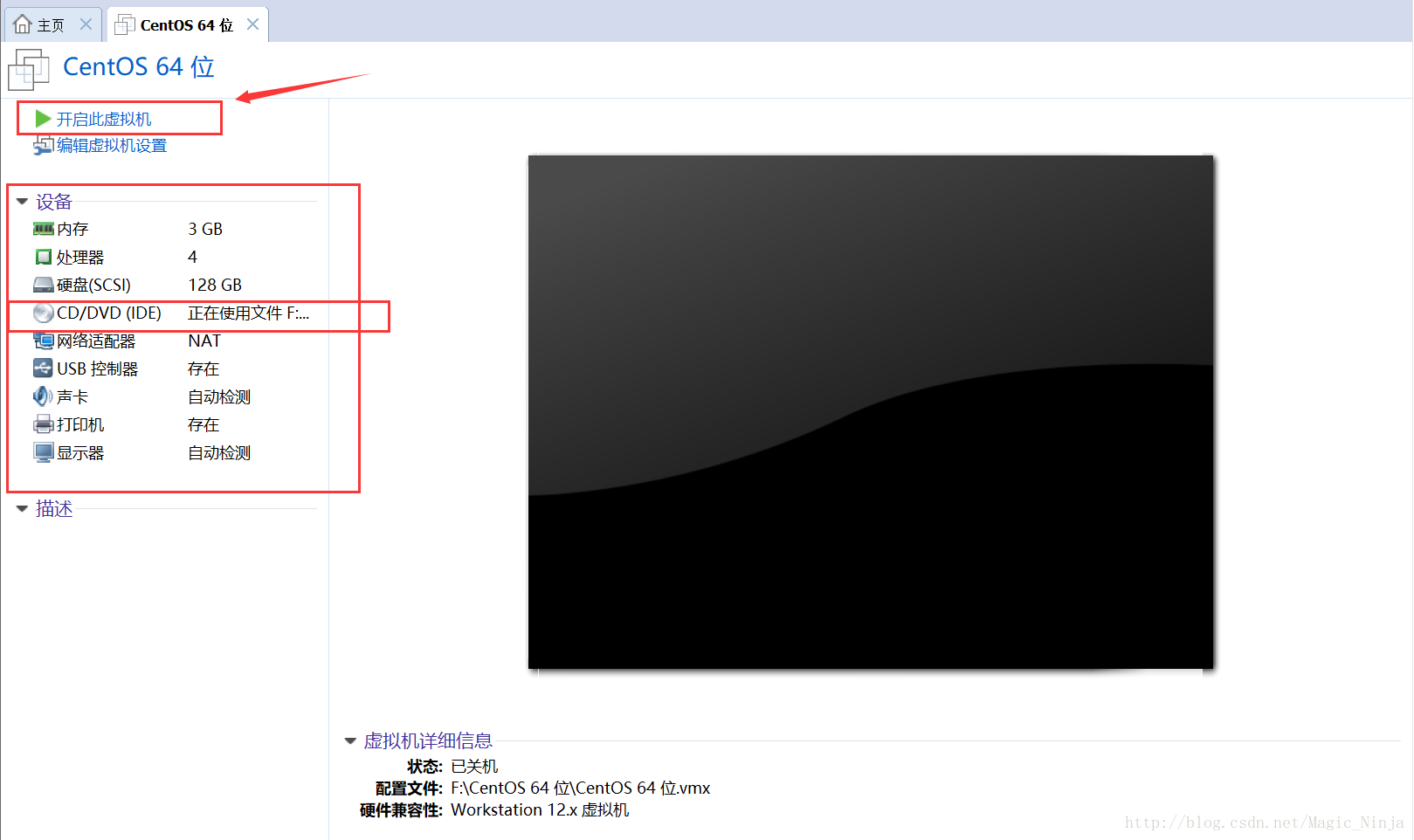
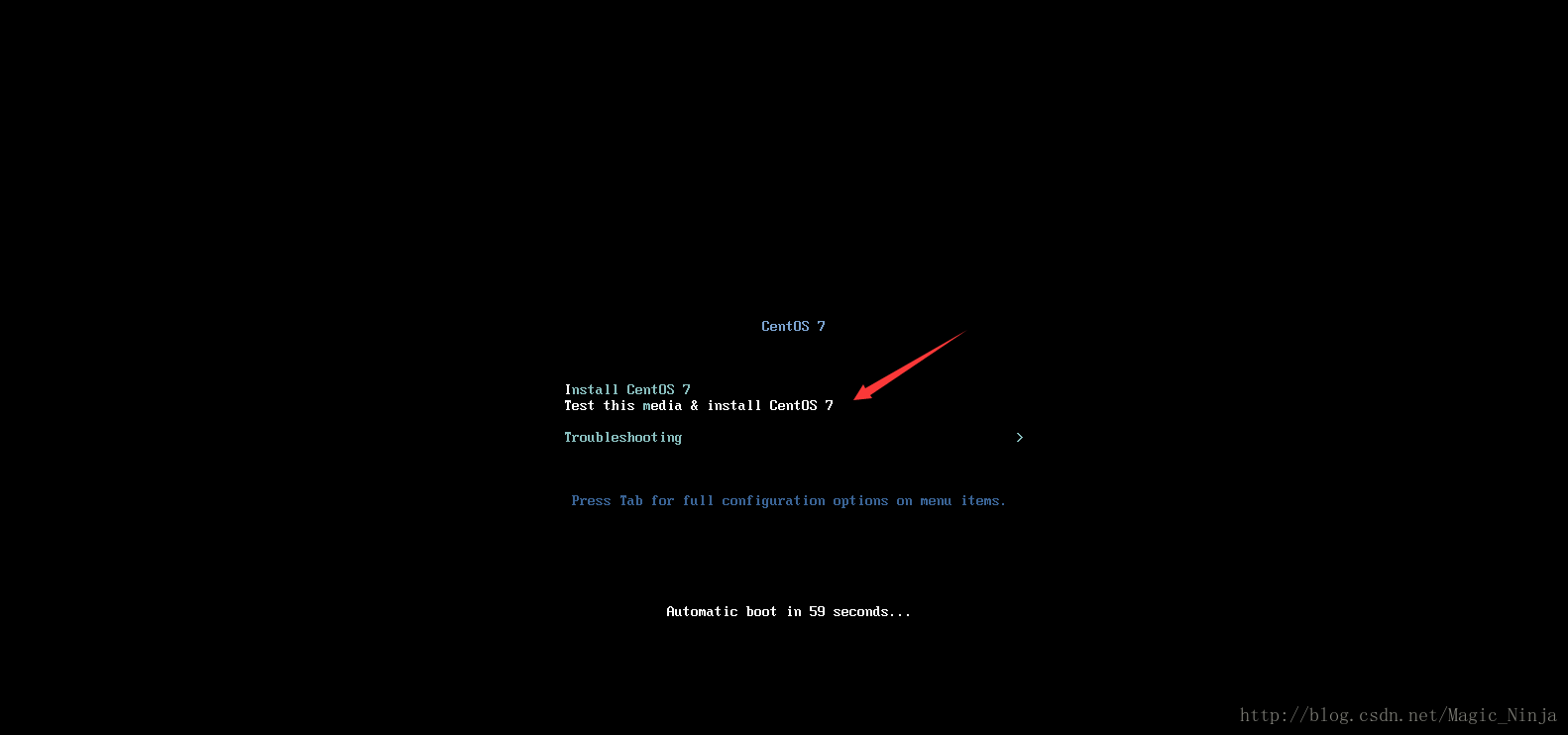
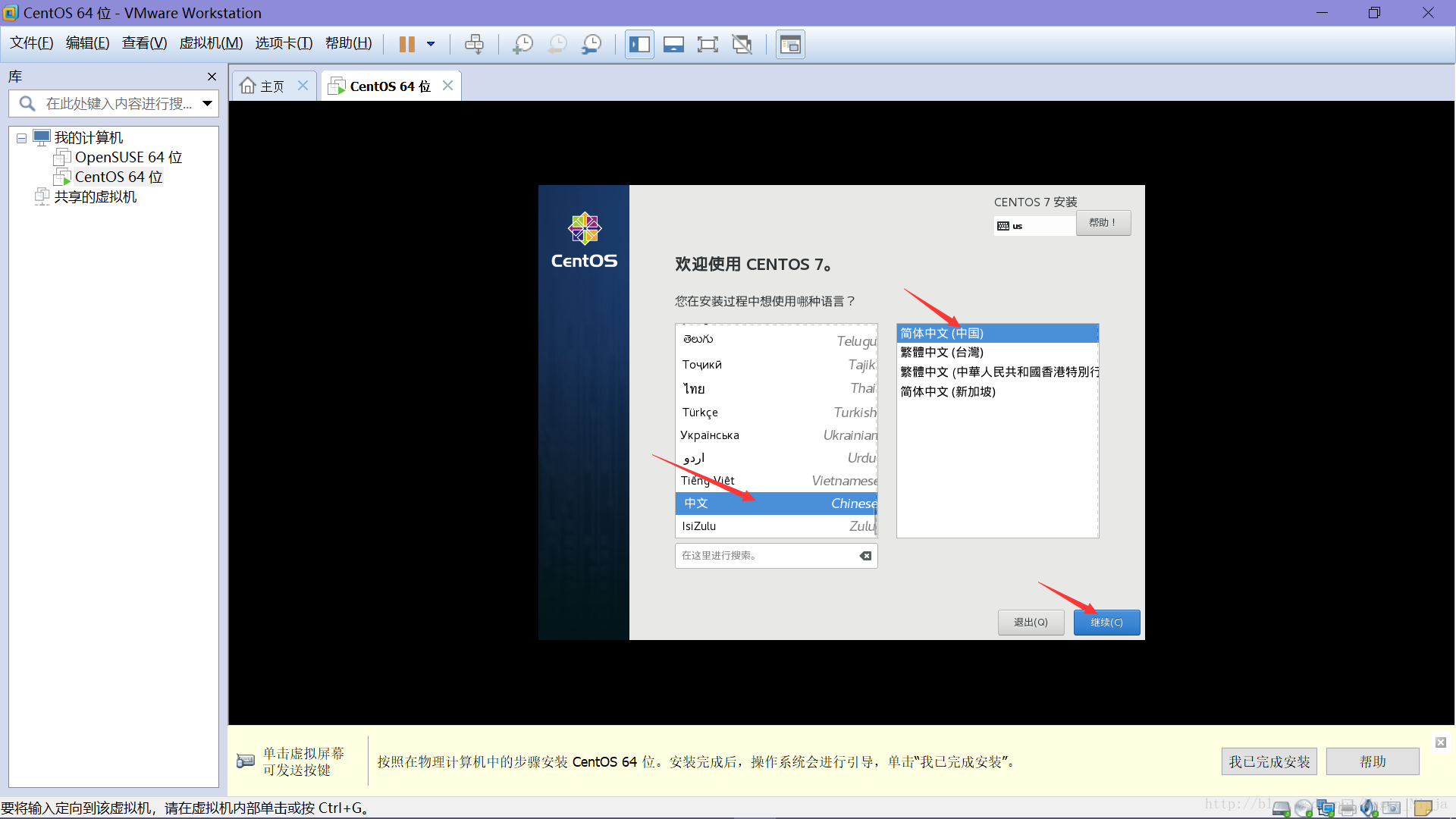
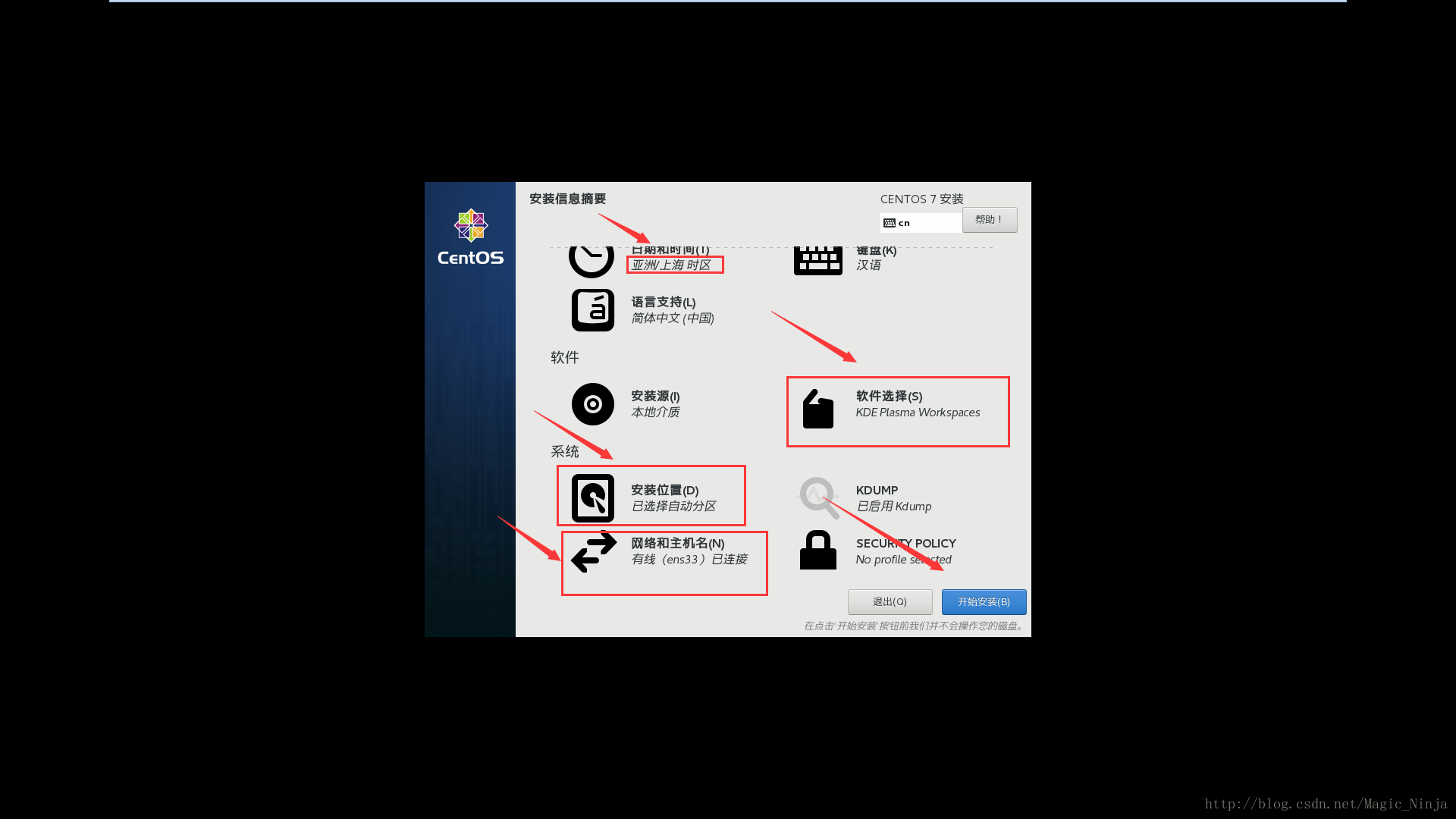
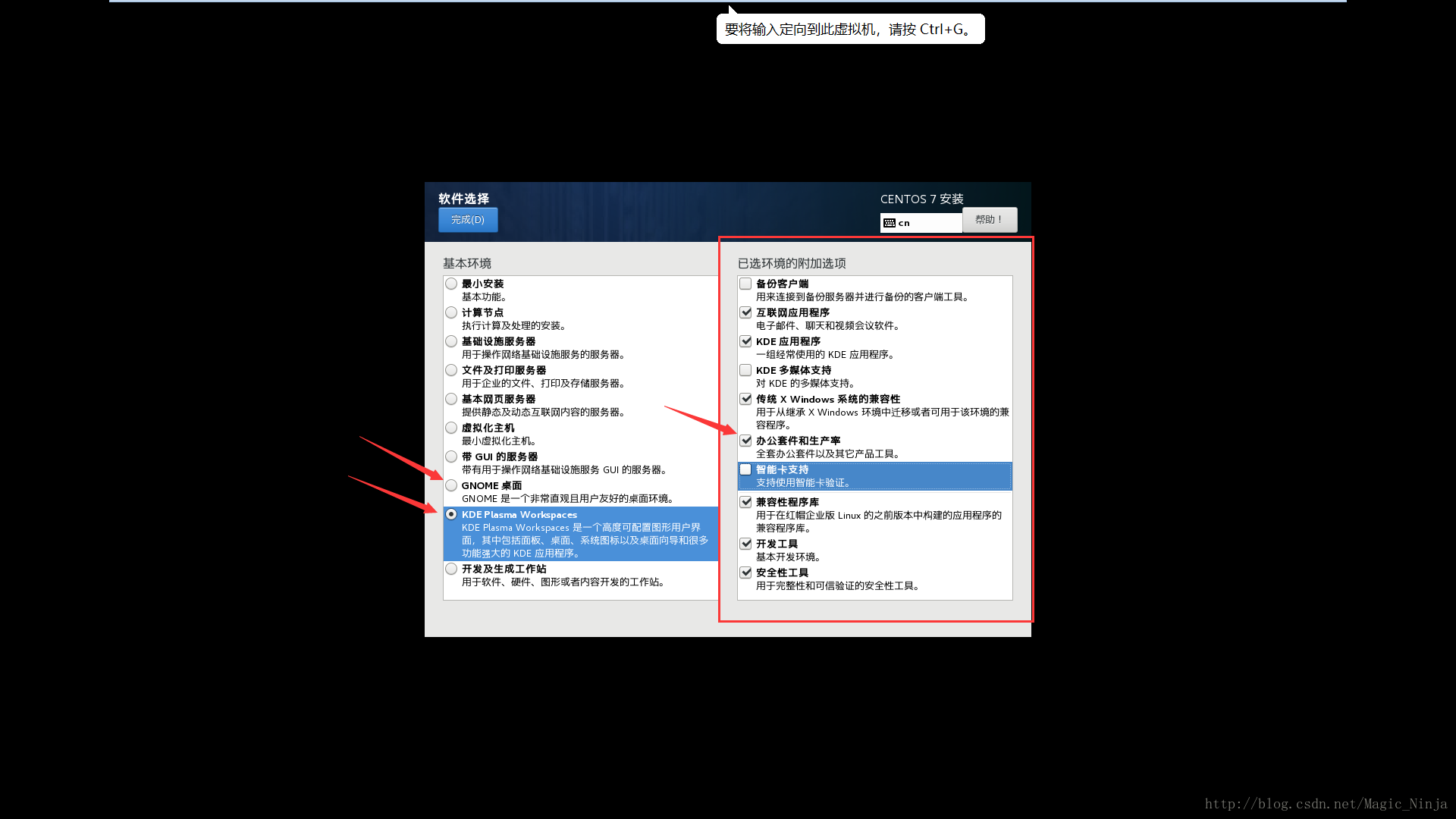
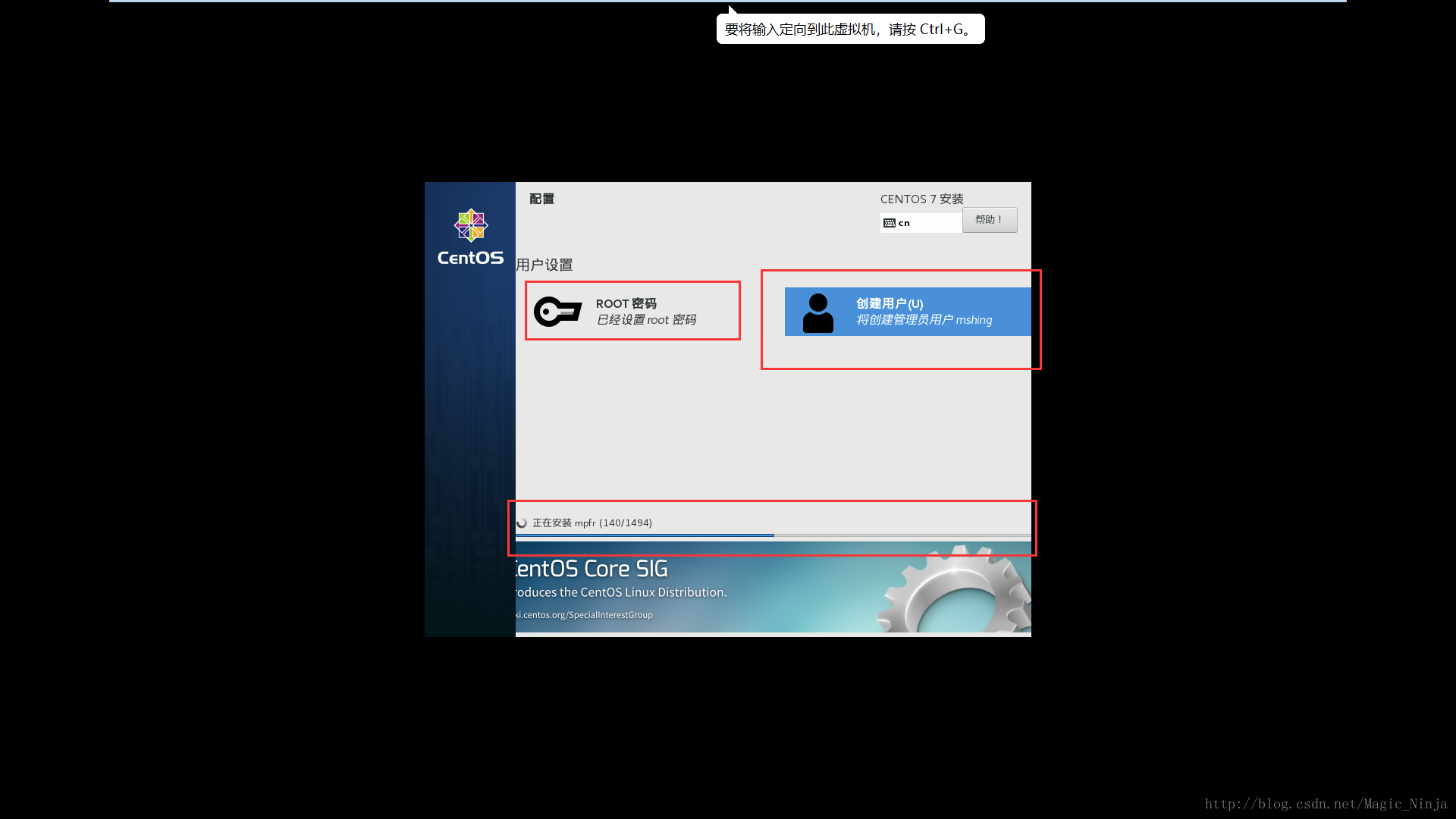
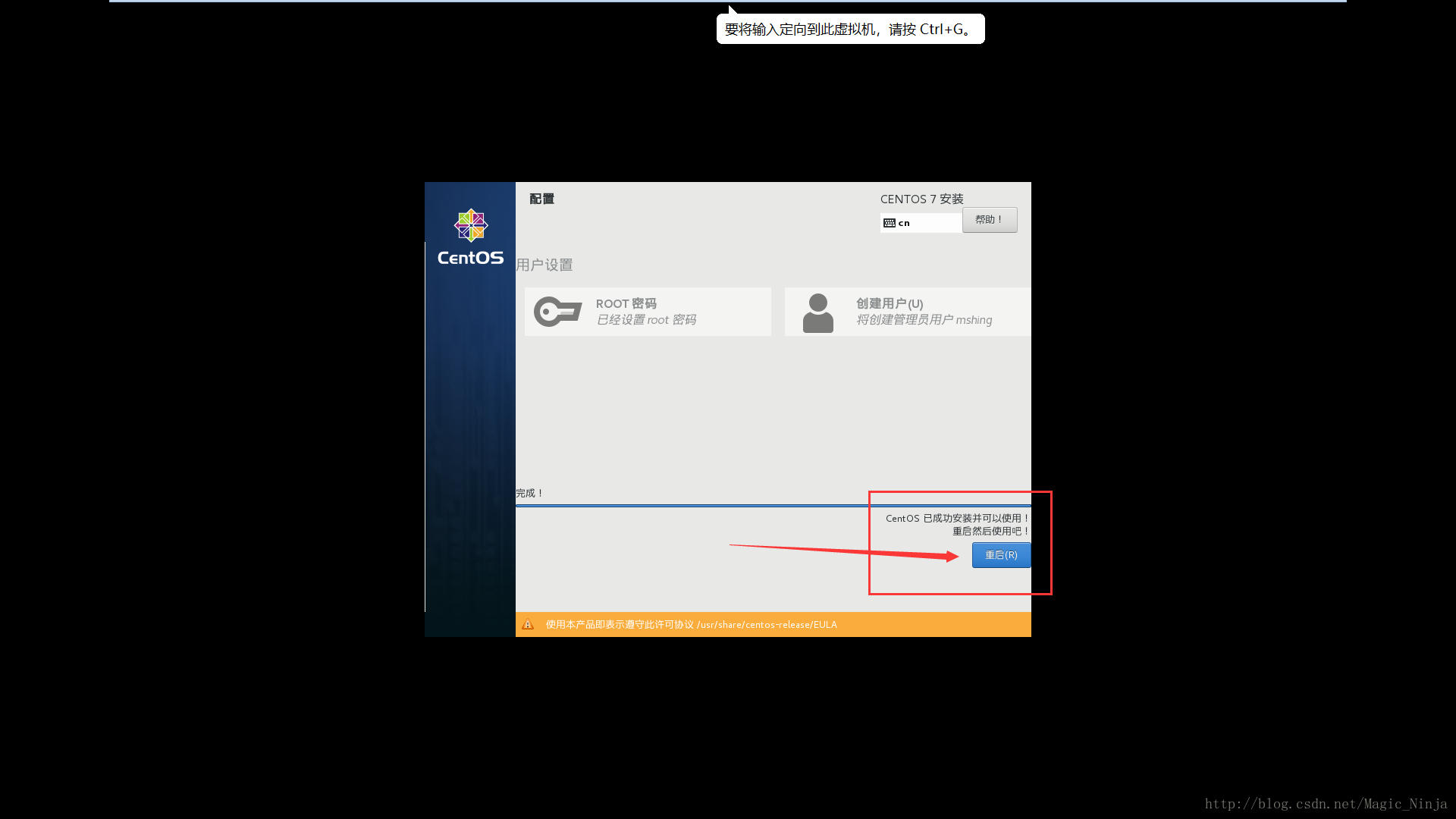
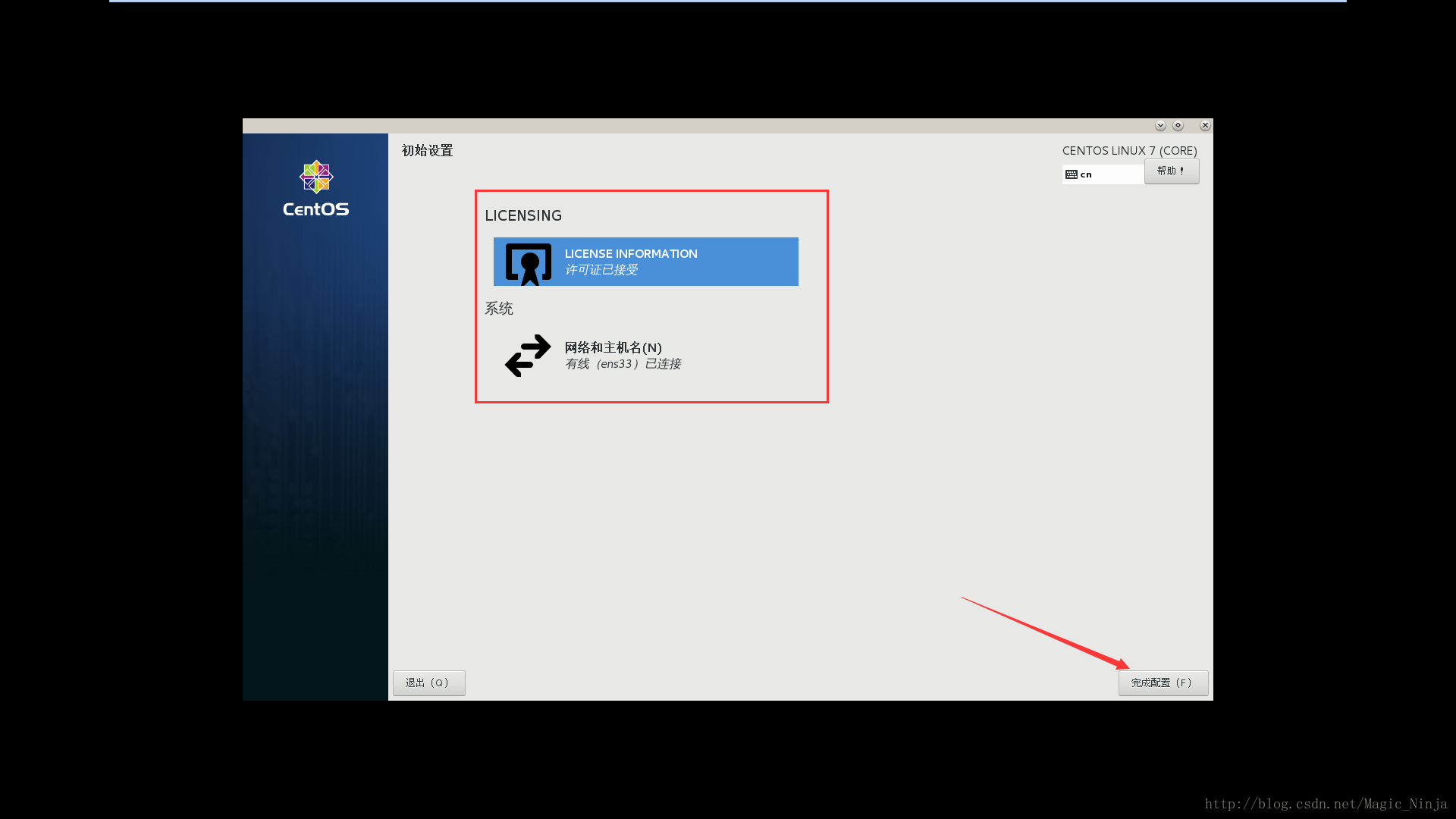
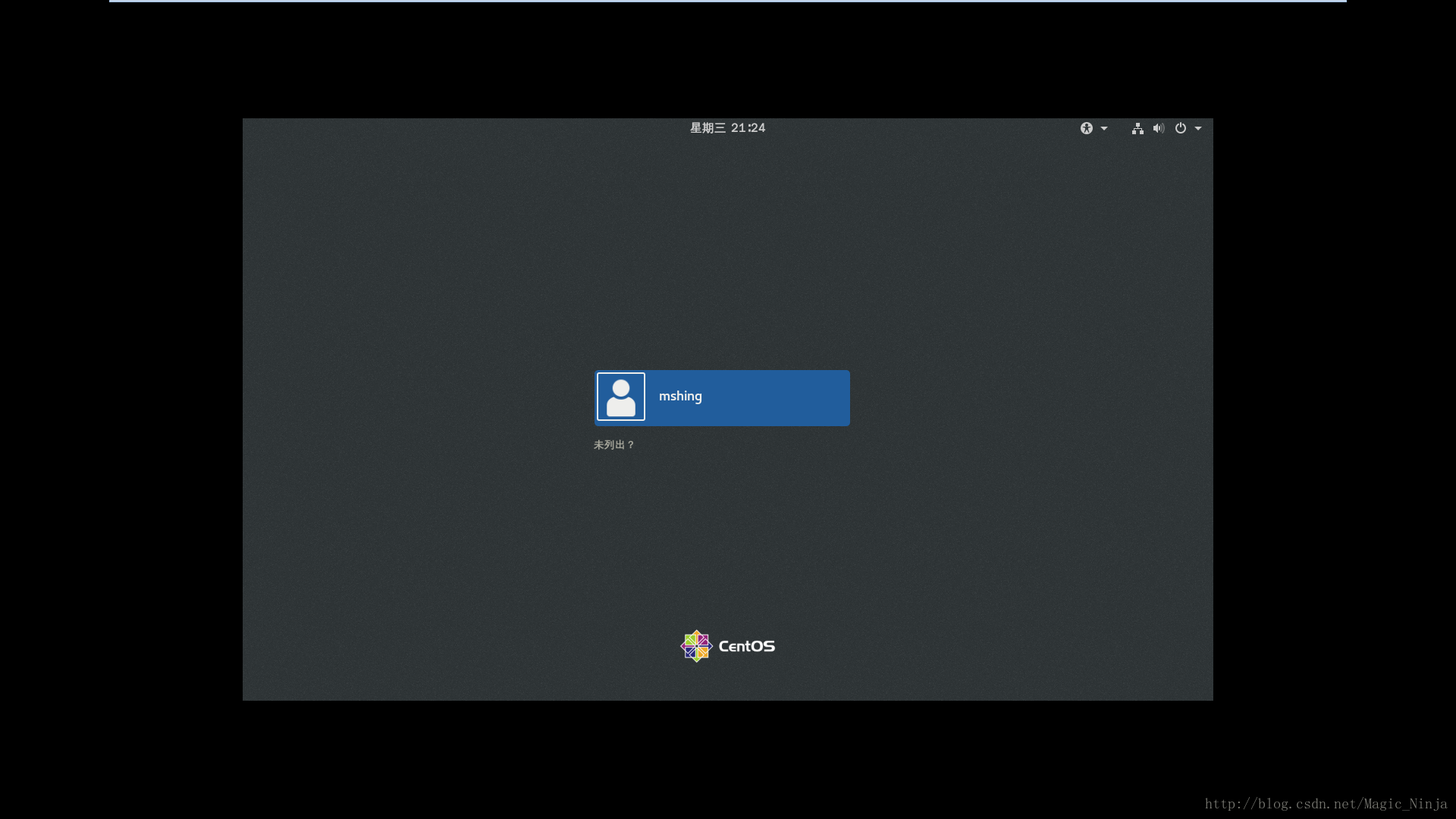
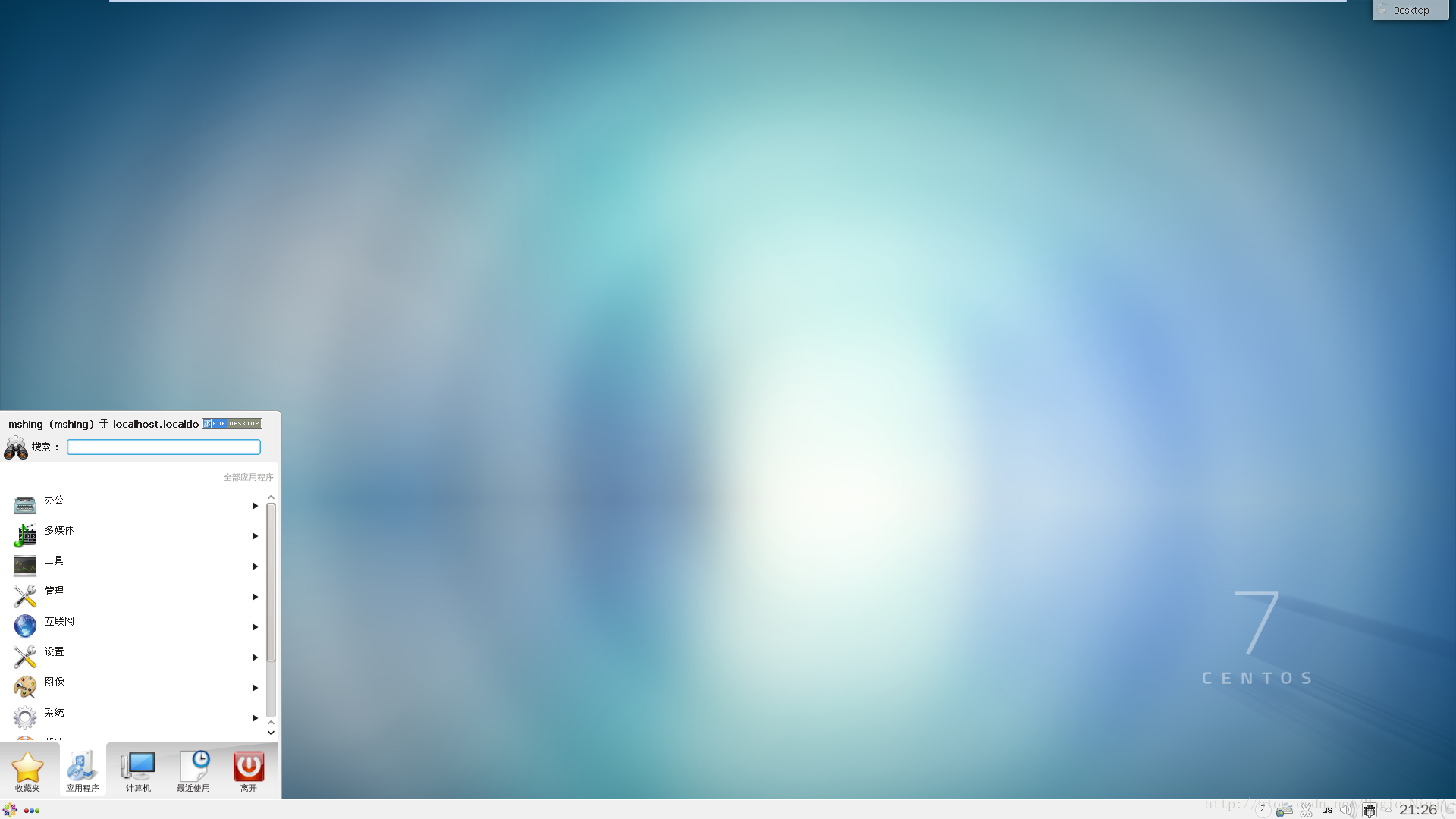
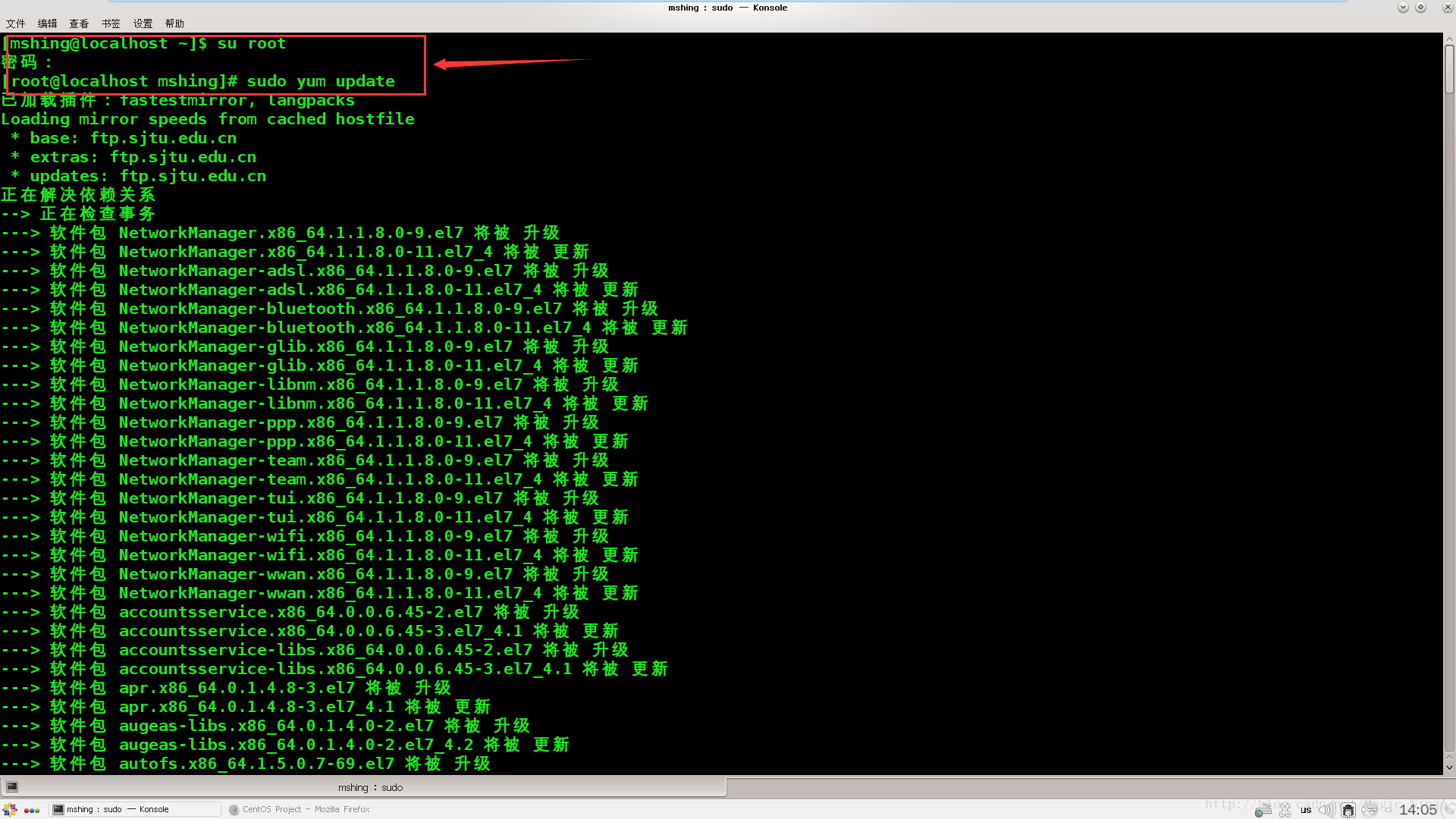















 5666
5666

 被折叠的 条评论
为什么被折叠?
被折叠的 条评论
为什么被折叠?










