【简介】众所周知,Windows Server 2016 与其它版本不同的地方就是支持 Windows10 加入域服务了。

Windows10 加入域之前,需要把网卡的DNS指向域服务器。
① 在Windows10系统中,鼠标右击右下角的网卡图标,弹出菜单选择【打开网络和共享中心】。
② 目前看到只有一块网卡连接,点击【以太网】。
③ 在以太网状态窗口中,点击【属性】。
④ 在以太网属性窗口,鼠标双击【Internet 协议版本 4 (TCP/IPv4)】。
⑤ 使用手动设置IP地址,DNS栏里输入域服务器的IP地址。
⑥ 确定退出后,在DOS命令下Ping域服务器的IP地址,要确保能Ping通。

Windows10 在安装完后成,桌面只有一个回收站图标。而经常用到的我的电脑等图标都是没有的。
① 在空白桌面点击鼠标右键,弹出菜单里选择【个性化】。
② 在设置窗口,选择【主题】-【桌面图标设置】。(需要激活Windows系统)
③ 除了已有的回收站外,其它图标都钩选上,点击【确定】。
④ 桌面出现我们常用的图标,重新对图标排序,可以看到用户名是安装Windows10时设置的名称。

加入域的同时,最好把计算机名称修改一下,使得在域里能够区分计算机。
① 鼠标右键点击【此电脑】,弹出菜单选择【属性】。
② 在系统窗口中,点击计算机名边上的【更改设置】。
③ 在系统属性窗口的计算机名子菜单下,点击【更改】。
④ 输入计算机名,长度控制在15个字符以内,可以用中文,这里表示计算机是龙维深圳行政部的第1台电脑。选择【域】,输入域名,点击【确定】。
⑤ 需要有权限的帐户允许加入,这里输入域服务器的管理员帐号和密码。
⑥ 显示域加入成功。
⑦ 需要重新启动计算机。

前面的操作是把计算机加入域了,现在就可以用域帐户进行登录了。
① 我们在行政部OU下建立了一个叫王建国的用户。
② 重启Windows10后,可以看到左下角除了安装系统时建立的MG用户外,还出现一个其它用户,点击【其它用户】,输入域帐户王建国的用户名和密码,点击右键头登录。
③ 由于域帐户在建立时通常默认选择第一次启动必须更改密码,这里出现更改密码提示,点击【确定】。
④ 输入两次新的密码,新密码不能与老密码相同,最好是由大写字母+小写字母+数字组成,长度不要低于8位。
⑤ 密码修改完成,点击【确定】。
⑥ 登录了Windows10,桌面又回到了默认的样子。
⑦ 再次添加常用的图标,可以看到用户已经变成了中文的王建国,在系统窗口中,也可以看到计算机加入了域。
⑧ 在域服务器的管理窗口中,也可以看到计算机加入了域,加上描述后,加入再多的计算机,也都能很快识别出来。

某些情况下,计算机不需要再加入域了,还可以退出来。
① 在系统窗口下,点击计算机名右边的【更改设置】。
② 加入了域的计算机,更改设置就需要管理员同意了,输入管理员帐号和密码,点击【是】。
③ 系统属性窗口,点击【更改】。
④ 选择【工作组】,输入默认的工作组名WORKGROUP,点击【确定】。
⑤ 提示离开域后,用的是本地帐号登录。点击【确定】。
⑥ 提示退出了域,加入了工作组。点击【确定】。
⑦ 必须重启才能生效。点击【确定】。
⑧ 重启Windows10后可以看到用户又恢复成了安装时的MG了。








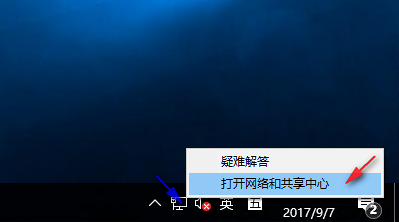
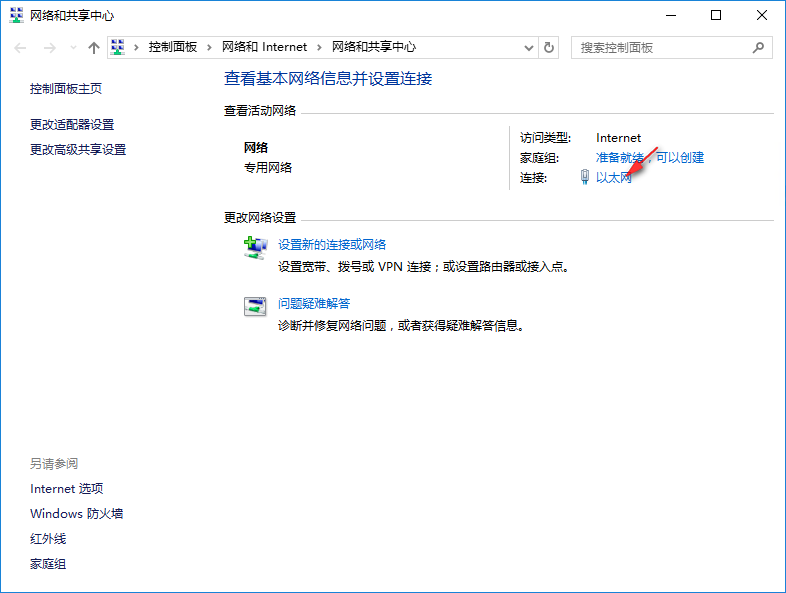
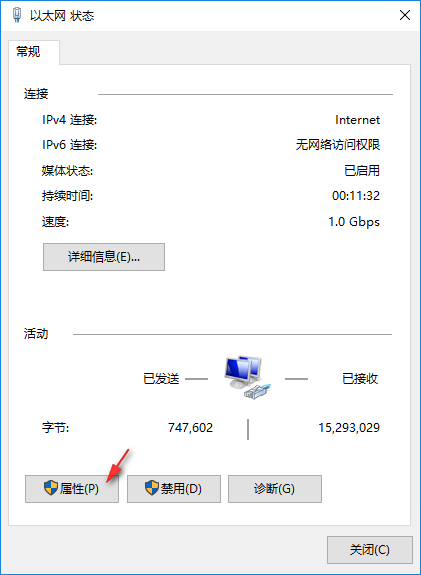
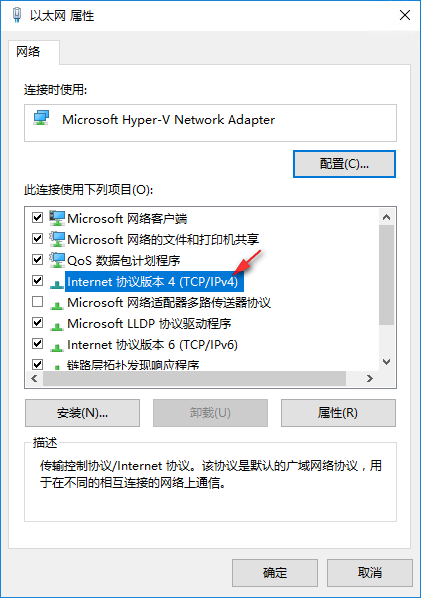
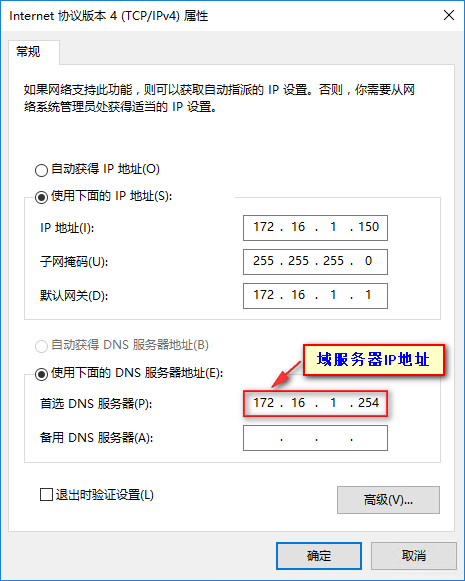
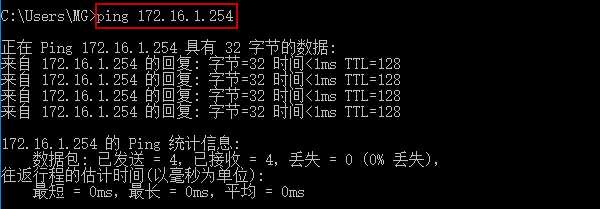
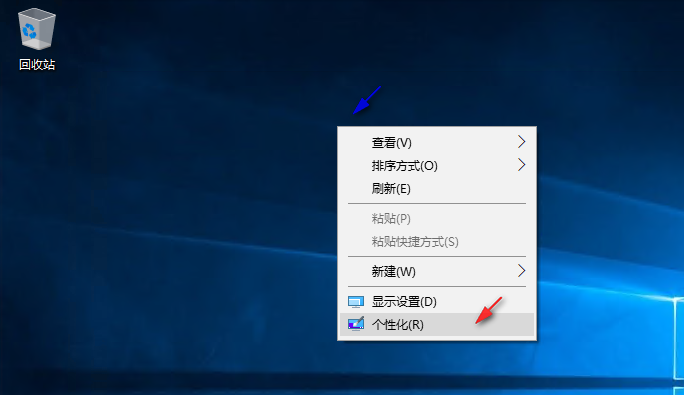
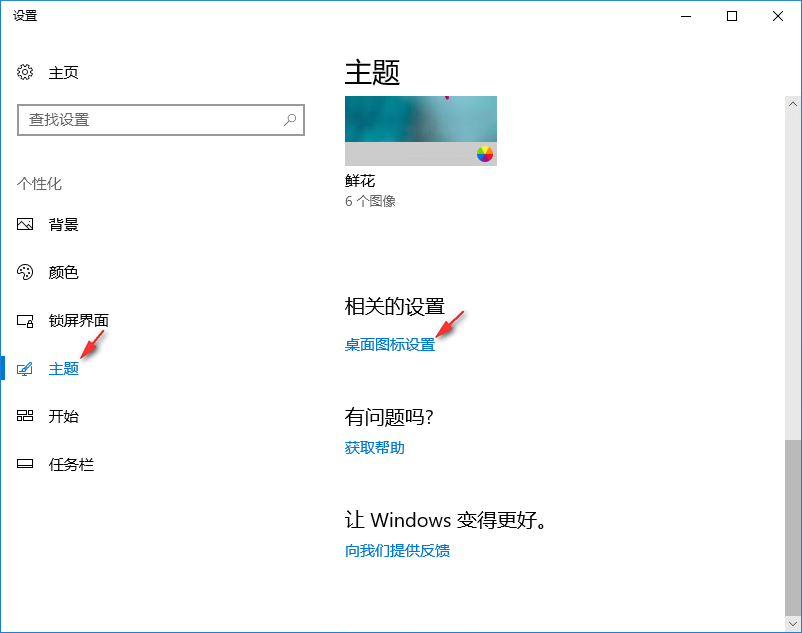

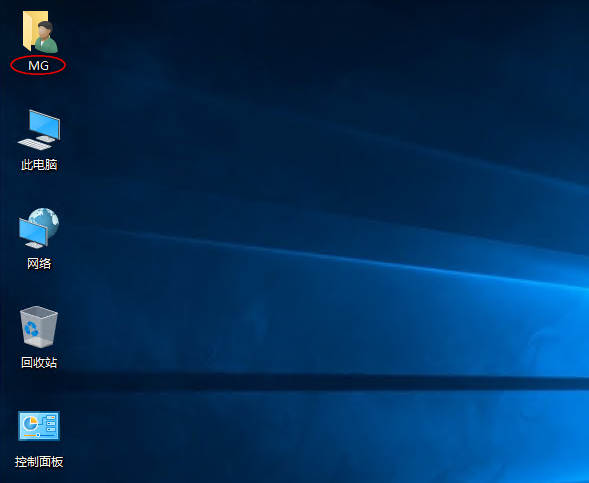
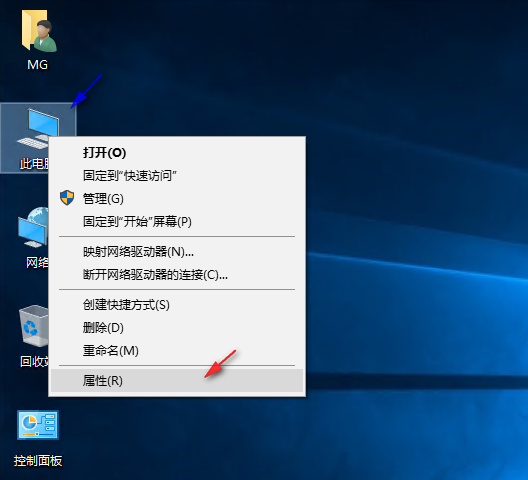
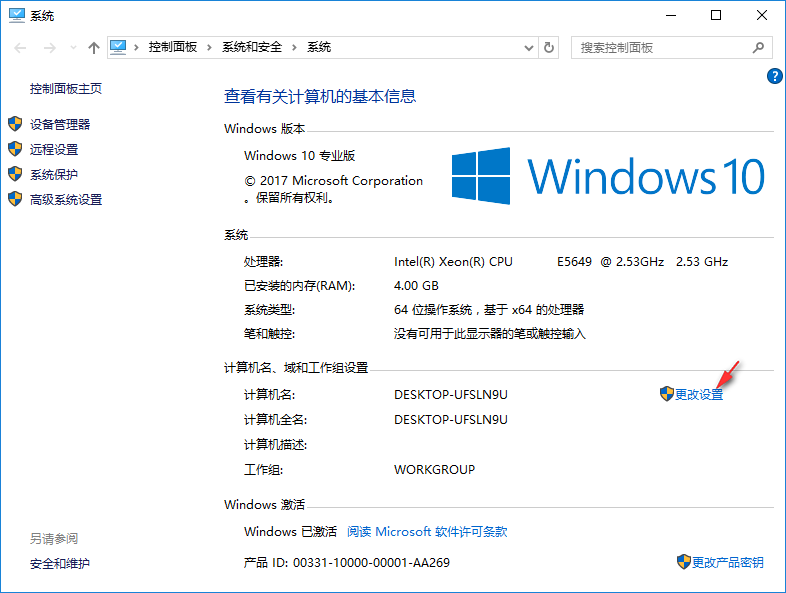
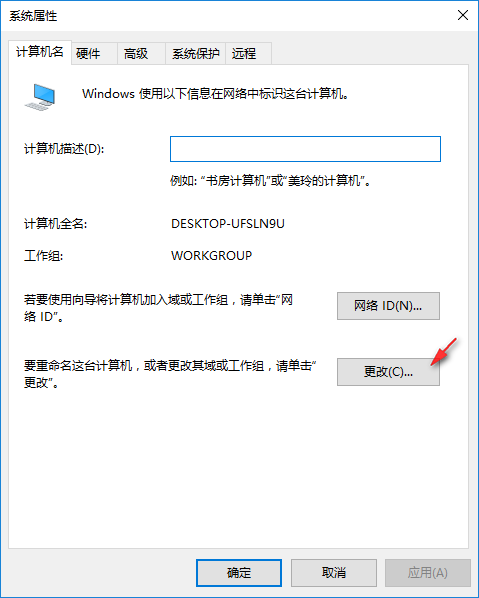
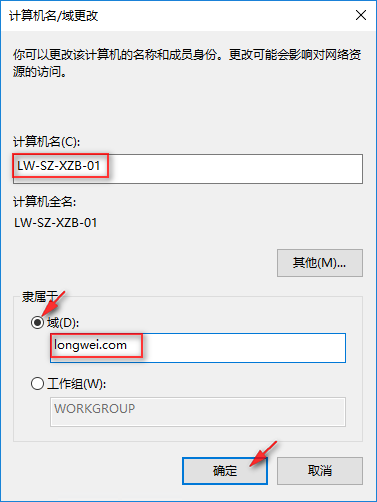
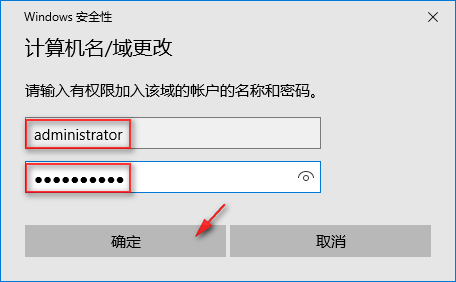
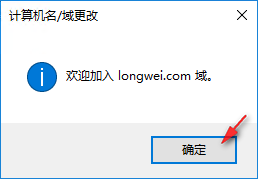
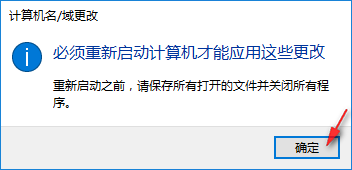
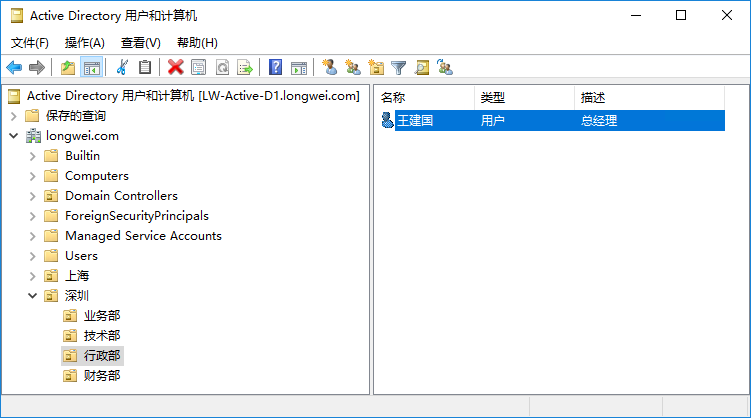
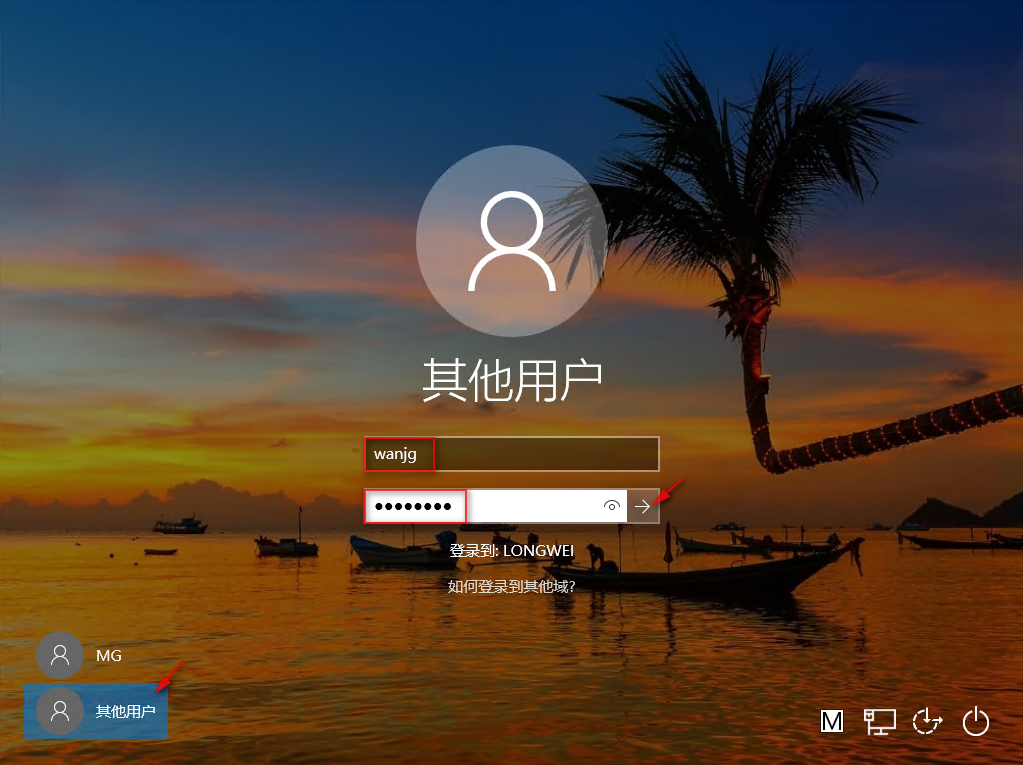
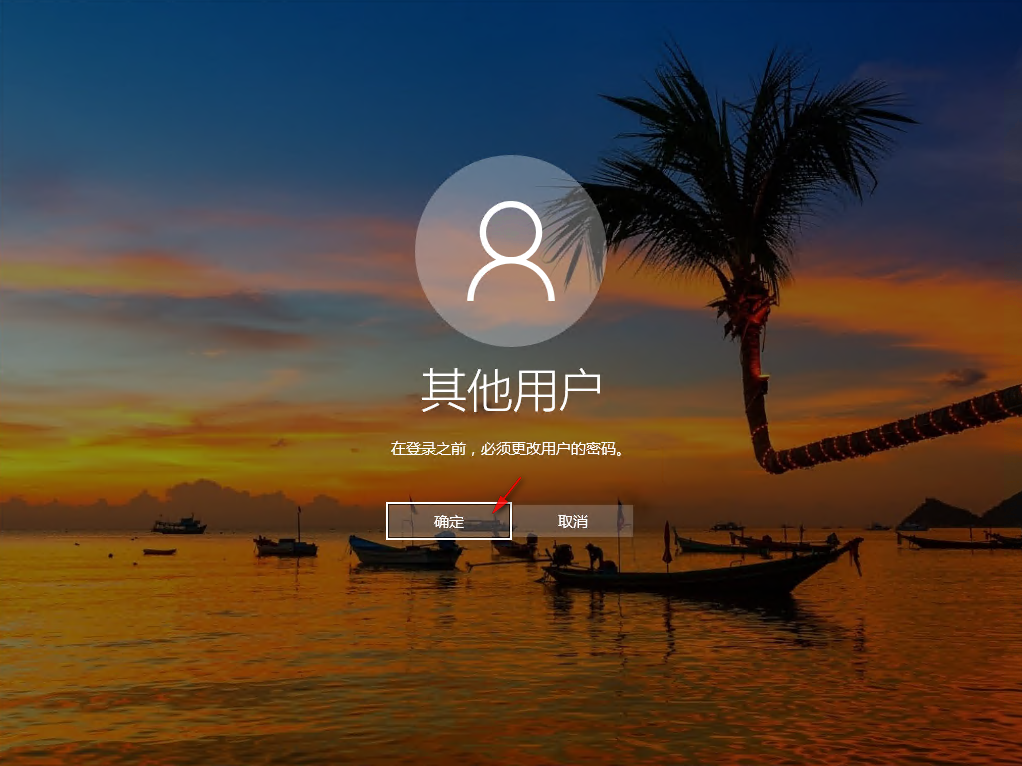
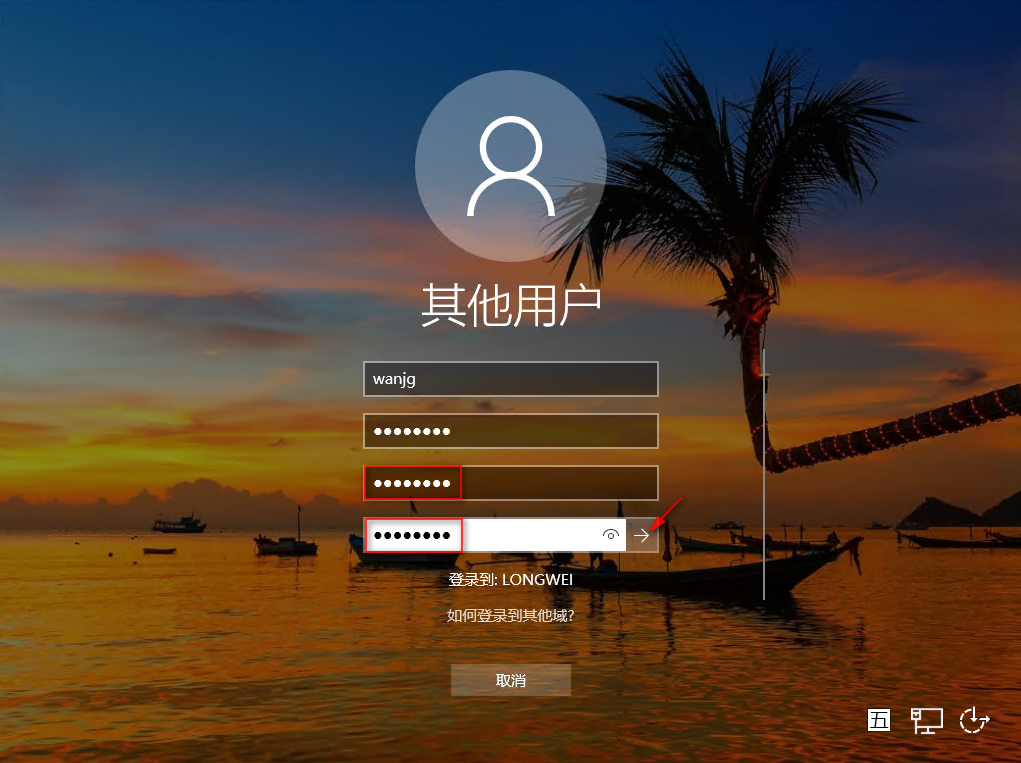
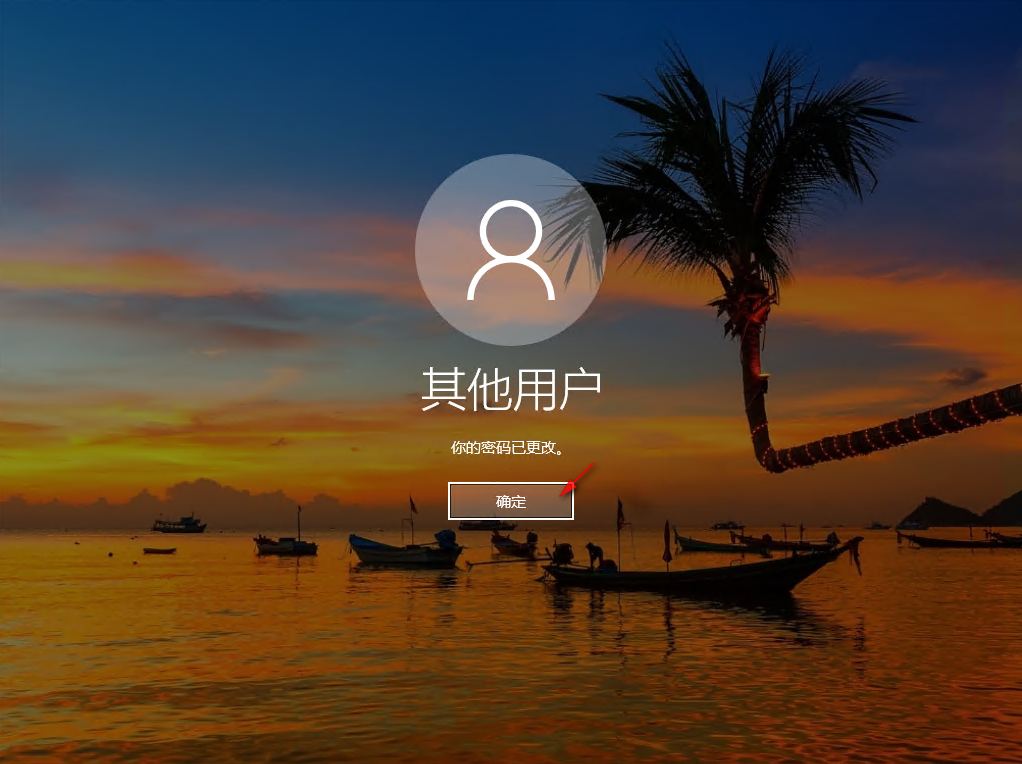
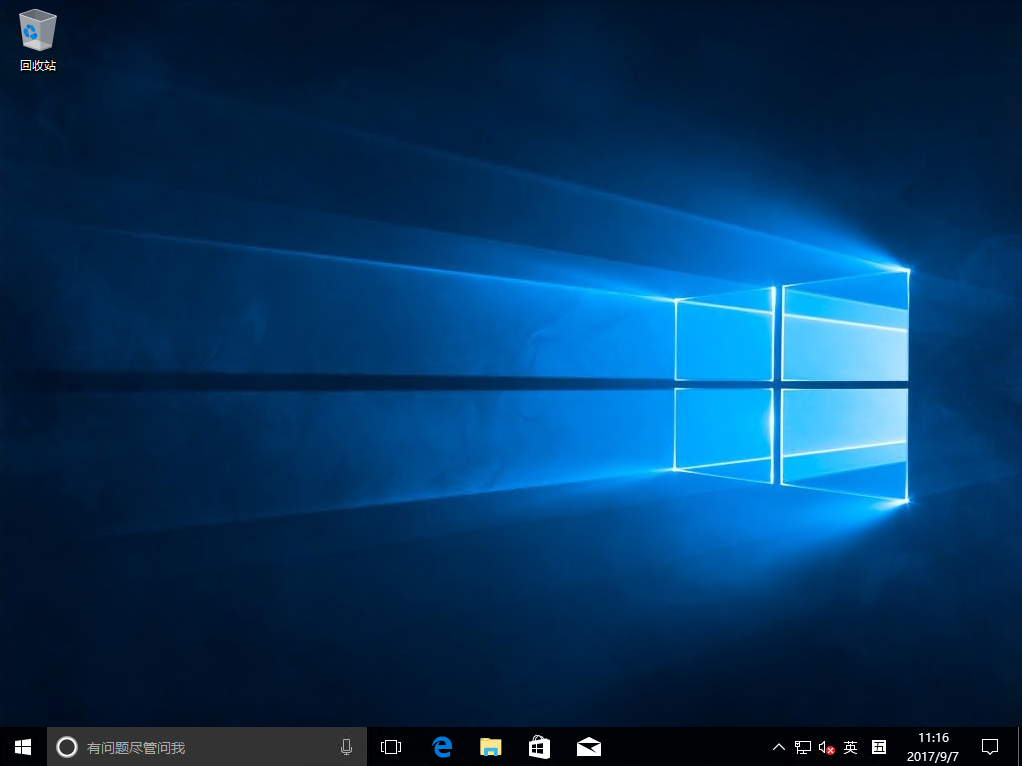

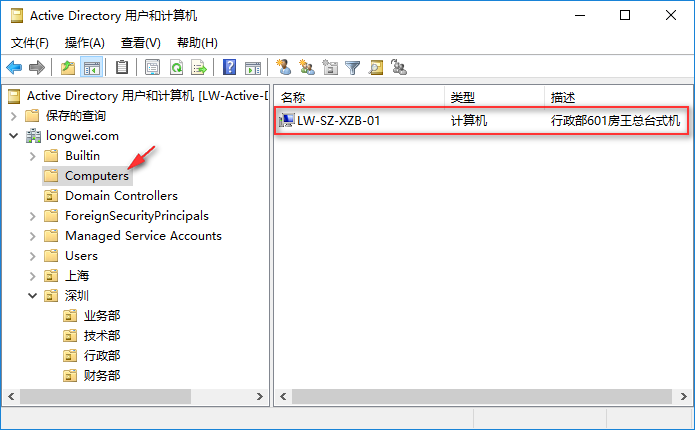
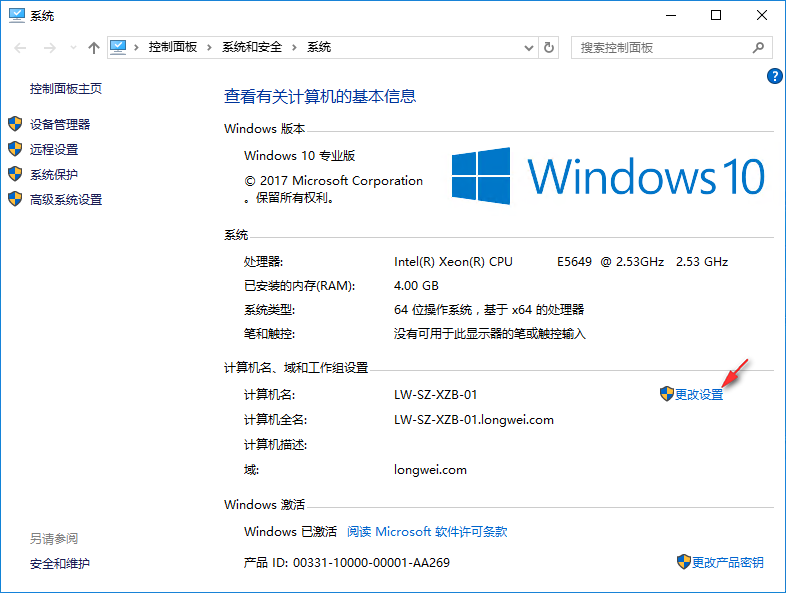
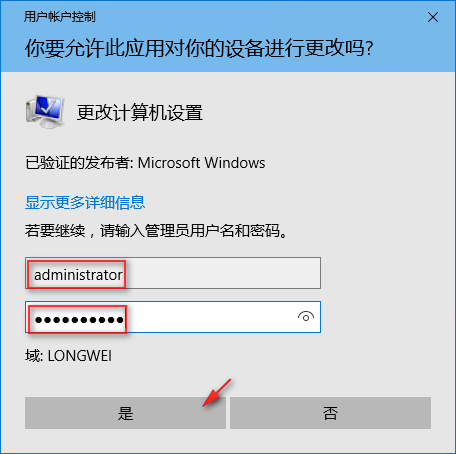
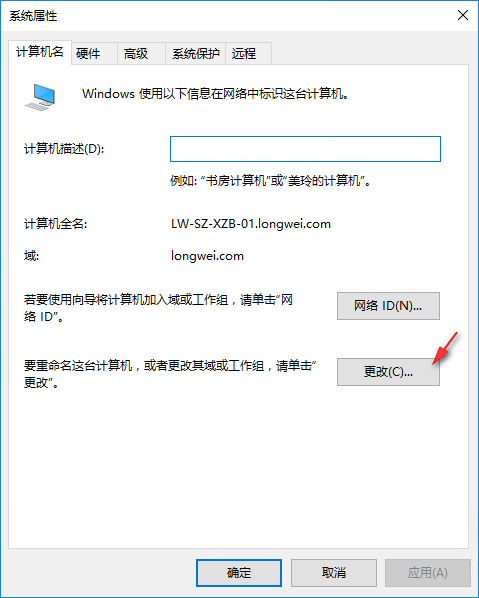
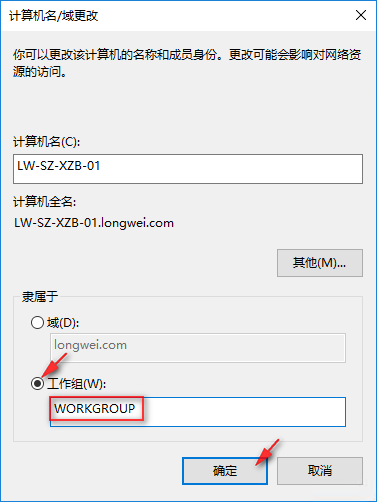
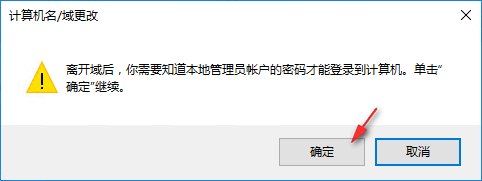
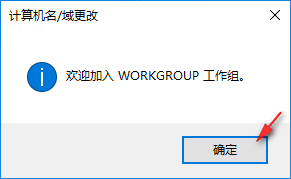
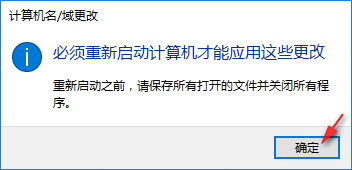
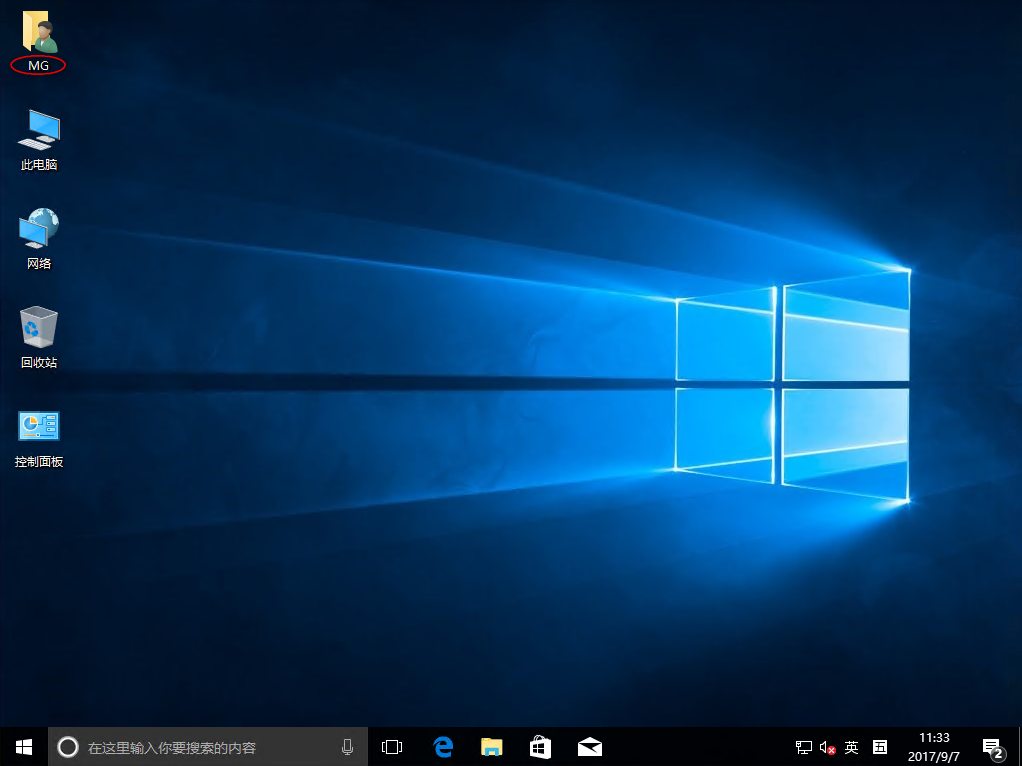















 908
908











 被折叠的 条评论
为什么被折叠?
被折叠的 条评论
为什么被折叠?










