@1 文档节点
为了让一篇文档有多个修改时间而设,有了多个修改时间,就能快速定位最近修改的内容.
前面提到了一个文档可以分为多个节点.每个节点对应大纲树中的一个顶级节点.如这篇帮助文档分为了四个节点(概览,使用指南1,使用指南2,遗忘曲线,图),对应大纲视图中的四个顶级节点.每个顶级节点又有自己的子节点,这些子节点对应了大纲的内容.说的更直接一些,就是通过节点的形式将一篇文档分为了若干个小文档,每个小文档有自己的大纲,并且每个小文档都记录了修改时间.这样在按修改时间浏览时可以缩小浏览的范围.
@2 节点的浏览--按时间
选择第四页(Abs页),点击"浏览摘要"按钮,则节点摘要会按照时间顺序排好以供浏览.这时可以通过"视图->上(下)一节点"在不同的节点间切换.使用快捷键(就显示在菜单命令旁边,如下图)会方便一些.也可以双击某一节点直接进入浏览,修改节点.
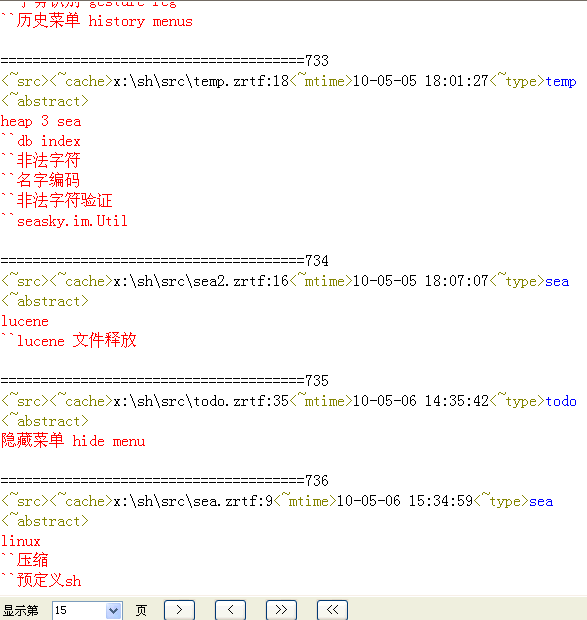
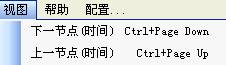
@2 节点的浏览--索引浏览
大纲的内容会自动建立索引.索引可以通过"工具->节点选择"弹出的窗口进行浏览选择,就像msdn的索引一样可以通过输入关键字进行过滤.过滤器在左边,可以选择不同的过滤列.如选中"Type"项,输入"help",则列表中只显示类型为help的索引.每个节点类型的设置在编辑器的最左上角.

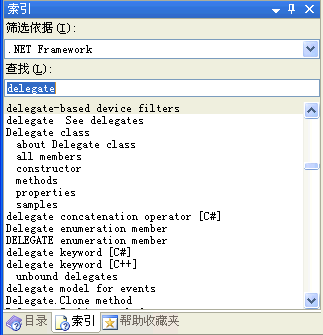
图. msdn的索引浏览过滤器.
@1 手势和快捷键
如你习惯用鼠标,可以尝试使用手势加速操作;如果你喜欢用快捷键,则可以使用默认的快捷键或自定义快捷键来加速操作.当然最理想的是同时使用手势和快捷键,因为两者各有优缺点.这里简单说一下手势.
这里用到的手势是最简单的手势--姑且称之为手势吧,因为实在想不出什么好的名字来.手势在浏览器中最常见, firefox,遨游,搜狗等浏览器都支持了手势.最常用的就是用来导航,如:按住鼠标右键不放,向左移动一定距离,则浏览器将此动作解释为"后退"命令,将退回上次访问的页面.
此程序的手势尝试了一种新的思路:在单击鼠标右键时弹出一个"手势网格",此网格大小为9*9,移动鼠标可以在此网格上画出不同方向的线段(带方向的),可以通过方向的变化来表达命令.
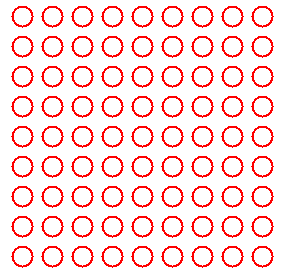
如果一个菜单项对应了一个手势,则此手势会显示在菜单项的左侧图标处,如下图
每一类菜单都有相同的起始笔画,这样便于记忆.如"编辑"菜单项下的所有子菜单的手势起始笔画都为"向右一横(→)".如上图.每个手势如果有对应的命令则会有提示.
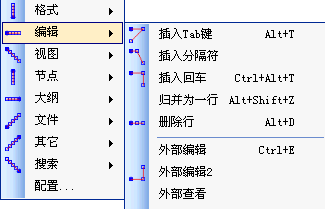
手势和快捷键都可以自定义.每个菜单的最后一项都为"配置",点击此项会进入到匹配页面,并且会进行相应的过滤,仅显示当前菜单及其子菜单的配置.如下图:
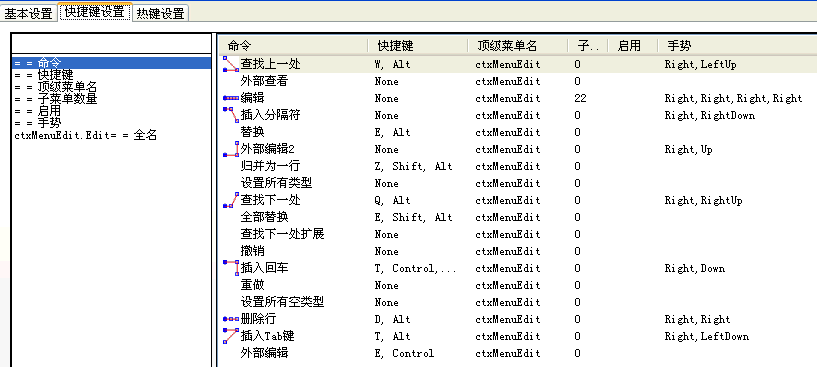




















 495
495











 被折叠的 条评论
为什么被折叠?
被折叠的 条评论
为什么被折叠?








