昨天饶有兴趣地折腾了一下Windows Vista的开发版Windows Longhorn。为了折腾这玩意,投入了Google的怀抱,查阅了很多的外文教程和资料,才勉强成功!不过看看就好,要使用就算了吧,稳定性真的很不好。于是想把这个过程记录一下,还有些心得。这方面的文章国内方面参差不齐,国外做的还是比较好的,甚至有专门的网站为每一个开发版的安装提供安装建议。
前期准备:
1、虚拟机(我用的是Vmware Workstation 12 pro)
2、Windows Longhorn Build 4074的安装镜像
3、虚拟显卡驱动
4、Windows Longhorn Tools
注:3、4会上传
开始咯~
Step1:首先我们新建虚拟机(注意选择自定义、Workstation 6.7-7x的版本)
选择操作系统时,选择Windows XP professional
剩下的步骤除了选择虚拟机路径之外,一路默认即可。
Step2:安装Longhorn(安装过程不再赘述,安装过程中为了防止时间炸弹,把BIOS时间调整至2004年4月27日)
注:WIndows Longhorn的安装程序在选择安装位置时,是不认识未格式化的新硬盘的,建议使用PE或者把虚拟磁盘挂载到其他虚拟机格式化成NTFS后在进行安装。
安装密钥:TCP8W-T8PQJ-WWRRH-QH76C-99FBW
好了,一会儿之后我们就安装完成了
这时候有朋友会问为什么不安装Vmware Tools,安装了应该就可以直接打开Aero了啊?
国外网站上查了资料,发现Vmware Tools是不支持这些开发中的系统的,更何况Longhorn是比较早期的。。。
Step3:安装显卡驱动
注:不要被现有的显卡欺骗了,这只是一个假象。。。
1、首先,加载虚拟显卡驱动到虚拟机
2、接着,进入设备管理器(运行窗口输入devmgmt.msc 或者其他途径进入也行),选择Update Driver
默认从CD-ROM读取即可
出现兼容性弹窗时,选择cancel
安装完成后重启虚拟机,这时候才是货真价实的显卡
3、然后,安装Windows Longhorn Tools
加载程序到虚拟光驱,然后按照指示即可
选择Jade主题,然后系统会重启
重启后是不是感觉有点不一样了呢~
4、最后,在运行窗口运行以下几条命令,然后就尽情享受Aero吧~
C:\Windows\i386\sbctl.exe start
C:\windows\i386\sbctl.exe stop
C:\Windows\i386\sbctl.exe start
以上顺序不能颠倒!
从开始菜单进入DWM Controls
选择enable A class(开启Aero) Enable GlassBar(开启透明任务栏),最后单击Restart Explorer
Step4:完成!Enjoy!
按下Alt + Tab就能看到Windows Vista和Windows 7中的Windows Flip 3D窗口切换特效~








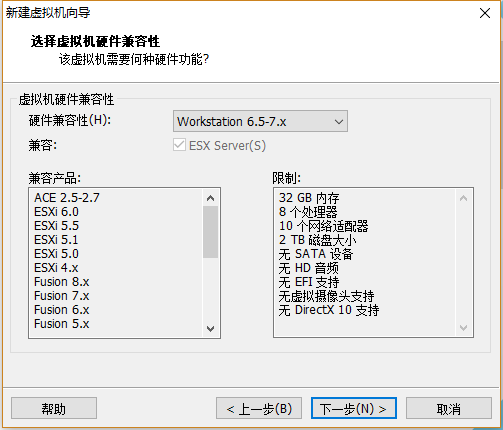
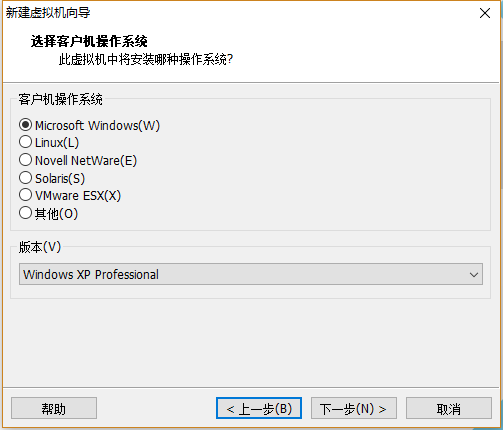
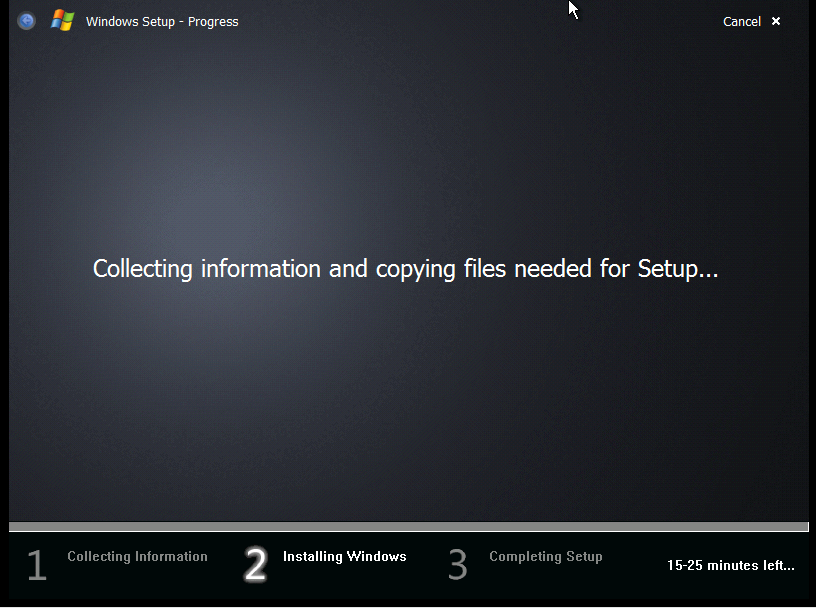
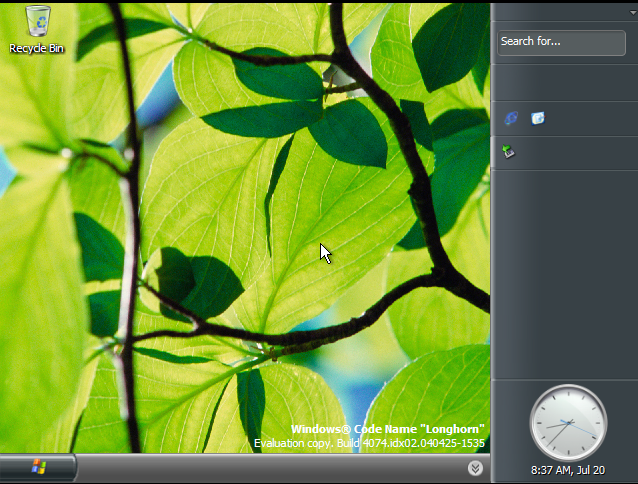
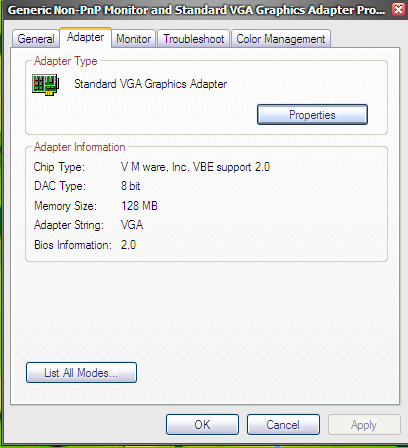

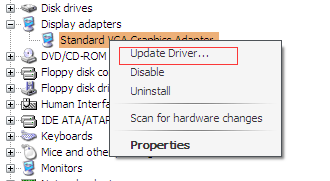
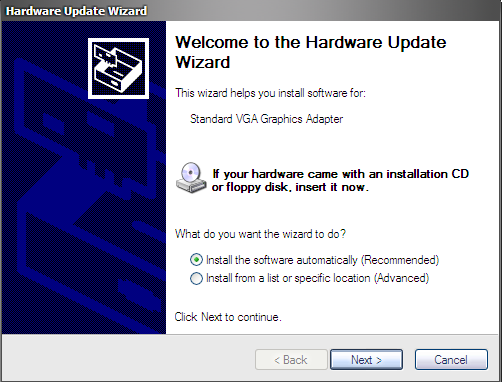
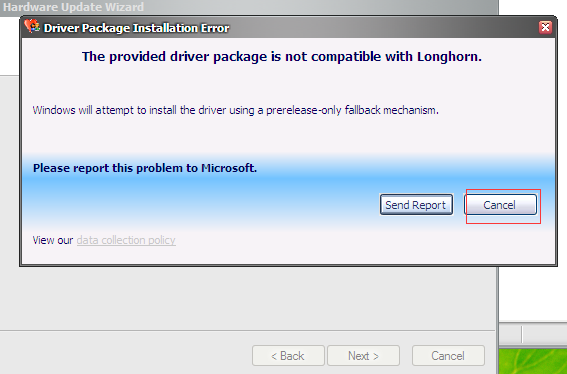
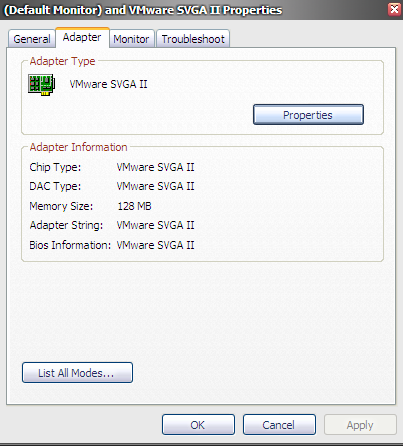
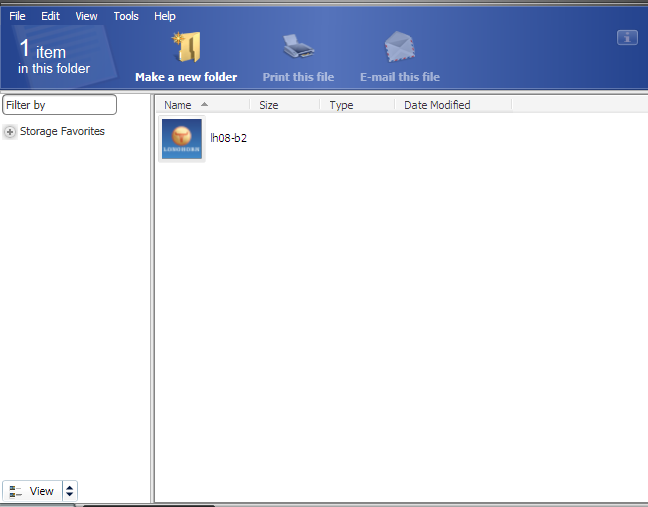
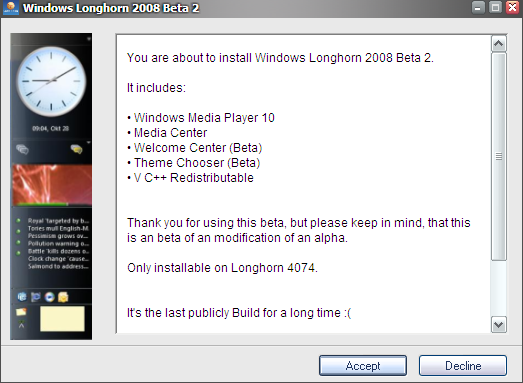
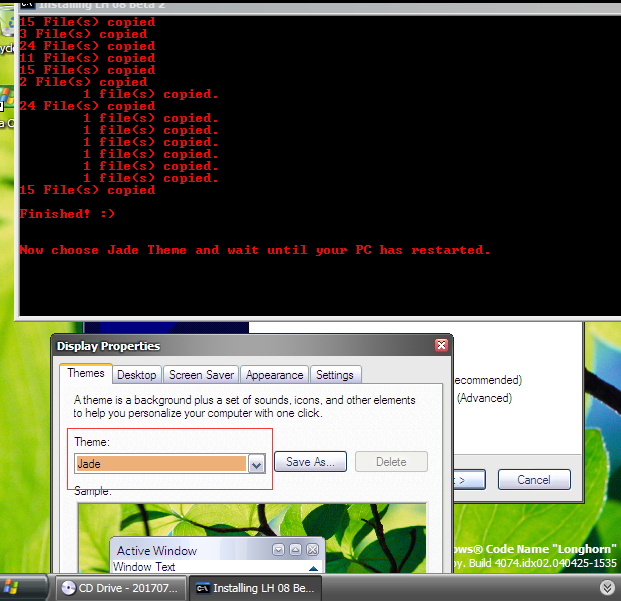
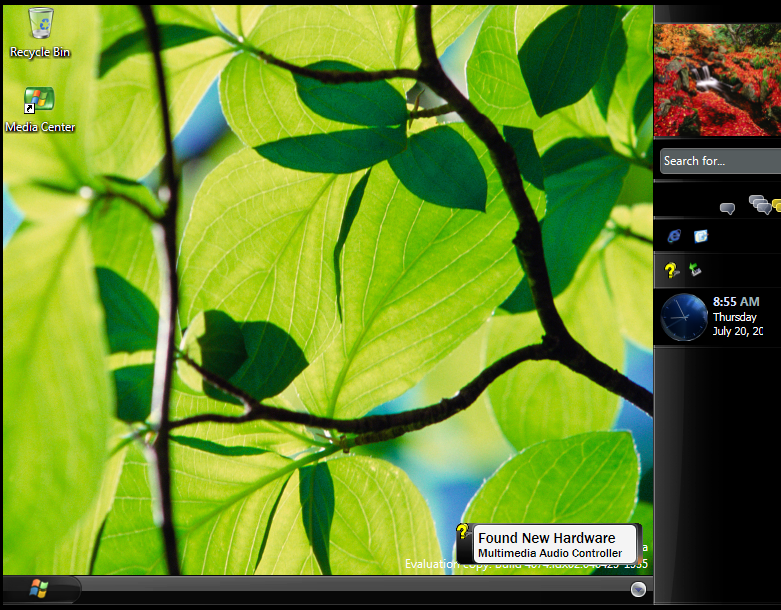
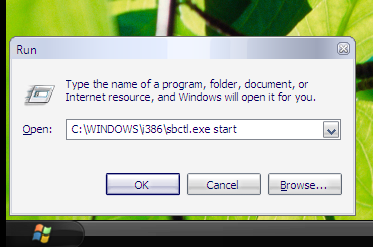
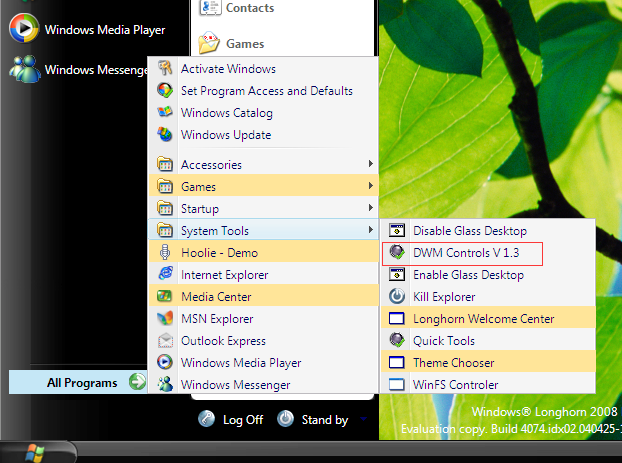
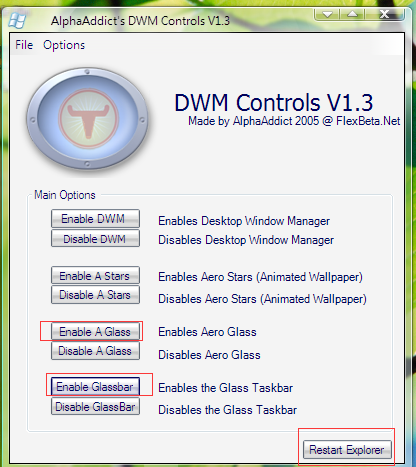
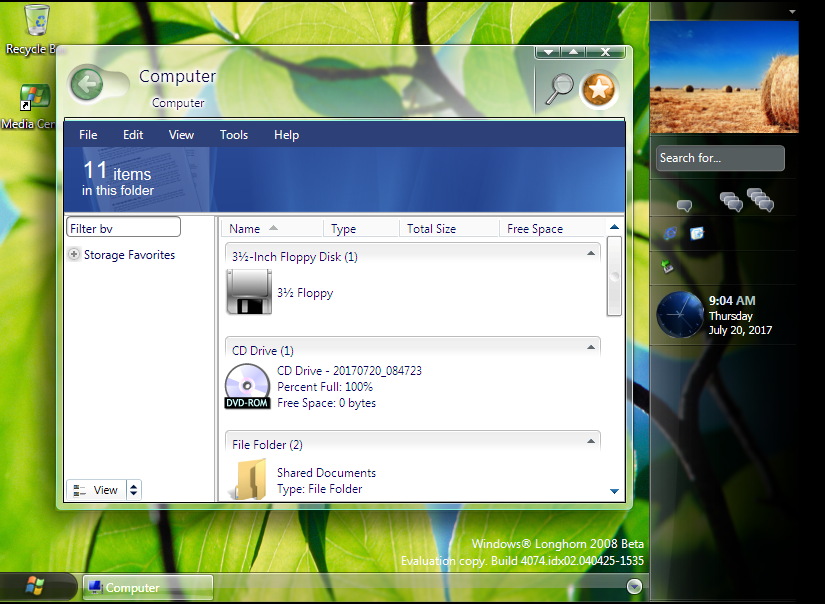













 1166
1166











 被折叠的 条评论
为什么被折叠?
被折叠的 条评论
为什么被折叠?








