1. 按照图片(表格)上方左右栏内容读完再读下方左右栏内容的顺序,如下图:
(方法1)连续插入两个“连续分节符”将双栏文档分为三段,将两个分节符中间那段的“页面布局”改为单栏页面,随后在这部分页面中插入图片即为跨栏形式。
(方法2)选中图片,选择“页面布局”-》“分栏”-》“更多分栏”,设置单栏模式并将该设置应用于“所选文字”即可(实际上是系统自动完成了方法1的过程)。
2. 按照整页左栏读完再读右栏的顺序,如下图:
如果是插入的是图片可以将图片的环绕方式从“四周型”改为“环绕型”,但是当图片宽度未到达双栏左右页边距时,图片左右两侧会出现文字。这种情况可以通过“插入”-》“形状”-》“新建绘画画布”来预留出单栏页宽的画布位置(画布也设置为环绕型,并可以任意调整宽度),随后插入图片即可。
如果插入的是表格或者mathtype公式,将他们拖入画布范围之内即可达到上述效果。
如果有更好的方法请大家也分享给我,谢谢








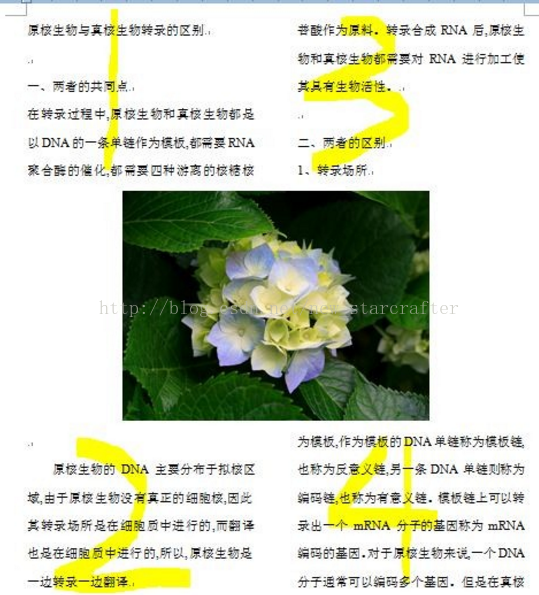













 286
286











 被折叠的 条评论
为什么被折叠?
被折叠的 条评论
为什么被折叠?








