相信大家都体验过android通讯录中的弹窗效果。如图所示:
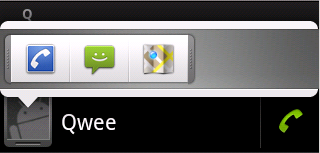
android中提供了QuickContactBadge来实现这一效果。这里简单演示下。
首先创建布局文件:
<?xml version="1.0" encoding="utf-8"?>
<LinearLayout xmlns:android="http://schemas.android.com/apk/res/android"
android:orientation="vertical"
android:layout_width="fill_parent"
android:layout_height="fill_parent"
>
<QuickContactBadge
android:id="@+id/badge"
android:layout_width="wrap_content"
android:layout_height="wrap_content"
android:src="@drawable/icon">
</QuickContactBadge>
</LinearLayout> 很简单,在布局中添加一个QuickContactBadge组件即可。
在Activity中配置:
public class QuickcontactActivity extends Activity {
/** Called when the activity is first created. */
@Override
public void onCreate(Bundle savedInstanceState) {
super.onCreate(savedInstanceState);
setContentView(R.layout.main);
QuickContactBadge smallBadge = (QuickContactBadge) findViewById(R.id.badge);
// 从email关联一个contact
smallBadge.assignContactFromEmail("notice520@gmail.com", true);
// 设置窗口模式
smallBadge.setMode(ContactsContract.QuickContact.MODE_SMALL);
}
}注意加入读通讯录的权限
<uses-permission android:name="android.permission.READ_CONTACTS"></uses-permission>
实现效果如图:
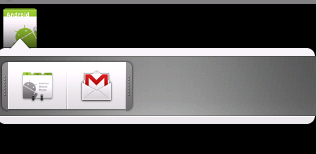
但是这个组件局限性很大,弹出窗口中只能是一些contact操作。但是仔细一想,这样的操作并不难,不就是一个带动画的弹窗么。下面就来我们自己实现一个。
实现一个带动画的弹窗并不难,在我的之前一篇博客中有讲过弹窗PopupWindow的使用,不清楚弹窗的朋友可以去看下。在这里实现的难点主要有这些:
1.判断基准view在屏幕中的位置,从而确定弹窗弹出的位置以及动画。这是非常重要的一点,或许基准在屏幕上方,那么就要向下弹出。
2.动态的添加弹窗中的按钮,并实现点击
3.箭头位置的控制。箭头应该保持在基准的下方。
4.动画的匹配。里面有两种动画。一种是PopupWindow弹出动画,我们通过设置弹窗的style来实现(style的用法可以参考我之前的博客)。另一种是弹窗中间的布局的动画。
了解了难点以后,写起来就方便了。
首先实现弹窗的布局:
<?xml version="1.0" encoding="utf-8"?>
<RelativeLayout xmlns:android="http://schemas.android.com/apk/res/android"
android:layout_width="wrap_content"
android:layout_height="wrap_content">
<FrameLayout
android:layout_marginTop="10dip"
android:id="@+id/header2"
android:layout_width="fill_parent"
android:layout_height="wrap_content"
android:background="@drawable/quickcontact_top_frame"/>
<ImageView
android:id="@+id/arrow_up"
android:layout_width="wrap_content"
android:layout_height="wrap_content"
android:src="@drawable/quickcontact_arrow_up" />
<HorizontalScrollView
android:id="@+id/scroll"
android:layout_width="fill_parent"
android:layout_height="wrap_content"
android:fadingEdgeLength="0dip"
android:layout_below="@id/header2"
android:background="@drawable/quickcontact_slider_background"
android:scrollbars="none">
<LinearLayout
android:id="@+id/tracks"
android:layout_width="wrap_content"
android:layout_height="wrap_content"
android:paddingTop="4dip"
android:paddingBottom="4dip"
android:orientation="horizontal">
<ImageView
android:layout_width="wrap_content"
android:layout_height="wrap_content"
android:src="@drawable/quickcontact_slider_grip_left" />
<ImageView
android:layout_width="wrap_content"
android:layout_height="wrap_content"
android:src="@drawable/quickcontact_slider_grip_right" />
</LinearLayout>
</HorizontalScrollView>
<FrameLayout
android:id="@+id/footer"
android:layout_width="fill_parent"
android:layout_height="wrap_content"
android:layout_below="@id/scroll"
android:background="@drawable/quickcontact_bottom_frame" />
<ImageView
android:id="@+id/arrow_down"
android:layout_width="wrap_content"
android:layout_height="wrap_content"
android:layout_marginTop="-1dip"
android:layout_below="@id/footer"
android:src="@drawable/quickcontact_arrow_down" />
</RelativeLayout>窗体内部使用一个HorizontalScrollView可以实现一个滑动效果。我们可以动态的在这个布局中添加按钮,我们称作Actionitem。
写一个ActionItem类,使得我们可以用一个ArrayList做容器,动态的添加这些actionitem。这些都是服务于第二个难点。
package com.notice.quickaction;
import android.graphics.drawable.Drawable;
import android.view.View.OnClickListener;
/**
* Action item, 每个item里面都有一个ImageView和一个TextView
*/
public class ActionItem {
private Drawable icon;
private String title;
private OnClickListener listener;
/**
* 构造器
*/
public ActionItem() {
}
/**
* 带Drawable参数的构造器
*/
public ActionItem(Drawable icon) {
this.icon = icon;
}
/**
* 设置标题
*/
public void setTitle(String title) {
this.title = title;
}
/**
* 获得标题
*
* @return action title
*/
public String getTitle() {
return this.title;
}
/**
* 设置图标
*/
public void setIcon(Drawable icon) {
this.icon = icon;
}
/**
* 获得图标
*/
public Drawable getIcon() {
return this.icon;
}
/**
* 绑定监听器
*/
public void setOnClickListener(OnClickListener listener) {
this.listener = listener;
}
/**
* 获得监听器
*/
public OnClickListener getListener() {
return this.listener;
}
}接下来就是这个弹窗的实现了,我们继承PopupWindow类。在这个类中我们需要实现通过位置设置动画及弹出位置,并且给出一个方法供实现类调用,来动态添加item和设置动画效果。
代码如下:
/**
* 继承弹窗,构造我们需要的弹窗
*/
public class QuickActions extends PopupWindow {
private final View root;
private final ImageView mArrowUp;
private final ImageView mArrowDown;
private final Animation mTrackAnim;
private final LayoutInflater inflater;
private final Context context;
protected final View anchor;
protected final PopupWindow window;
private Drawable background = null;
protected final WindowManager windowManager;
protected static final int ANIM_GROW_FROM_LEFT = 1;
protected static final int ANIM_GROW_FROM_RIGHT = 2;
protected static final int ANIM_GROW_FROM_CENTER = 3;
protected static final int ANIM_AUTO = 4;
private int animStyle;
private boolean animateTrack;
private ViewGroup mTrack;
private ArrayList<ActionItem> actionList;
/**
* 构造器,在这里初始化一些内容
*
* @param anchor 像我之前博客所说的理解成一个基准 弹窗以此为基准弹出
*/
public QuickActions(View anchor) {
super(anchor);
this.anchor = anchor;
this.window = new PopupWindow(anchor.getContext());
// 在popwindow外点击即关闭该window
window.setTouchInterceptor(new OnTouchListener() {
@Override
public boolean onTouch(View v, MotionEvent event) {
if (event.getAction() == MotionEvent.ACTION_OUTSIDE) {
QuickActions.this.window.dismiss();
return true;
}
return false;
}
});
// 得到一个windowManager对象,用来得到窗口的一些属性
windowManager = (WindowManager) anchor.getContext().getSystemService(Context.WINDOW_SERVICE);
actionList = new ArrayList<ActionItem>();
context = anchor.getContext();
inflater = (LayoutInflater) context.getSystemService(Context.LAYOUT_INFLATER_SERVICE);
// 装载布局,root即为弹出窗口的布局
root = (ViewGroup) inflater.inflate(R.layout.quickaction, null);
// 得到上下两个箭头
mArrowDown = (ImageView) root.findViewById(R.id.arrow_down);
mArrowUp = (ImageView) root.findViewById(R.id.arrow_up);
setContentView(root);
mTrackAnim = AnimationUtils.loadAnimation(anchor.getContext(), R.anim.rail);
// 设置动画的加速效果
mTrackAnim.setInterpolator(new Interpolator() {
public float getInterpolation(float t) {
final float inner = (t * 1.55f) - 1.1f;
return 1.2f - inner * inner;
}
});
// 这个是弹出窗口内的水平布局
mTrack = (ViewGroup) root.findViewById(R.id.tracks);
animStyle = ANIM_AUTO;// 设置动画风格
animateTrack = true;
}
/**
* 设置一个flag来标识动画显示
*/
public void animateTrack(boolean animateTrack) {
this.animateTrack = animateTrack;
}
/**
* 设置动画风格
*/
public void setAnimStyle(int animStyle) {
this.animStyle = animStyle;
}
/**
* 增加一个action
*/
public void addActionItem(ActionItem action) {
actionList.add(action);
}
/**
* 弹出弹窗
*/
public void show() {
// 预处理,设置window
preShow();
int[] location = new int[2];
// 得到anchor的位置
anchor.getLocationOnScreen(location);
// 以anchor的位置构造一个矩形
Rect anchorRect = new Rect(location[0], location[1], location[0] + anchor.getWidth(), location[1]
+ anchor.getHeight());
root.setLayoutParams(new LayoutParams(LayoutParams.WRAP_CONTENT, LayoutParams.WRAP_CONTENT));
root.measure(LayoutParams.WRAP_CONTENT, LayoutParams.WRAP_CONTENT);
int rootWidth = root.getMeasuredWidth();
int rootHeight = root.getMeasuredHeight();
// 得到屏幕的宽
int screenWidth = windowManager.getDefaultDisplay().getWidth();
// 设置弹窗弹出的位置的x/y
int xPos = (screenWidth - rootWidth) / 2;
int yPos = anchorRect.top - rootHeight;
boolean onTop = true;
// 在底部弹出
if (rootHeight > anchorRect.top) {
yPos = anchorRect.bottom;
onTop = false;
}
// 根据弹出位置,设置不同方向箭头图片
showArrow(((onTop) ? R.id.arrow_down : R.id.arrow_up), anchorRect.centerX());
// 设置弹出动画风格
setAnimationStyle(screenWidth, anchorRect.centerX(), onTop);
// 创建action list
createActionList();
// 在指定位置弹出弹窗
window.showAtLocation(this.anchor, Gravity.NO_GRAVITY, xPos, yPos);
// 设置弹窗内部的水平布局的动画
if (animateTrack) mTrack.startAnimation(mTrackAnim);
}
/**
* 预处理窗口
*/
protected void preShow() {
if (root == null) {
throw new IllegalStateException("需要为弹窗设置布局");
}
// 背景是唯一能确定popupwindow宽高的元素,这里使用root的背景,但是需要给popupwindow设置一个空的BitmapDrawable
if (background == null) {
window.setBackgroundDrawable(new BitmapDrawable());
} else {
window.setBackgroundDrawable(background);
}
window.setWidth(WindowManager.LayoutParams.WRAP_CONTENT);
window.setHeight(WindowManager.LayoutParams.WRAP_CONTENT);
window.setTouchable(true);
window.setFocusable(true);
window.setOutsideTouchable(true);
// 指定布局
window.setContentView(root);
}
/**
* 设置动画风格
*
* @param screenWidth 屏幕宽底
* @param requestedX 距离屏幕左边的距离
* @param onTop 一个flag用来标识窗口的显示位置,如果为true则显示在anchor的顶部
*/
private void setAnimationStyle(int screenWidth, int requestedX, boolean onTop) {
// 取得屏幕左边到箭头中心的位置
int arrowPos = requestedX - mArrowUp.getMeasuredWidth() / 2;
// 根据animStyle设置相应动画风格
switch (animStyle) {
case ANIM_GROW_FROM_LEFT:
window.setAnimationStyle((onTop) ? R.style.Animations_PopUpMenu_Left : R.style.Animations_PopDownMenu_Left);
break;
case ANIM_GROW_FROM_RIGHT:
window.setAnimationStyle((onTop) ? R.style.Animations_PopUpMenu_Right : R.style.Animations_PopDownMenu_Right);
break;
case ANIM_GROW_FROM_CENTER:
window.setAnimationStyle((onTop) ? R.style.Animations_PopUpMenu_Center : R.style.Animations_PopDownMenu_Center);
break;
case ANIM_AUTO:
if (arrowPos <= screenWidth / 4) {
window.setAnimationStyle((onTop) ? R.style.Animations_PopUpMenu_Left : R.style.Animations_PopDownMenu_Left);
} else if (arrowPos > screenWidth / 4 && arrowPos < 3 * (screenWidth / 4)) {
window.setAnimationStyle((onTop) ? R.style.Animations_PopUpMenu_Center : R.style.Animations_PopDownMenu_Center);
} else {
window.setAnimationStyle((onTop) ? R.style.Animations_PopDownMenu_Right : R.style.Animations_PopDownMenu_Right);
}
break;
}
}
/**
* 创建action list
*/
private void createActionList() {
View view;
String title;
Drawable icon;
OnClickListener listener;
int index = 1;
for (int i = 0; i < actionList.size(); i++) {
title = actionList.get(i).getTitle();
icon = actionList.get(i).getIcon();
listener = actionList.get(i).getListener();
// 得到action item
view = getActionItem(title, icon, listener);
view.setFocusable(true);
view.setClickable(true);
// 将其加入布局
mTrack.addView(view, index);
index++;
}
}
/**
* 获得 action item
*
* @param title action的标题
* @param icon action的图标
* @param listener action的点击事件监听器
* @return action的item
*/
private View getActionItem(String title, Drawable icon, OnClickListener listener) {
// 装载action布局
LinearLayout container = (LinearLayout) inflater.inflate(R.layout.action_item, null);
ImageView img = (ImageView) container.findViewById(R.id.icon);
TextView text = (TextView) container.findViewById(R.id.title);
if (icon != null) {
img.setImageDrawable(icon);
} else {
img.setVisibility(View.GONE);
}
if (title != null) {
text.setText(title);
} else {
text.setVisibility(View.GONE);
}
if (listener != null) {
container.setOnClickListener(listener);
}
return container;
}
/**
* 显示箭头
*
* @param 箭头资源id
* @param 距离屏幕左边的距离
*/
private void showArrow(int whichArrow, int requestedX) {
final View showArrow = (whichArrow == R.id.arrow_up) ? mArrowUp : mArrowDown;
final View hideArrow = (whichArrow == R.id.arrow_up) ? mArrowDown : mArrowUp;
final int arrowWidth = mArrowUp.getMeasuredWidth();
showArrow.setVisibility(View.VISIBLE);
ViewGroup.MarginLayoutParams param = (ViewGroup.MarginLayoutParams) showArrow.getLayoutParams();
// 以此设置距离左边的距离
param.leftMargin = requestedX - arrowWidth / 2;
hideArrow.setVisibility(View.INVISIBLE);
}
}有点长,不过注释都写的很清楚了。show()方法完成窗口的弹出。里面调用其他方法设置了窗口弹出的位置,设置了相应的动画弹出风格和箭头朝向以及位置,创建了action item。大家可以从这个方法里开始看,看每个的实现。
最后写个测试类。放一个Button在屏幕顶部,一个在屏幕底部。点击弹出弹窗。
package com.notice.quickaction;
import android.app.Activity;
import android.os.Bundle;
import android.view.View;
import android.view.View.OnClickListener;
import android.widget.Button;
import android.widget.Toast;
/**
* 实现activity
*/
public class MyQuick extends Activity {
@Override
public void onCreate(Bundle savedInstanceState) {
super.onCreate(savedInstanceState);
setContentView(R.layout.main);
// 得到一个actionItem对象
final ActionItem chart = new ActionItem();
// 设置标题,图标,点击事件
chart.setTitle("Chart");
chart.setIcon(getResources().getDrawable(R.drawable.chart));
chart.setOnClickListener(new OnClickListener() {
@Override
public void onClick(View v) {
Toast.makeText(MyQuick.this, "Chart selected", Toast.LENGTH_SHORT).show();
}
});
final ActionItem production = new ActionItem();
production.setTitle("Products");
production.setIcon(getResources().getDrawable(R.drawable.production));
production.setOnClickListener(new OnClickListener() {
@Override
public void onClick(View v) {
Toast.makeText(MyQuick.this, "Products selected", Toast.LENGTH_SHORT).show();
}
});
Button btn1 = (Button) this.findViewById(R.id.btn1);
// 点击按钮弹出
btn1.setOnClickListener(new View.OnClickListener() {
@Override
public void onClick(View v) {
// 初始化一个QuickActions
QuickActions qa = new QuickActions(v);
// 为他添加actionitem
qa.addActionItem(chart);
qa.addActionItem(production);
qa.addActionItem(production);
qa.addActionItem(production);
// 设置动画风格
qa.setAnimStyle(QuickActions.ANIM_AUTO);
qa.show();
}
});
final ActionItem dashboard = new ActionItem();
dashboard.setIcon(getResources().getDrawable(R.drawable.dashboard));
dashboard.setOnClickListener(new OnClickListener() {
@Override
public void onClick(View v) {
Toast.makeText(MyQuick.this, "dashboard selected", Toast.LENGTH_SHORT).show();
}
});
final ActionItem users = new ActionItem();
users.setIcon(getResources().getDrawable(R.drawable.users));
users.setOnClickListener(new OnClickListener() {
@Override
public void onClick(View v) {
Toast.makeText(MyQuick.this, "Products selected", Toast.LENGTH_SHORT).show();
}
});
Button btn2 = (Button) this.findViewById(R.id.btn2);
btn2.setOnClickListener(new OnClickListener() {
@Override
public void onClick(View v) {
QuickActions qa = new QuickActions(v);
qa.addActionItem(dashboard);
qa.addActionItem(users);
qa.setAnimStyle(QuickActions.ANIM_GROW_FROM_CENTER);
qa.show();
}
});
}
}再讲下PopupWindow的风格的实现。其中一个风格代码如下:
<style name="Animations.PopDownMenu.Left">
<item name="@android:windowEnterAnimation">@anim/grow_from_topleft_to_bottomright</item>
<item name="@android:windowExitAnimation">@anim/shrink_from_bottomright_to_topleft</item>
</style><?xml version="1.0" encoding="utf-8"?>
<set xmlns:android="http://schemas.android.com/apk/res/android">
<scale
android:fromXScale="0.3" android:toXScale="1.0"
android:fromYScale="0.3" android:toYScale="1.0"
android:pivotX="50%" android:pivotY="100%"
android:duration="@android:integer/config_shortAnimTime"
/>
<alpha
android:interpolator="@android:anim/decelerate_interpolator"
android:fromAlpha="0.0" android:toAlpha="1.0"
android:duration="@android:integer/config_shortAnimTime"
/>
</set>最后来看看实现效果:
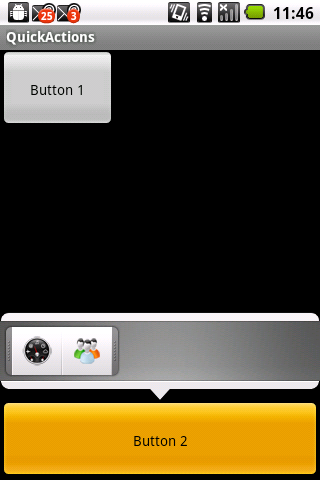

好了 希望大家喜欢 有问题可以留言交流~







 本文介绍如何在Android中实现类似通讯录的弹窗效果,利用QuickContactBadge组件进行基本操作,同时详细讲解如何自定义带有动画的PopupWindow,包括判断基准view位置、动态添加按钮、控制箭头位置以及设置动画效果。通过代码示例展示具体实现步骤。
本文介绍如何在Android中实现类似通讯录的弹窗效果,利用QuickContactBadge组件进行基本操作,同时详细讲解如何自定义带有动画的PopupWindow,包括判断基准view位置、动态添加按钮、控制箭头位置以及设置动画效果。通过代码示例展示具体实现步骤。
















 1212
1212

 被折叠的 条评论
为什么被折叠?
被折叠的 条评论
为什么被折叠?








