1. 工具/原料
操作系统1:CentOS 7(64位)
操作系统2:Windows 7 (64位)
2. 方法/步骤
1) 在Windows7 中创建共享文件夹,并把权限设置为完全控制,关闭防火墙,在本地策略中将空密码只能本地登陆选项关闭(设置用户密码)。如下图:
2) 添加Everyone用户到共享用户列表。
这里说明一下,由于本人多次测试想利用administrator+密码的方式进行挂载共享文件夹,但都发现虽然能够挂载成功,但无法取得文件夹读写权限,无法操作。只好退而求其次,使用Everyone用户。
3) 在CentOS7 下使用如下命令
# mount -t cifs -o username=administrator,password=****** //192.168.1.214/DSCloud-Linux /mnt/dscloud-jc
解释:
mount -t cifs 是挂载 windows 共享的命令
//192.168.1.214/DSCloud-Linux 是windows的共享目录
-o
username=administrator 是windows 的用户名
password=****** 是windows的用户密码4) 设置开机启动就挂载共享文件夹
在/etc/fstab文件中添加下列代码
//192.168.1.214/DSCloud-Linux/mnt/dscloud-jc cifs username=administrator,password=****** 0 0
# vim /etc/fstab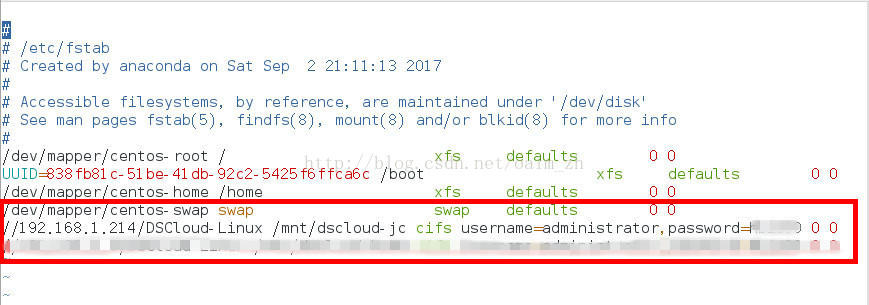
5) 这样在每次开机的时候,CentOS就会自动挂载共享目录。
3. mount/umount命令简介
# umount /mnt/dscloud-jc # 卸载已经挂载的设备
# mount # 查看已经挂载的设备
4. 配置过程中问题
在/etc/fstab中添加了自动挂载NFS的配置,但是系统启动后没有挂载成功。
解决方法:查看CentOS的网络是否连接正常。如未连接,在打开网络连接后,重启系统。
最后,说明下本文章的内容是结合网上的一些资料和自己的实践整理完成的,仅供学习之用。感谢每一个乐于共享知识的人。如有错误或建议,请多多指正。谢谢!








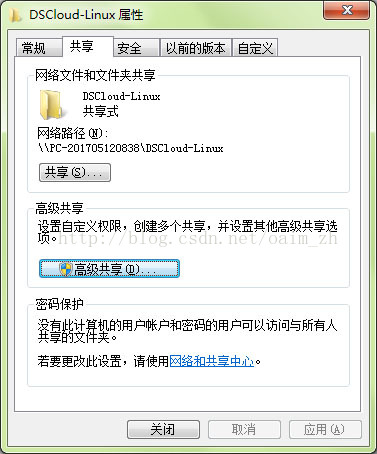
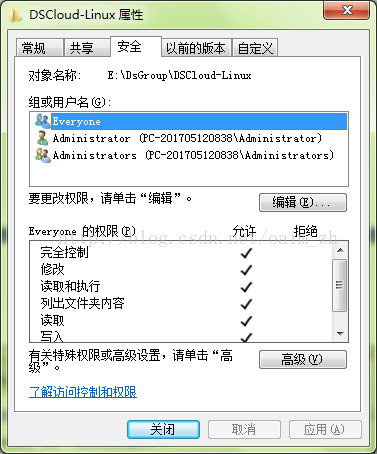
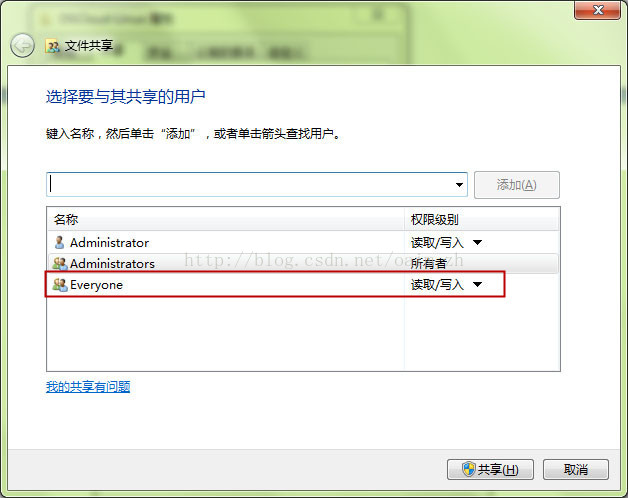













 605
605











 被折叠的 条评论
为什么被折叠?
被折叠的 条评论
为什么被折叠?








