一:查找
Linux查找文件内容的常用命令方法。
从文件内容查找匹配指定字符串的行:
例子:在当前目录里第一级文件夹中寻找包含指定字符串的.in文件
grep "thermcontact" */*.in
从文件内容查找与正则表达式匹配的行:
$ grep –e “正则表达式” 文件名
查找时不区分大小写:
$ grep –i "被查找的字符串" 文件名
查找匹配的行数:
$ grep -c "被查找的字符串" 文件名
从文件内容查找不匹配指定字符串的行:
$ grep –v "被查找的字符串" 文件名
从根目录开始查找所有扩展名为.log的文本文件,并找出包含”ERROR”的行
find / -type f -name "*.log" | xargs grep "ERROR"
例子:从当前目录开始查找所有扩展名为.in的文本文件,并找出包含”thermcontact”的行
find . -name "*.in" | xargs grep "thermcontact"
二:vi编辑
首先进入Linux的命令行界面.在目录下创建一个用于测试的文本文件(touch filename).我这里就新建了一个test12文本文件.当然这个名字是可以随便取得.
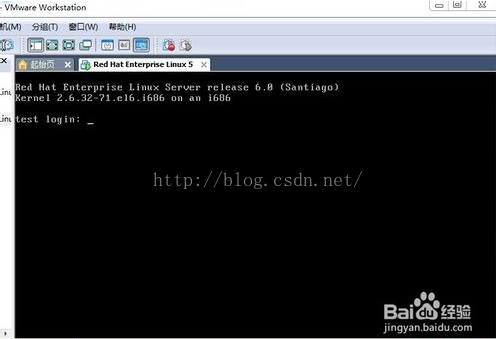
用"vi test12"命令进入vi命令行模式(vi filename). 如果要想编辑文本文件.必须要转换到插入模式下,也就是按一下键盘上的"i"就可以了.这样你就可以编辑文本,删除文本中的内容.按键盘上的上下左右键.来回移动了.就跟你在windows 系统中编辑文本一样.
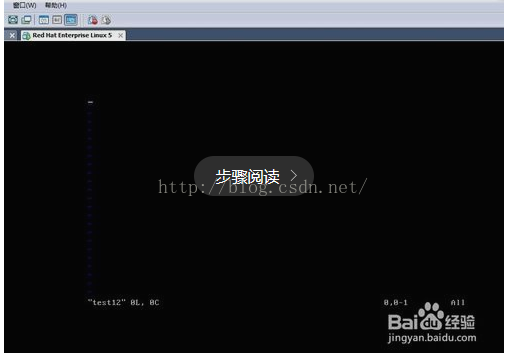
输入你要输入的内容.如果你想退出文本编辑模式.并且保存刚刚编辑的文本.首先点击一下键盘上的"ESC",然后输入":wq!"这样就将文本保存了.然后推出了vi编辑器.如果不想保存就按一下键盘上的"ESC",输入":q!".如果你不确定是否成功.可以通过"cat filename" 命令来查看.
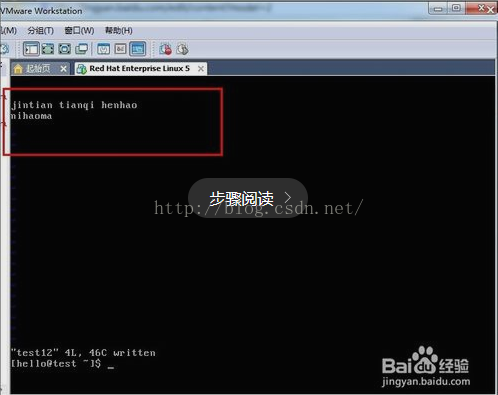





















 6325
6325











 被折叠的 条评论
为什么被折叠?
被折叠的 条评论
为什么被折叠?








