如果你还不知道什么是Tab指示符,相信在你看过网易新闻的这效果后,一定会豁然开朗:‘
就是导航栏下面那个红色的长条,今天我们也来实现一下这效果。。。我们的代码很简单,而且很容易使用,初步统计,一行代码就可以使用这样的indicator。
恩,我项目在还没加这个效果之前用了一个LinearLayout,里面的多个item代码多个tab,那如何添加Indicator呢? 我选择了重写LinearLayout。
先说说我们的思路吧。 其实思路也很简单,就是在咱们的导航下面画一个小矩形,不断的改变这个矩形距离左边的位置。
思路就这么简单,有了思路,接下来就是实现了,看代码:
public class Indicator extends LinearLayout {
private Paint mPaint; // 画指示符的paint
private int mTop; // 指示符的top
private int mLeft; // 指示符的left
private int mWidth; // 指示符的width
private int mHeight = 5; // 指示符的高度,固定了
private int mColor; // 指示符的颜色
private int mChildCount; // 子item的个数,用于计算指示符的宽度
public Indicator(Context context, AttributeSet attrs) {
super(context, attrs);
setBackgroundColor(Color.TRANSPARENT); // 必须设置背景,否则onDraw不执行
// 获取自定义属性 指示符的颜色
TypedArray ta = context.obtainStyledAttributes(attrs, R.styleable.Indicator, 0, 0);
mColor = ta.getColor(R.styleable.Indicator_color, 0X0000FF);
ta.recycle();
// 初始化paint
mPaint = new Paint();
mPaint.setColor(mColor);
mPaint.setAntiAlias(true);
}
@Override
protected void onFinishInflate() {
super.onFinishInflate();
mChildCount = getChildCount(); // 获取子item的个数
}
@Override
protected void onMeasure(int widthMeasureSpec, int heightMeasureSpec) {
super.onMeasure(widthMeasureSpec, heightMeasureSpec);
mTop = getMeasuredHeight(); // 测量的高度即指示符的顶部位置
int width = getMeasuredWidth(); // 获取测量的总宽度
int height = mTop + mHeight; // 重新定义一下测量的高度
mWidth = width / mChildCount; // 指示符的宽度为总宽度/item的个数
setMeasuredDimension(width, height);
}
/**
* 指示符滚动
* @param position 现在的位置
* @param offset 偏移量 0 ~ 1
*/
public void scroll(int position, float offset) {
mLeft = (int) ((position + offset) * mWidth);
invalidate();
}
@Override
protected void onDraw(Canvas canvas) {
// 圈出一个矩形
Rect rect = new Rect(mLeft, mTop, mLeft + mWidth, mTop + mHeight);
canvas.drawRect(rect, mPaint); // 绘制该矩形
super.onDraw(canvas);
}
}代码加上注释60多行,是不是很简单? 下面我们来分析一下代码。
先来看看构造方法。
public Indicator(Context context, AttributeSet attrs) {
super(context, attrs);
setBackgroundColor(Color.TRANSPARENT); // 必须设置背景,否则onDraw不执行
// 获取自定义属性 指示符的颜色
TypedArray ta = context.obtainStyledAttributes(attrs, R.styleable.Indicator, 0, 0);
mColor = ta.getColor(R.styleable.Indicator_color, 0X0000FF);
ta.recycle();
// 初始化paint
mPaint = new Paint();
mPaint.setColor(mColor);
mPaint.setAntiAlias(true);
}接下来的三行代码就是获取咱们的自定义属性,也就是指示符的颜色,再继续,初始化了绘制指示符的paint。
@Override
protected void onFinishInflate() {
super.onFinishInflate();
mChildCount = getChildCount(); // 获取子item的个数
}@Override
protected void onMeasure(int widthMeasureSpec, int heightMeasureSpec) {
super.onMeasure(widthMeasureSpec, heightMeasureSpec);
mTop = getMeasuredHeight(); // 测量的高度即指示符的顶部位置
int width = getMeasuredWidth(); // 获取测量的总宽度
int height = mTop + mHeight; // 重新定义一下测量的高度
mWidth = width / mChildCount; // 指示符的宽度为总宽度/item的个数
setMeasuredDimension(width, height);
}继续走,在onMeasure方法中,首先我们调用了父类的onMeasure,目的就是让他调用默认的代码去测量,接下来我们通过getMeasuredHeight获取测量的高度,该高度对我们有什么用处呢? 我的指示符的top值就是测量的高度。再往下走,获取测量的宽度,并且重新定义了测量的高度,因为我们要把指示符的高度也加上。width/mChildCount上面我们提过,是要计算指示符的宽度,最后我们把调整后的height值保存起来,让它默认去layout吧。
接下来的一个自定义方法,我们先不说,先来看看onDraw方法。
@Override
protected void onDraw(Canvas canvas) {
// 圈出一个矩形
Rect rect = new Rect(mLeft, mTop, mLeft + mWidth, mTop + mHeight);
canvas.drawRect(rect, mPaint); // 绘制该矩形
super.onDraw(canvas);
}在onDraw中我们要做的工作就更容易了,就是找位置把我们的指示符画上,可以看到,指示符我们使用了一个矩形,left的值是我们要在外面不断改变的。
最后再看看自定义个那个scroll方法。
/**
* 指示符滚动
* @param position 现在的位置
* @param offset 偏移量 0 ~ 1
*/
public void scroll(int position, float offset) {
mLeft = (int) ((position + offset) * mWidth);
invalidate();
}那么我们都是做了哪些工作呢?1、计算矩形left的值,2、重绘。
看看left的值是如何计算的,position和offset相加再乘指示符的宽度,为什么呢? 想想,position的值是值当前ViewPager显示第几页,也就是当前是第几个tab,offset指的是从当前页偏移了百分之几,也就是说偏移量是一个0~1的值,这样(position + offset) * mWidth的结果也巧好就是我们需要的矩形的left的值。
至此,我们自定义个Indicator就完成了,来使用一下试试吧:
首先在布局文件中:
<LinearLayout xmlns:android="http://schemas.android.com/apk/res/android"
xmlns:indicator="http://schemas.android.com/apk/res/org.loader.indicatortest"
xmlns:tools="http://schemas.android.com/tools"
android:layout_width="match_parent"
android:layout_height="match_parent"
android:orientation="vertical"
tools:context=".MainActivity" >
<org.loader.indicatortest.Indicator
android:id="@+id/indicator"
android:layout_width="match_parent"
android:layout_height="wrap_content"
android:paddingBottom="10dip"
android:paddingTop="10dip"
android:weightSum="4"
indicator:color="#FFFF0000" >
<TextView
android:id="@+id/tab_one"
android:layout_width="0dip"
android:layout_height="wrap_content"
android:layout_weight="1"
android:gravity="center_horizontal"
android:text="TAB1" />
<TextView
android:id="@+id/tab_two"
android:layout_width="0dip"
android:layout_height="wrap_content"
android:layout_weight="1"
android:gravity="center_horizontal"
android:text="TAB2" />
<TextView
android:id="@+id/tab_three"
android:layout_width="0dip"
android:layout_height="wrap_content"
android:layout_weight="1"
android:gravity="center_horizontal"
android:text="TAB3" />
<TextView
android:id="@+id/tab_four"
android:layout_width="0dip"
android:layout_height="wrap_content"
android:layout_weight="1"
android:gravity="center_horizontal"
android:text="TAB4" />
</org.loader.indicatortest.Indicator>
<android.support.v4.view.ViewPager
android:id="@+id/container"
android:layout_width="match_parent"
android:layout_height="wrap_content"/>
</LinearLayout>首先定义了一系列的“tab”, 接下来就是一个ViewPager,再来看看Activity中。
public class MainActivity extends Activity implements OnClickListener {
private Indicator mIndicator;
private TextView mTabOne;
private TextView mTabTwo;
private TextView mTabThree;
private TextView mTabFour;
private ViewPager mContainer;
private ArrayList<TextView> mViews = new ArrayList<TextView>(4);
@Override
protected void onCreate(Bundle savedInstanceState) {
super.onCreate(savedInstanceState);
setContentView(R.layout.activity_main);
mIndicator = (Indicator) findViewById(R.id.indicator);
mContainer = (ViewPager) findViewById(R.id.container);
mTabOne = (TextView) findViewById(R.id.tab_one);
mTabTwo = (TextView) findViewById(R.id.tab_two);
mTabThree = (TextView) findViewById(R.id.tab_three);
mTabFour = (TextView) findViewById(R.id.tab_four);
mTabOne.setOnClickListener(this);
mTabTwo.setOnClickListener(this);
mTabThree.setOnClickListener(this);
mTabFour.setOnClickListener(this);
initViews();
mContainer.setAdapter(new PagerAdapter() {
@Override
public boolean isViewFromObject(View arg0, Object arg1) {
return arg0 == arg1;
}
@Override
public int getCount() {
return mViews.size();
}
@Override
public Object instantiateItem(ViewGroup container, int position) {
View view = mViews.get(position);
container.addView(view);
return view;
}
@Override
public void destroyItem(ViewGroup container, int position,
Object object) {
container.removeView(mViews.get(position));
}
});
mContainer.setOnPageChangeListener(new OnPageChangeListener() {
@Override
public void onPageSelected(int position) {
}
@Override
public void onPageScrolled(int position, float positionOffset, int positionOffsetPixels) {
mIndicator.scroll(position, positionOffset);
}
@Override
public void onPageScrollStateChanged(int position) {
}
});
}
private void initViews() {
for(int i=0;i<4;i++) {
TextView tv = new TextView(this);
tv.setText("hello android" + i);
mViews.add(tv);
}
}
@Override
public void onClick(View v) {
switch (v.getId()) {
case R.id.tab_one:
mContainer.setCurrentItem(0);
break;
case R.id.tab_two:
mContainer.setCurrentItem(1);
break;
case R.id.tab_three:
mContainer.setCurrentItem(2);
break;
case R.id.tab_four:
mContainer.setCurrentItem(3);
break;
}
}
}好吧,写的很混乱,挑重点看,其实重点就一行代码,在开始的地方我也说过了,我们用一行代码就可以使用。
看onPageScrolled中的一行代码:
mIndicator.scroll(position, positionOffset);ok,就是这一行代码,控制了我们的指示符的滑动。
最后来看看效果图吧:
是不是很方便,也很简单? 以后我们只需要将Indicator拷到项目中,一行代码就可以搞定这种酷炫的tab效果了。








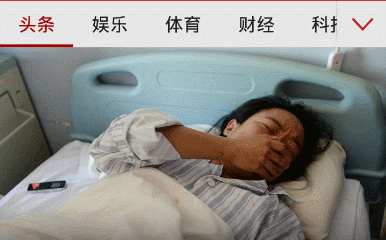
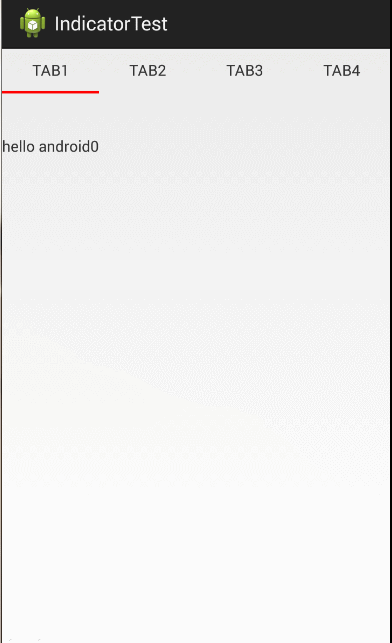


















 被折叠的 条评论
为什么被折叠?
被折叠的 条评论
为什么被折叠?










