1.JDK,自带Open JDK
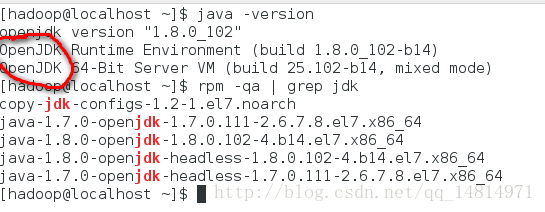
删除之,再安装我们自己下载的sun公司的JDK1.8
切换到root用户,yum -y remove copy-jdk-configs-1.2-1.el7.noarch
-y参数的意思是,遇到需要选择yes/no的地方,都选yes
再执行下rpm -qa | grep jdk,确认下jdk删除干净了。
把下好的压缩包以及RPM文件传上去
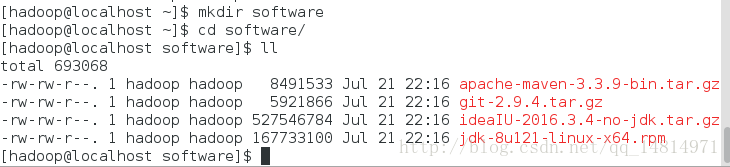
切换到root用户:yum -y install jdk-8u121-linux-x64.rpm ,然后jdk默认安装到了/usr/java/jdk1.8.0_121,添加环境变量就好了。
除了yum安装JDK,别的操作都用hadoop用户执行,这样文件的归属啥的才会属于hadoop用户,不然以后跑程序的时候会出现权限不够的问题。
2.安装maven.
tar -zvxf a
CentOS完整版软件安装
最新推荐文章于 2022-10-24 18:04:33 发布








 最低0.47元/天 解锁文章
最低0.47元/天 解锁文章














 2605
2605











 被折叠的 条评论
为什么被折叠?
被折叠的 条评论
为什么被折叠?








