1. 准备
-
查看主板是否支持UEFI
-
查看磁盘是MBR还是GPT
-
如果想装Win7,就要准备好驱动精灵万能网卡版,Win10可以省略这步
「因为,Win7并不自带驱动。没有驱动就上不了网,没有网电脑就失去了意义。而驱动精灵万能网卡版能使你的电脑在重装Win7后可以连上网,连上网后就可以下载其他的驱动了」 -
正版用户请准备好你的码,学生用户下面再说。
-
准备好Windows的镜像文件
-
如果你的电脑已经开不了机了,且不确定主板支不支持UEFI,请用别人的电脑下载PE工具一个,笔者比较喜欢用老毛桃
-
可以格式化的U盘一个
-
莫慌,以上的准备工作,对于某台电脑来说并不都是需要的,看你情况如何。先看看下面的实例吧
2. 安装实例
笔者拿了两台不能正常开机的电脑来做这个教程,在两台电脑中
| 原来的系统 | 要装的系统 | 可不可以格式化所有的盘 | 支不支持UEFI | 原来的硬盘格式 |
|---|---|---|---|---|
| Windows 7 | Windows 7 | 只能格式化C盘 | 不支持 | MBR |
| Windows 7 | Windows 10 | 可以格式化所有的磁盘 | 支持 | MBR |
这里笔者简单的说一下上面的参数「一般都是GPT+UEFI或者MBR+BIOS的模式,其他的不讨论」
- 原来的系统
- 因为都是不能正常开机的,所以这个参数可以不用看
- 但是如果可以正常开机的话,可以使用硬盘安装的方法来装系统,更方便「在下面的实例中会提到」
-
要装的系统 : 如果要装Windows 10的话,正常安装方法只能装到GPT格式的磁盘上面,但是有一种方法可以装到MBR格式的磁盘上「参考实例一」
-
可不可以格式化所有的盘
- 可以:那就好说了,如果要传统BIOS启动,就选择MBR格式的磁盘吧。如果是GPT格式的盘,可以clean然后convert mbr「参考实例一」。如果是MBR格式的盘,格式就不用管了。如果要UEFI启动,就选择GPT格式的盘「参考实例二」「怎么转磁盘格式,下面会说的」
- 不可以:看要装什么系统以及什么磁盘类型,Win 7随便装「参考实例一」。 但是是Windows 10的话,原磁盘格式是MBR可以「参考实例一」,原磁盘格式是GPT且搭配UEFI的话「参考实例二」
-
支不支持UEFI
- 支持:支持UEFI的话安装Windows各个系统最好安装到GPT格式的磁盘上。启动更快
- 不支持 : 不支持UEFI就是使用的传统BIOS引导,Windows各个系统也是可以装上的。实在不行可以使用绝技「参考实例一」
要开始了!!!
要开始了!!!
要开始了!!!
2.1 传统BIOS+MBR,只格式化C盘安装Windows 7
-
这两台电脑都不能正常开机
-
Dell的开机画面,右下角有提示F2进入BIOS设置,F12启动设置
-
按了F12,没有看到UEFI字样,所以心中一半确定了不是UEFI启动模式,但是不知道支不支持,所以选了Enter Setup,进入了BIOS设置中心。查看一番,该电脑不支持UEFI「简单来说看看有没有UEFI字样就够了」
-
不支持UEFI,电脑又不能开机,所以只能靠PE工具——老毛桃了:
如果支持UEFI,可以将镜像解压后Copy至Fat32格式的U盘,这样U盘无需做任何准备就可以直接进入安装程序
如果电脑可以开机,可以直接硬盘安装「简单来说,就是解压镜像,双击Setup.exe」,但是这样的话镜像最好不要解压至C盘,因为没准你在安装的时候会格式化C盘呢。 -
制作PE需要一台可以正常使用的电脑,以下制作的过程在别的电脑上面完成
下面我们开始下老毛桃,百度搜关键字“老毛桃”,然后点击图中的普通下载就好了
-
下完之后运行这个工具,运行后插上U盘,在工具的下面选择U盘,然后点“一键制作成USB启动盘”按钮。
注意U盘盘符是否正确,并注意保存U盘上的信息。因为这个操作会格式化U盘。 -
点了之后会弹出一个警告,注意上面的注意后可以点击确定。
然后就等啊等啊。完了会弹一个框,问你要不要模拟启动。一般像我们这么聪明的人是不需要的,取消就可以了。
这时我们的PE系统已经制作完成了。
PE系统就相当于一个临时的操作系统,可以让电脑临时运行这个系统来给原来的C盘动手术 -
做完后别急,我们还需要一个Windows 7的镜像,如果开不了机的电脑上面没有这个镜像,那么用别的电脑下一个镜像,Copy至你的U盘。「没有镜像怎么装系统,总不能01010101的敲几个小时吧」
-
回到我们开不了机的电脑上 重启电脑,按F12,选择第二项 “USB Storage Device”,这时会从USB设备,也就是我们的U盘上开始启动。所以进入了PE系统,选择第一项“运行老毛桃Win8PEx86精简版”
-
稍等,等一会后就进入了一个很像Windows 7/8的系统,进来后我们只需要干两件事:
- 把原来的系统盘C盘格式化
- 将准备好的Windows 7镜像解压,然后Copy到C盘
这两步操作完之后C盘应该是这个样子(双击setup.exe也可以进行安装)
-
然后重启,重启完后就进入了安装Windows 7的步骤了。
-
因为之前已经在PE里把系统Copy进了C盘,所以这里选择C盘下一步就好了
-
这里安装更新完了之后会重启一次。重启时要选择想启动的操作系统,这里我们选Windows 7 而不是Windows Setup
-
安装最后一项……
-
安装完了还会重启一次,选择操作系统还是选Windows 7
-
重启之后就已经完成安装了,接下来是一些设置
输入用户名、计算机名称—->为账户设置密码(这三个框框可以不用填,如果你不要密码的话,可以直接下一步)—->输入Windows产品密匙(正版用户输密匙、学生可以先跳过)—->使用推荐设置—->设置时间和日期—>然后就进入界面了 -
接下来我们需要处理一下收尾工作:
- 到C盘把系统镜像删了。efi sources support upgrade autorun bootmgr.efi setup如图
- 按Windows + R, 输入msconfig 回车
可以进入系统配置,选择“引导”选项卡,选中Windows Setup点击下面的删除,然后确定。然后重启,你会发现不需要选择要进入哪个系统了,变得无比的正常了。
- 到C盘把系统镜像删了。efi sources support upgrade autorun bootmgr.efi setup如图
-
至此,系统已经安装完成。如需激活,请百度Windows loader。
- 运行驱动精灵万能网卡版,先装网卡驱动,再装其他驱动







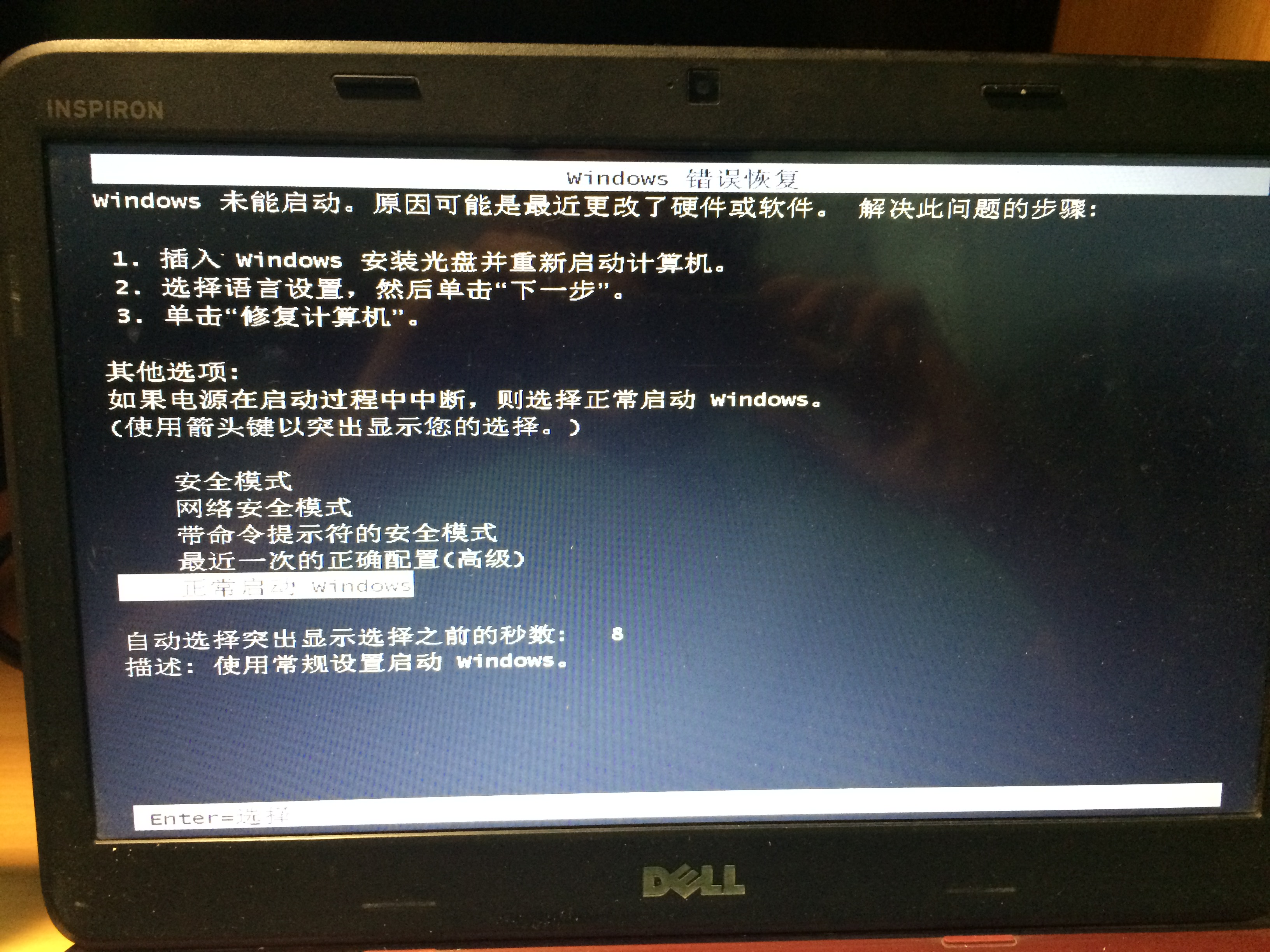
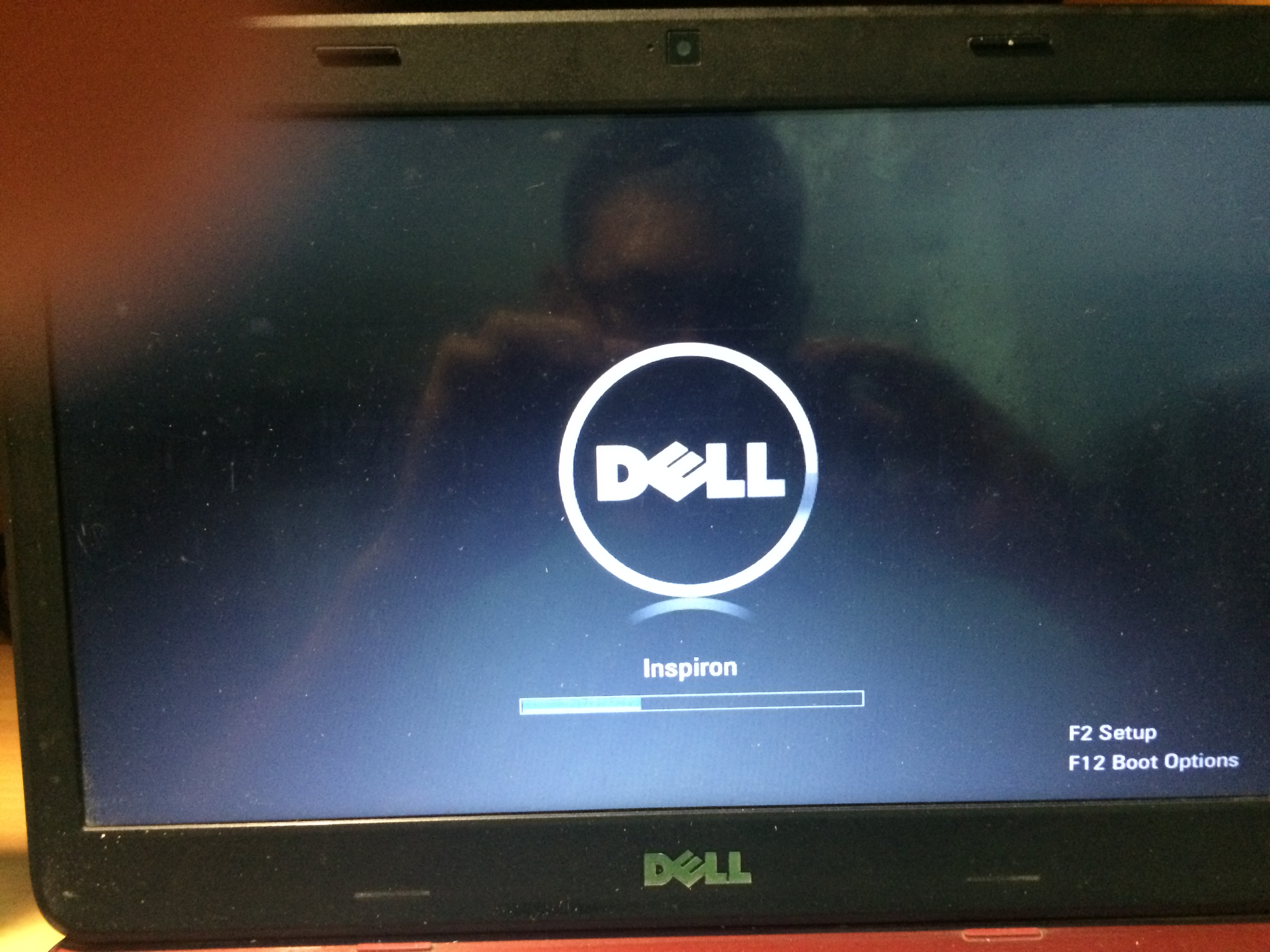

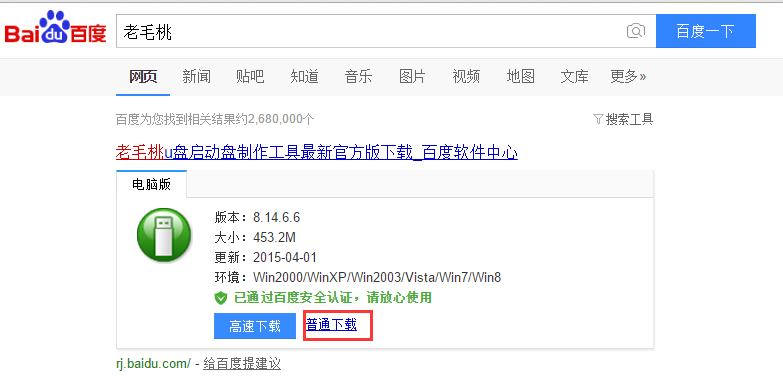
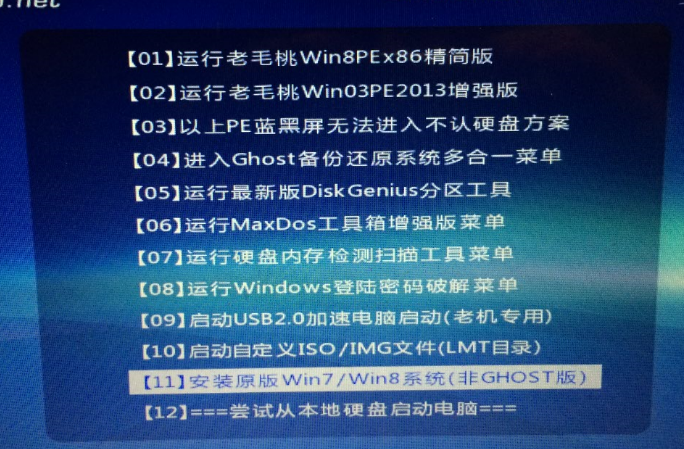
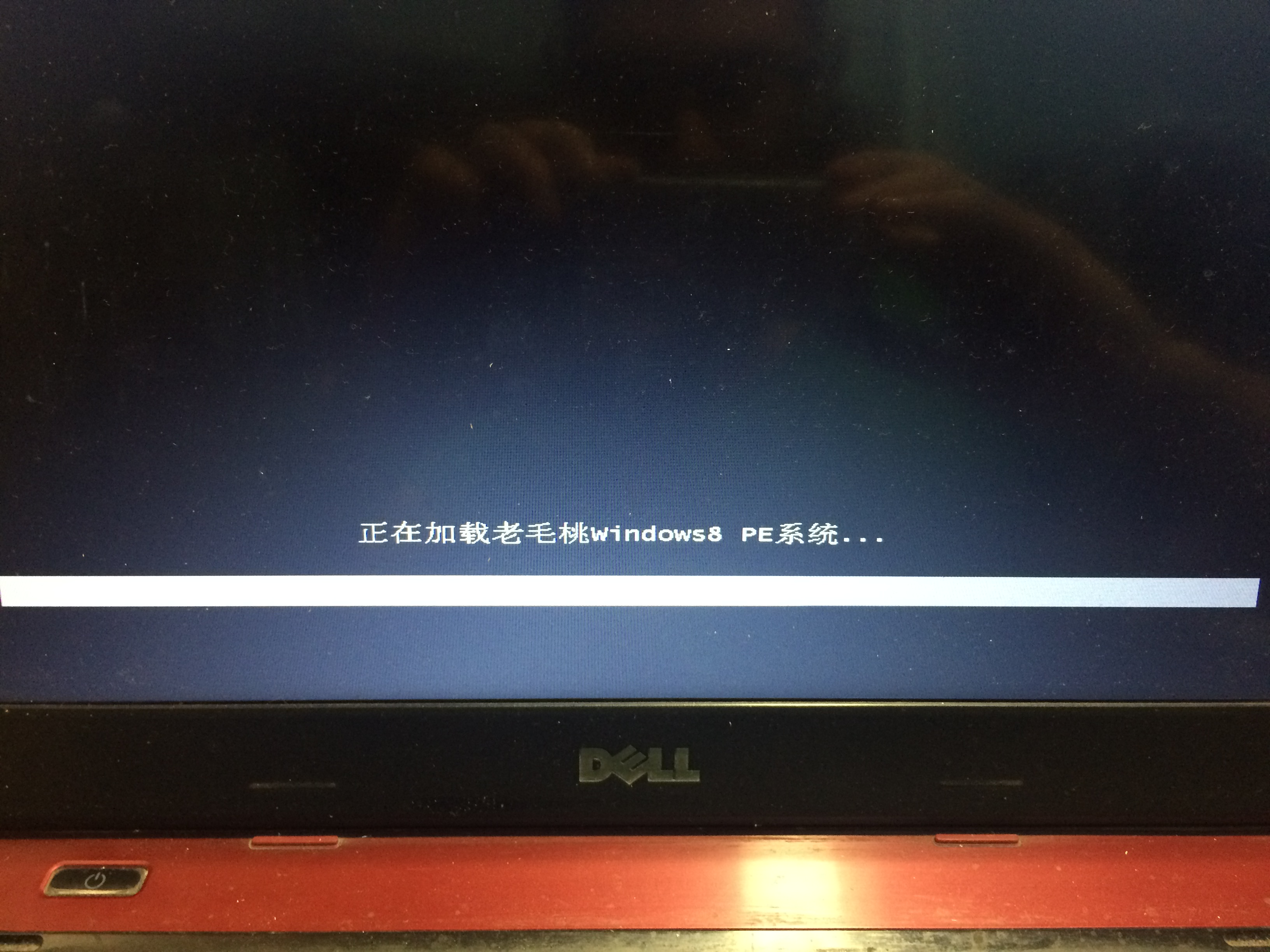
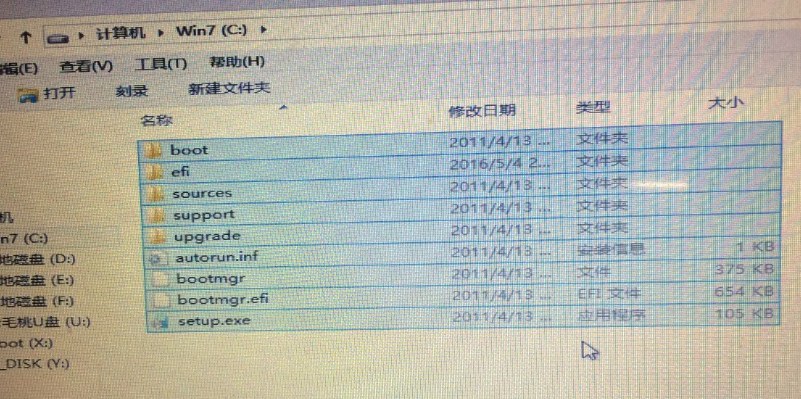
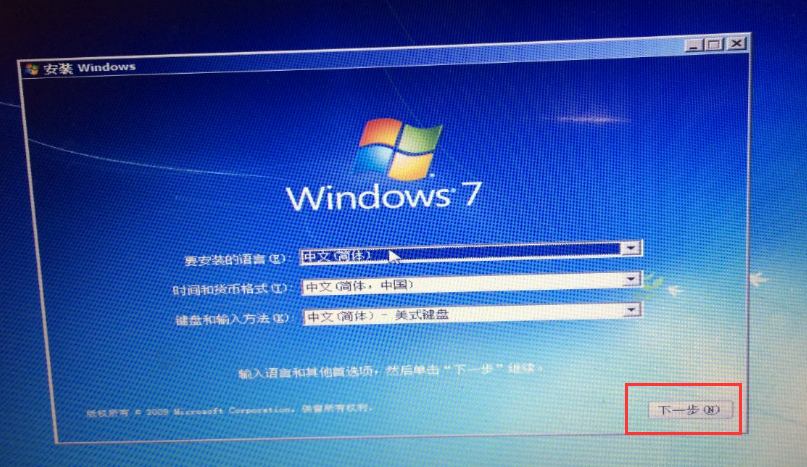
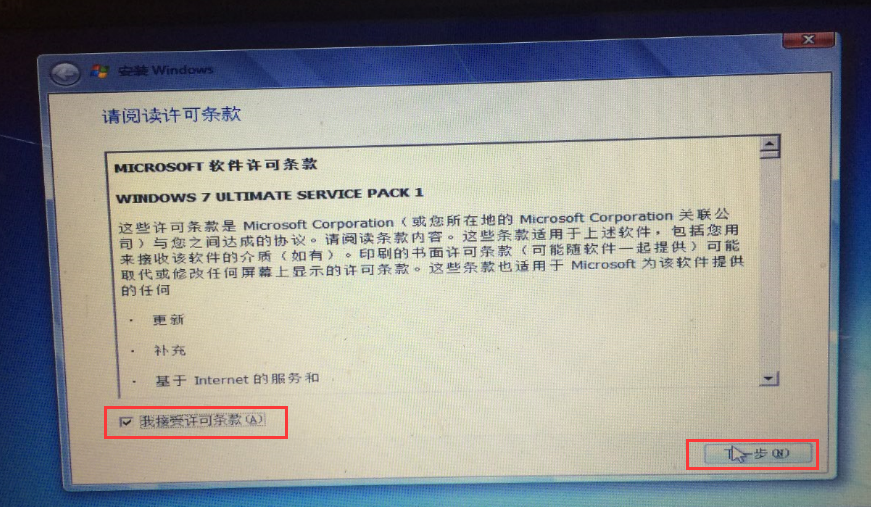
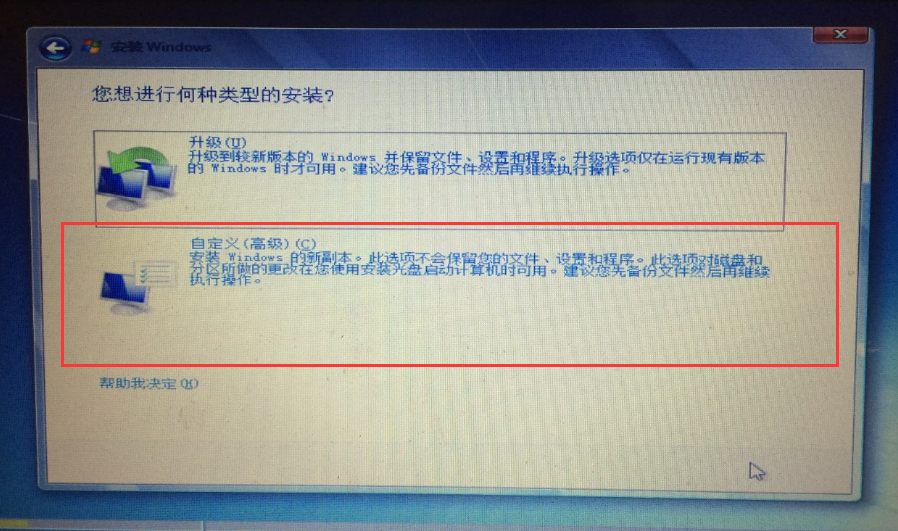
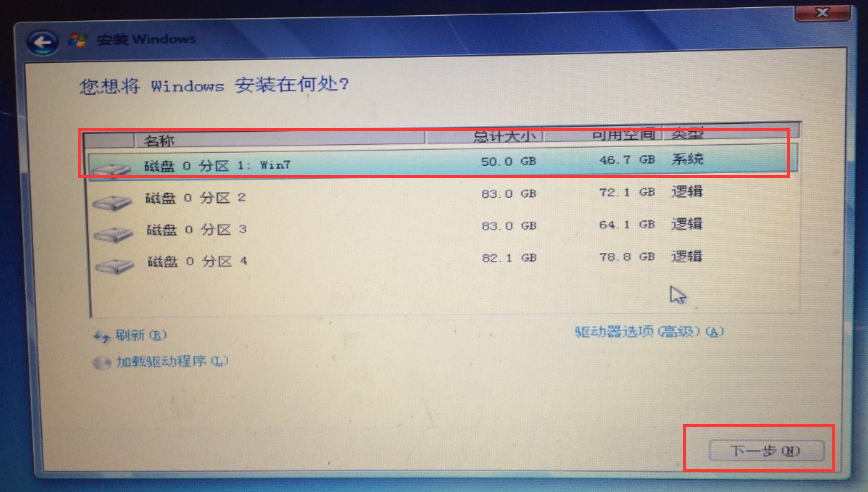
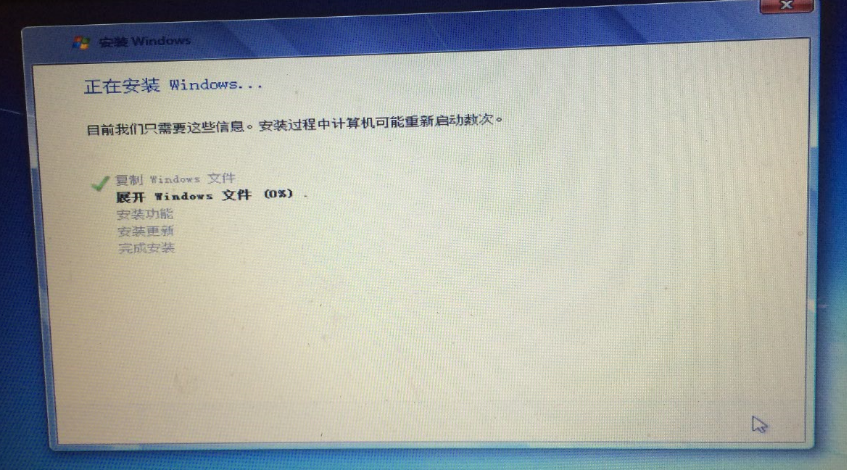
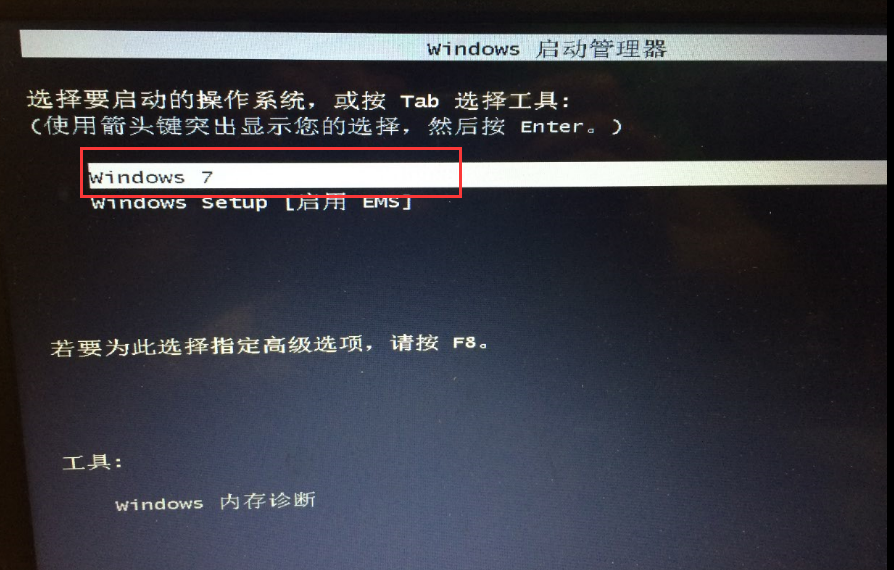

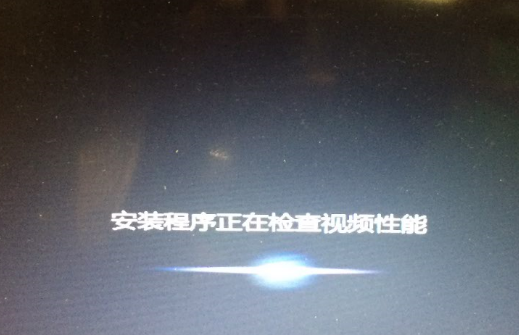
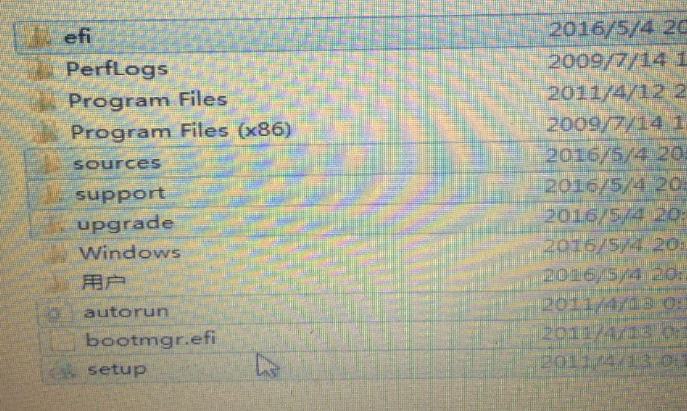
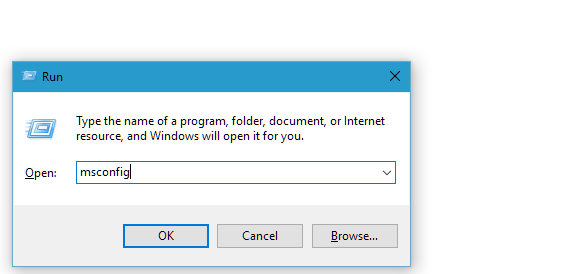
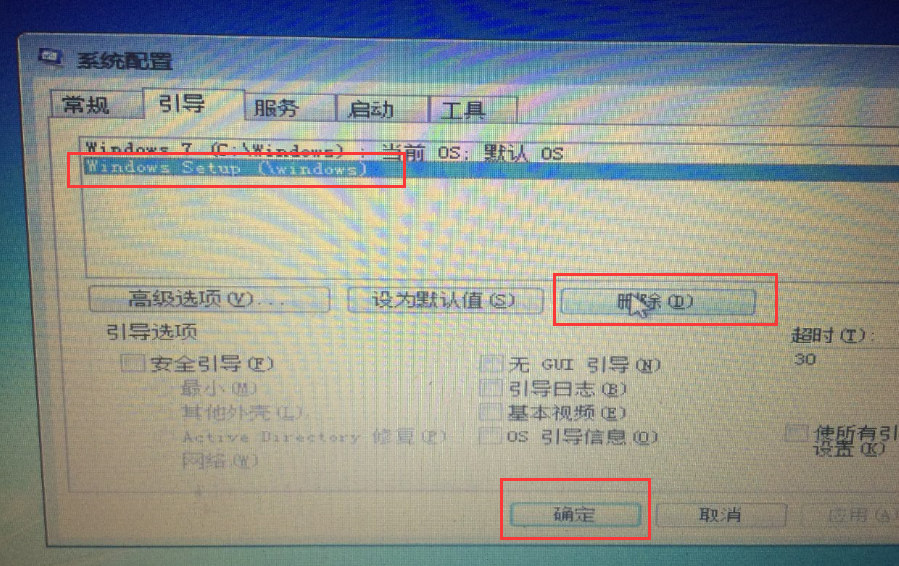
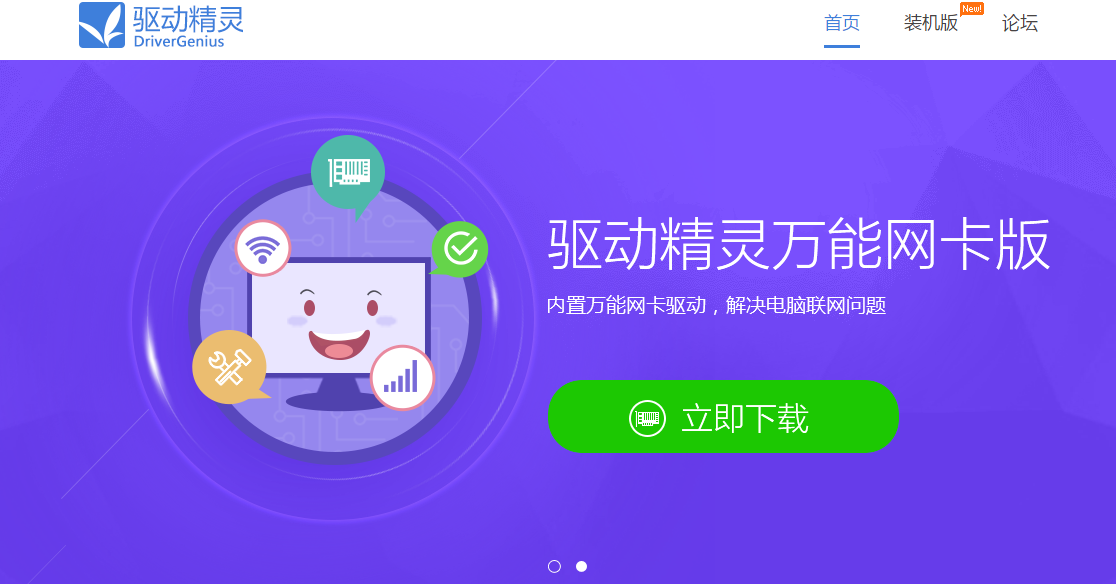













 6万+
6万+











 被折叠的 条评论
为什么被折叠?
被折叠的 条评论
为什么被折叠?








