开发环境
1.安装webpack
- 1
2.安装vue-cli
vue-cli是什么?
vue-cli 是vue.js的脚手架,用于自动生成vue.js模板工程的。
使用步骤:
-
安装vue-cli:
- 1
-
使用vue-cli构建项目
- 1
目前可用的模板包括:
- browserify–全功能的Browserify + vueify,包括热加载,静态检测,单元测试。
- browserify-simple–一个简易的Browserify + vueify,以便于快速开始。
- webpack–全功能的Webpack + vueify,包括热加载,静态检测,单元测试。
- webpack-simple–一个简易的Webpack + vueify,以便于快速开始。
-
安装项目依赖
- 1
- 2
- 3
此时在浏览器打开:localhost:8080即可看到欢迎页。
关于webpack和vue-cli的更多使用方法参见官方文档。
-
但是这个只能在本地跑,要如何在我们自己的服务器上访问呢?此时需要执行
- 1
搭建开发环境
本来想用vue-cli重新创建项目,试了几次总是出现各种问题,没办法成功。最后在仔细查看
Element-UI的官方文档的 快速上手 部分的时候发现饿了么团队给了一个他们自己的 项目模板 。于是我就用这个模板来尝试了下,结果成功了。所以,如果你不想太折腾的话,建议还是使用官方给的项目模板,可以省很多事。
第一步:安装项目模板
-
克隆/下载项目模板
-
将下载的模板放到你项目的根目录下
-
安装依赖
- 1
-
运行项目模板
- 1
此时在浏览器打开:localhost:8080即可看到欢迎页。
项目模板里已经把需要配置的文件都配置好了。
第二步:安装element-ui
第一步,我们成功安装了项目模板,接下来,我们需要安装element-ui到项目下。
- 1
开始使用
接下来我们就可以参照
Element-UI的官方文档上手开发了。
例子
我们参照官方的按钮组件使用说明,在项目模板的基础上做一个按钮的例子。其它文件不需要改动,只修改App.vue文件的内容。代码如下:
App.vue
- 1
- 2
- 3
- 4
- 5
- 6
- 7
- 8
- 9
- 10
- 11
- 12
- 13
- 14
- 15
- 16
- 17
- 18
- 19
- 20
- 21
- 22
- 23
- 24
- 25
- 26
- 27
- 28
- 29
- 30
- 31
- 32
- 33
- 34
- 35
- 36
- 37
- 38
- 39
- 40
- 41
- 42
- 43
- 44
- 45
- 46
- 47
- 48
- 49
- 50
- 51
- 52
效果如下图所示:
使用过程中碰到的问题:
1. phantomjs安装失败
由于源的问题,安装phantomjs必须要“搭梯子”,使用内网无法下载。所以解决的方法有两种:
-
方法一:通过科学上网,然后安装。
-
方法二:对于不知道怎么“搭梯子”的同学,可以通过更改源来下载,操作方法如下:
- 1
2.打开页面乱码
通过 Element-UI 官方提供的项目模板开发,会发现在浏览器打开页面的时候,中文是乱码的。如下图所示:
但html页面中已经设置了<meta chartset='utf-8'> 。
仔细查看该页面所涉及的文件的编码格式的时候,发现引用的App.vue 文件的编码格式是GBK ,所以把该文件编码格式改为UTF-8








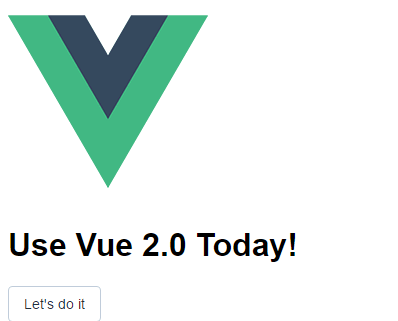
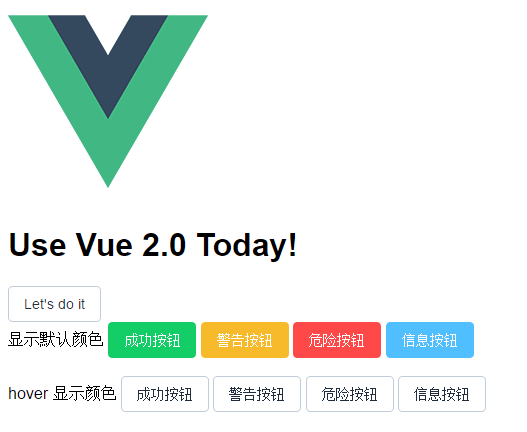
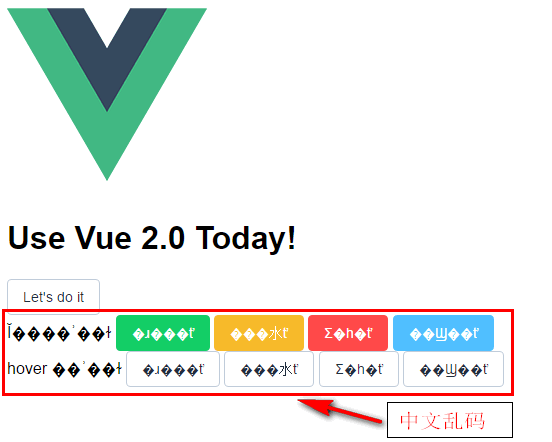













 4万+
4万+











 被折叠的 条评论
为什么被折叠?
被折叠的 条评论
为什么被折叠?








