PS 工具、窗口基本认识了,现在简单的图像处理没有问题了。下面进入实战演示阶段。
参看:磨皮教程大全
一、光滑磨皮
适用范围:精度要求不高的图片。
操作技巧
(1)Ctrl + Alt + 2 调出高光选区
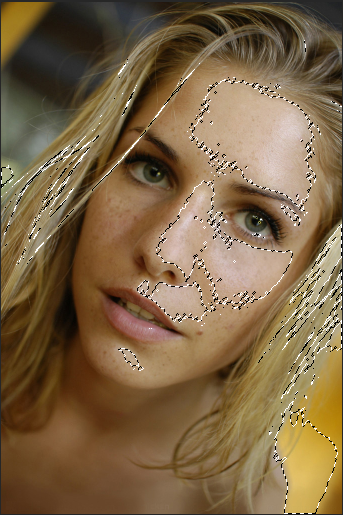
(2)快捷键 CTRL + M 对RGB、红、蓝进行调整,参数设置
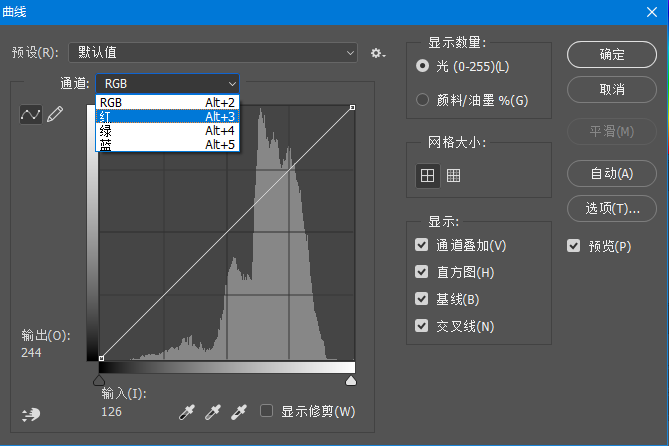
(3)新建图层,按 Ctrl + Alt + Shift + E 盖印图层
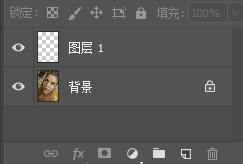
(4)滤镜 > 模糊 > 高斯模糊
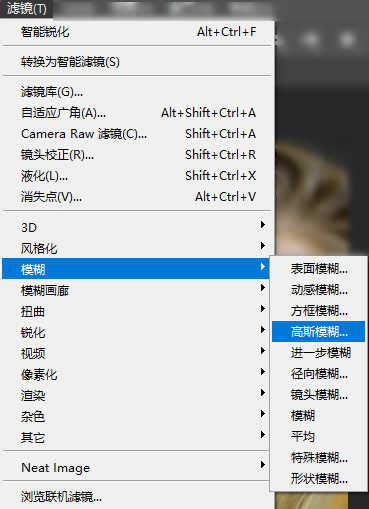
(5)按住 Alt 键后用鼠标点击蒙版图标,添加蒙版
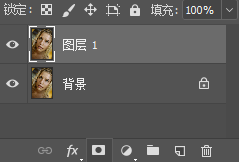
(6)把前景颜色设置为白色,选择画笔工具,画笔不透明度设置为50%,大小可通过 [ ] 调节

(7)反复高斯模糊、画笔勾勒
第一次:高斯模糊,数值为5
涂抹的时候先涂抹皮肤面积较大的区域,五官及轮廓边缘位置不需要涂抹
第二次:高斯模糊,数值为2
仔细涂抹
第三次:高斯模糊,数值为10
用白色画笔涂抹皮肤中性区域
涂抹的时候先涂抹皮肤面积较大的区域,五官及轮廓边缘位置不需要涂抹
第二次:高斯模糊,数值为2
仔细涂抹
第三次:高斯模糊,数值为10
用白色画笔涂抹皮肤中性区域
(8)用 钢笔 勾出人物脸部轮廓,转为选区后给图层蒙版蒙版
钢笔勾勒完后,按 ctrl + 回车 选中

(9)再整体 锐化 一下
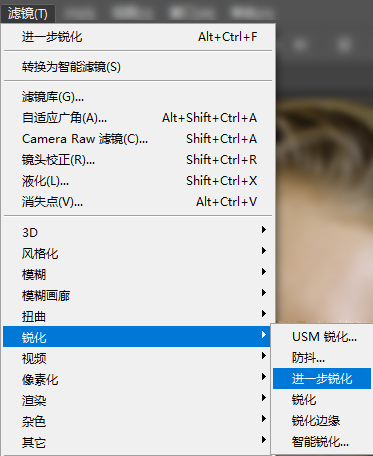
(10)效果图


二、通道磨皮
适用范围:斑点较多人物图片。
操作技巧
(1)按Ctrl + Alt + 2 调出高光选区,按Ctrl + Shift + I 反选
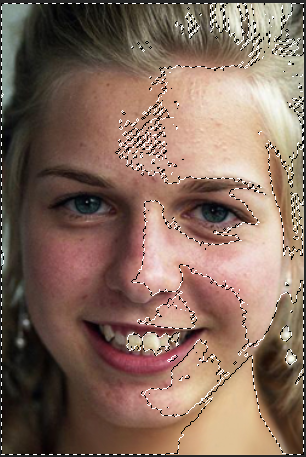
(2)创建曲线调整图层,对RGB进行调整
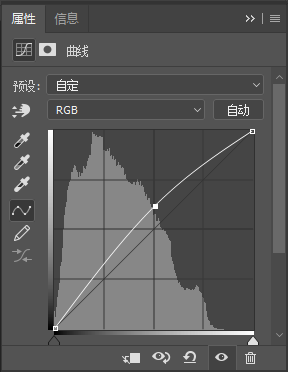
(3)可选色调节及色相饱和度调节
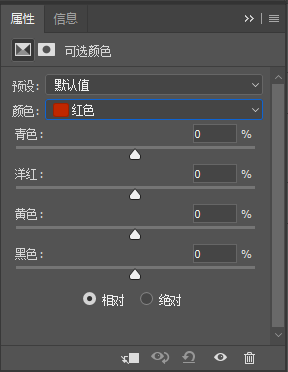
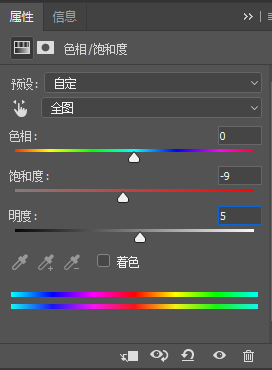
(4)新建一个图层,按Ctrl + Alt + Shift + E 盖印图层
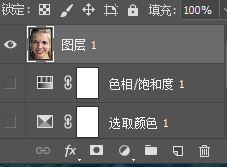
(5)进行通道面板,把蓝色通道复制一份,得到蓝副本通道
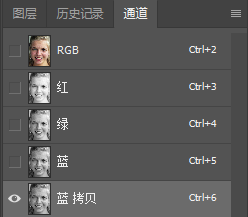
(6)对蓝副本通道执行:滤镜 > 其它 > 高反差保留 (半径10%)
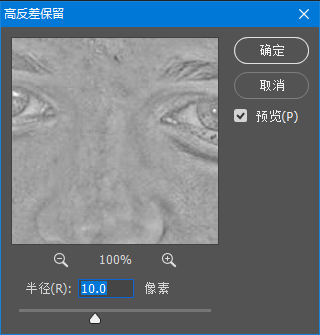
( 7)对蓝副本通道执行:图像 > 应用图像,把混合改为“叠加”,其它的默认。(执行两次)
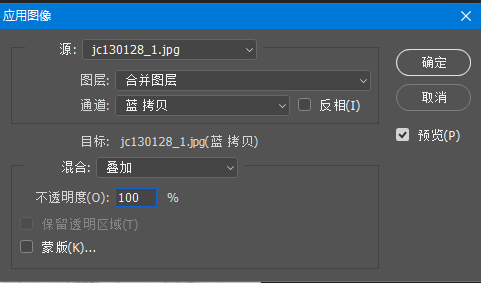
(8)对蓝副本再执行:图像 > 应用图像,这次混合选择“线性减淡”,不透明度改为:65%
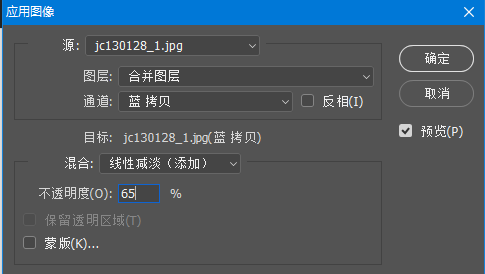
(9)、用白色画笔把五官及脸部以外的部分擦出来
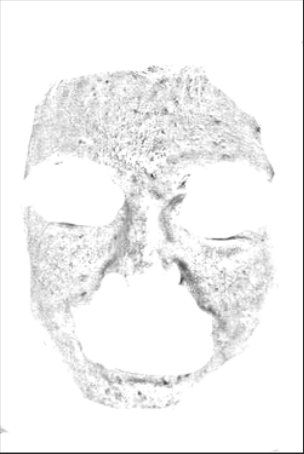
(10)按Ctrl + I 反相,然后按Ctrl点击缩略图调出蓝副本通道选区。
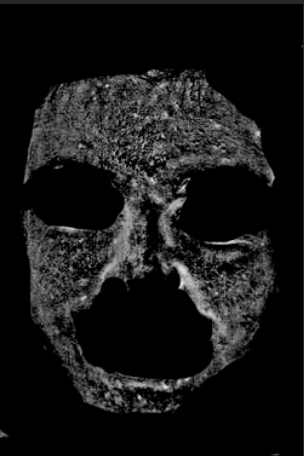
(11)保持选区,点RGB通道返回图层面板
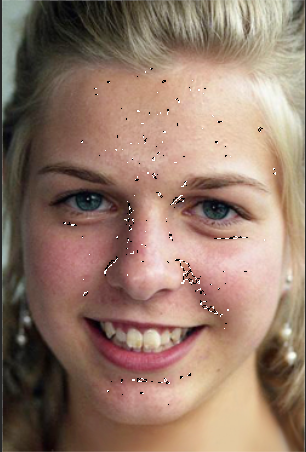
(12)创建曲线调整图层,对RGB进行调整
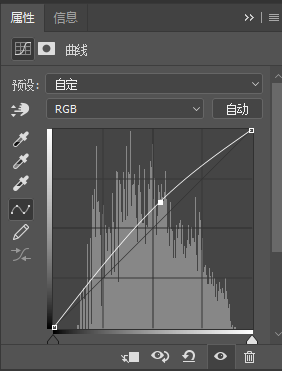
(13)新建一个图层,盖印图层。执行:滤镜 > 模糊 > 高斯模糊,数值为4

(14)把图层不透明度改为:35%,添加图层蒙版,用黑色画笔把五官及脸部以外的部分擦出来

(15)创建可选颜色调整图层,对红、黄、白进行调整(自行调节)
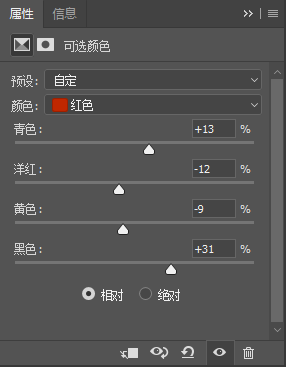

(16)新建一个图层,盖印图层,选择减淡工具把牙齿部分涂亮一点。
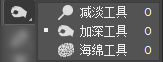
(17)新建一个图层,盖印图层,进入通道面板,把蓝通道复制一层,得到蓝副本2通道。然后同上的操作
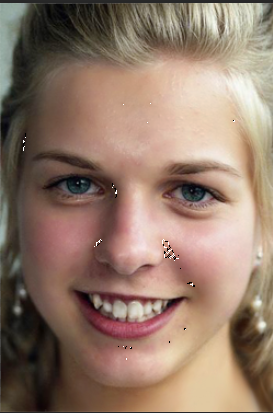
(18)保持选区,点RGB通道返回图层面板,创建曲线调整图层
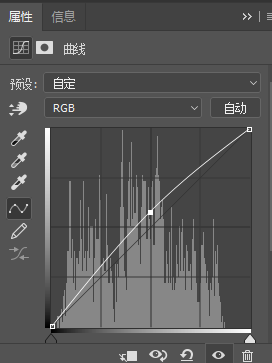
(19)新建一个图层,盖印图层。用修复画笔工具消除剩下的斑点
(20)效果图


三、双曲线磨皮
适用范围:精度要求较高的高清人像图片。
























 1499
1499











 被折叠的 条评论
为什么被折叠?
被折叠的 条评论
为什么被折叠?










