给 UITableView 贴上好瓷砖
本文导航:
-1.隐藏分割线
-2.隐藏多余Cell
-3.分割线头部顶到底、分割线颜色
-4.自定义点击后效果 Cell 背景等更改
-5.类似button点击效果 Cell - 闪一下
-6.Tableview视图Cell进入动画 从底部往上弹
-7.TableviewCell 使用SB约束 根据大小自动布局
-8. Cell 点击展开
-附加-没有数据时候提示
# 1.隐藏分割线
# 2.隐藏多余Cell
//##❤在ViewController初始化时候加载 如viewDidLoad
//隐藏分割线
tableView.separatorStyle = UITableViewCellSeparatorStyle.None
//隐藏多余的cell
tableView.tableFooterView = UIView(frame: CGRectZero) # 3.Cell点击效果
///##❤分割线头部顶到底、分割线颜色
//启动、旋转、视图大小位置发生改变、增加子视图等..都会调用
override func viewDidLayoutSubviews() {
tableView.separatorInset = UIEdgeInsetsZero
tableView.layoutMargins = UIEdgeInsetsZero
//articleTableView.separatorColor = UIColor.redColor() //分割线颜色
}
//没当cell即将出现屏幕时候都会调用此方法
func tableView(tableView: UITableView, willDisplayCell cell: UITableViewCell, forRowAtIndexPath indexPath: NSIndexPath) {
cell.separatorInset = UIEdgeInsetsZero
cell.layoutMargins = UIEdgeInsetsZero
} # 4.自定义点击后效果 Cell 背景等更改
//##❤在cellForRowAtIndexPath方法使用
//点击Cell时,没有点击效果
cell.selectionStyle = UITableViewCellSelectionStyle.None
//系统默认的颜色 .Blue蓝色-默认 .Grap灰色 .None 无色
//点击Cell时,自定义选中后的背景视图
//背景颜色
cell.selectedBackgroundView = UIView()
cell.selectedBackgroundView?.backgroundColor = UIColor.clearColor()
//背景图片
cell.selectedBackgroundView = UIImageView(image: UIImage(named: article.avatarImage))
//cell 右边的辅助的提示
cell.accessoryType = .DisclosureIndicator //>
//.Checkmark //√ .DetailDisclosureButton // ! > .DetailButton // ! # 5.类似button点击效果 Cell - 闪一下
//##❤在 didSelectRowAtIndexPath 方法内使用
//点击Cell时 一闪而过 适合转场时候交互 -
tableView.deselectRowAtIndexPath(indexPath, animated: false) // - true 动画慢吞吞,适合不转场时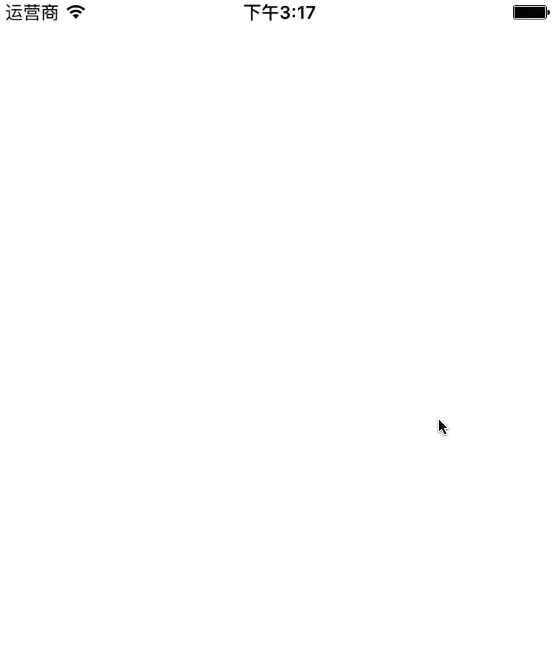
Cell进入动画
# 6.Tableview视图Cell进入动画 从底部往上弹
//##❤加载动画 Cell 往上冲 在 viewWillAppear 中使用
func animateTable() {
self.tableView.reloadData()
let cells = tableView.visibleCells
let tableHeight = tableView.bounds.size.height
for i in cells {
let cell: UITableViewCell = i as UITableViewCell
cell.transform = CGAffineTransformMakeTranslation(0, tableHeight)
}
var index = 0
for a in cells {
let cell: UITableViewCell = a as UITableViewCell
UIView.animateWithDuration(1.0, delay: 0.05 * Double(index), usingSpringWithDamping: 0.8, initialSpringVelocity: 0, options: [], animations: {
cell.transform = CGAffineTransformMakeTranslation(0, 0);
}, completion: nil)
index += 1
}
}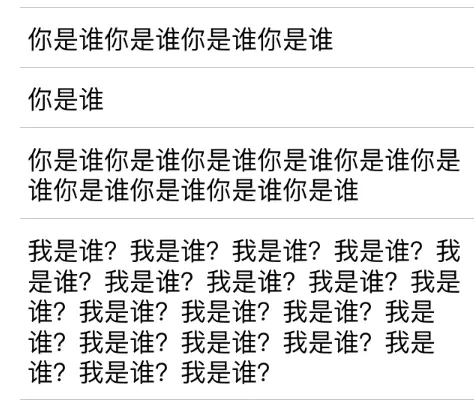
SB自动布局
# 6.TableviewCell 使用SB约束好, 根据大小自动布局
///使用SB布局的Cell ,直接使用下面代码达到自动布局目的
//##❤在ViewController初始化时候加载 如viewDidLoad
tableView.estimatedRowHeight = 44
tableView.rowHeight = UITableViewAutomaticDimension
//详情可以参考这位兄弟的简文 -- http://www.jianshu.com/p/405391bfc2f2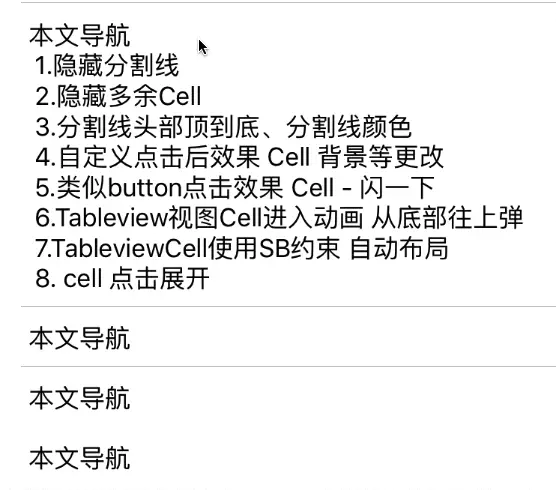
7.cell 点击展开
# 7.cell 点击展开
//比如一个使用了SB约束好的label ,tag = 666 把他 属性 lines = 0 与 1转换 即显示单行或多行
// -1.记得使用SB设置好约束
override func viewDidLoad() {
super.viewDidLoad()
// 0.启动自动布局计划
tableView.estimatedRowHeight = 44
tableView.rowHeight = UITableViewAutomaticDimension
}
// 1.先声明的一个字典 - 记录每个cell展收状态
var dict:Dictionary<Int,Bool> = [:]
// 2.根据字典显示cell状态
override func tableView(tableView: UITableView, cellForRowAtIndexPath indexPath: NSIndexPath) -> UITableViewCell {
let cell = tableView.dequeueReusableCellWithIdentifier("Cell", forIndexPath: indexPath)
let label = cell.contentView.viewWithTag(666) as! UILabel
label.text = "本文导航 \n 1.隐藏分割线\n 2.隐藏多余Cell\n 3.分割线头部顶到底、分割线颜色\n 4.自定义点击后效果 Cell 背景等更改\n 5.类似button点击效果 Cell - 闪一下\n 6.Tableview视图Cell进入动画 从底部往上弹\n 7.TableviewCell使用SB约束 自动布局 \n 8. cell 点击展开"
if dict[indexPath.row] == false {
label.numberOfLines = 0
} else {
label.numberOfLines = 1
}
return cell
}
// 3. 在 beginUpdates() - endUpdates() 放代码 有连续动画效果
override func tableView(tableView: UITableView, didSelectRowAtIndexPath indexPath: NSIndexPath) {
tableView.deselectRowAtIndexPath(indexPath, animated: true) //点击闪动效果
let cell = tableView.cellForRowAtIndexPath(indexPath)
let label = cell!.contentView.viewWithTag(666) as! UILabel
tableView.beginUpdates() //开始
if label.numberOfLines == 0 {
label.numberOfLines = 1
dict[indexPath.row] = true
} else {
label.numberOfLines = 0
dict[indexPath.row] = false
}
tableView.endUpdates()
}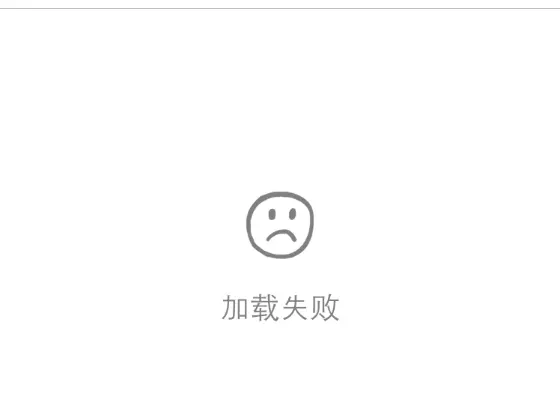
加载失败
##-附加-没有数据时候提示 可以自行加入空数据时候显示
//判断有没有数据显示 提示
func showIfNoAnswer() {
let imageView = UIImageView(frame: CGRectMake(0, 0, 60, 60))
let image = UIImage(named: "sad")
imageView.image = image?.imageWithRenderingMode(.AlwaysTemplate)
imageView.tintColor = UIColor.grayColor()
imageView.center = CGPointMake(self.view.center.x, 145)
imageView.tag = 33 // 方便 remove
self.view.addSubview(imageView)
let label = UILabel(frame: .zero)
label.text = "加载失败"
label.font = UIFont(name: "New Gulim", size: 20)
label.textColor = UIColor.grayColor()
label.textAlignment = .Center
label.tag = 3
label.sizeToFit()
label.backgroundColor = UIColor.clearColor()
label.center = CGPointMake(self.view.center.x, 200)
view.addSubview(label)
}
}
文/逗牛(简书作者)
原文链接:http://www.jianshu.com/p/5bc7864ef3cd
著作权归作者所有,转载请联系作者获得授权,并标注“简书作者”。
原文链接:http://www.jianshu.com/p/5bc7864ef3cd
著作权归作者所有,转载请联系作者获得授权,并标注“简书作者”。























 被折叠的 条评论
为什么被折叠?
被折叠的 条评论
为什么被折叠?








