在博文「IntelliJ IDEA 的使用界面介绍」中,我们通过创建一个 Static Web 项目大致了解了 IntelliJ IDEA 的使用界面。接下来,趁着这个热乎劲,我们来创建第一个 Java 项目HelloWorld,进入如下界面:
如上图所示,点击Create New Project,进入如下界面:
上面的界面,我们在前一篇博文中已经进行了介绍。在这里,我们选择Java --> Java EE进行项目的创建,然后着重看一下第一个红色箭头所指的Project SDK,其表示在接下来我们的项目中所使用的 SDK,要想进行设置,这就需要我们在事先下载好 JDK 啦!那么如何下载并安装 JDK 呢?不用怕,在博文「在 Win10 系统下安装 JDK 及配置环境变量的方法」中,我们已经演示了具体的操作过程了,以 Win10 为例,Win7 同理。接下来,点击Project SDK后面的New进行 JDK 的设置:
如上图所示,IntelliJ IDEA 默认选择其自带的 JRE,我们选择事先下载好的 JDK,如下图所示:
如上图所示,我们只需要定位到jdk 1.8.0_121这层目录即可,然后点击OK确定:
如上图所示,展示了选择 JDK 后的样子,点击Next,进入下一步:
- 标注 1:
Command Line App会自动创建一个带有main方法的类; - 标注 2:
Java Hello World会自动创建一个带有main方法的并且会打印输出 Hello World 的类。
如上图所示,可以选择Create project from template快速创建项目,在这里,咱们不勾选使用模板,手工创建,点击Next,进入如下界面:
如上图所示,输入项目名称,也不需要修改More Settings,直接点击Finish,进入如下界面:
- 标注 1:项目结构图;
- 标注 2:外部库。
如上图所示,在项目结构图中,src目录为默认的Source root,我们一般在该目录下创建包和类;在外部库中,显示了我们导入的 JDK 1.8 版本。接下来,我们在src目录下创建包和类:
如上图所示,将鼠标移动到src目录上,然后点击右键,选择New,再选择Package,创建包:
如上图所示,我们输入包名为com.hit.demo,其中用英文状态下的点.进行分隔,表示一次创建多个包,具体效果如下图所示:
- 标注 1:多个空包叠在一起;
- 标注 2:齿轮符号,一般表示设置;
- 标注 3:选择是否把空包叠在一起。
如上图所示,我们创建的多个空包默认是重叠在一起的,如果其中某个包非空,则自动拆开包。在这里,如果感觉空包叠在一起不爽的话,可以点击 标注 2 所示的齿轮按钮,再点击 标注 3 所示的Hide Empty Middle Packages把对勾去掉,变为Compact Empty Middle Packages,其效果如下图所示:
接下来,选择demo目录,点击鼠标右边,在选择Java Class,进入如下界面:
如上图所示,将类名(Name) 设置为HelloWorld,一般情况下,如果类名出现多个单词的话,则每个单词的首字母都大写。类创建完之后,在编辑区敲入代码,如下图所示:
接下来,在“编辑区”点击鼠标右键,选择Run 'HelloWorld.main()',运行后,结果如下图所示:
- 标注 1:运行结果“HelloWorld!”
- 标注 2:存放
Module编译文件的out目录。
在这里,对于 标注 1 所示的内容,毫无疑问,其为在控制台上的输出语句;对于 标注 2 所示的内容,则需要我们留心啦,其存放的是项目中所有Module的编译文件。如果我们细心一点的话,则会发现out和src目录的层次结构完全相同。最后,我们在来了解一下项目中的相关配置文件,如下图所示:
- 标注 1:
.idea为Project的配置文件目录; - 标注 2:
.iml为Module的配置文件。
如上图所示,IntelliJ IDEA 的配置文件都存在.idea目录下,以 XML 文件的形式存在,因此我们也可以通过了解这些 XML 文件来了解 IntelliJ IDEA 的相关配置。至于.iml文件,则为 IntelliJ IDEA 为每个 Module 自动生成的配置文件,一般情况下,我们是不需要动她的,就让她做一个安静的女神吧!此外,IntelliJ IDEA 是一个没有 Ctrl + S 的 IDE,因此每次修改完代码之后,咱们只管运行或者调试即可,无需担心保存或者丢失代码的问题。
———— ☆☆☆ —— 返回 -> 史上最简单的 IntelliJ IDEA 教程 <- 目录 —— ☆☆☆ ————










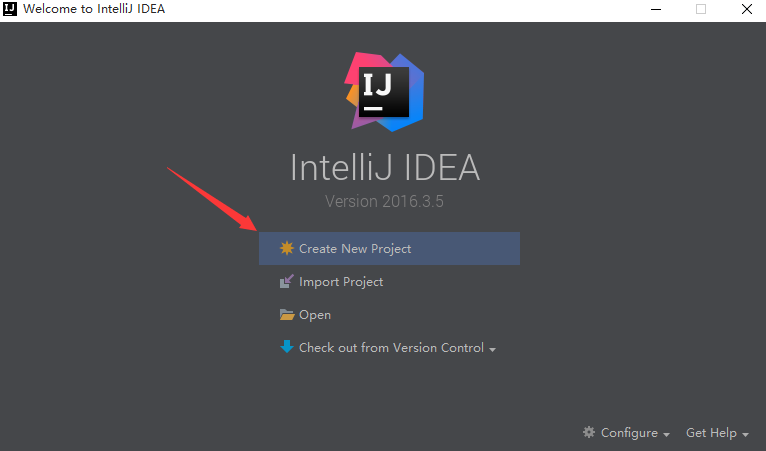
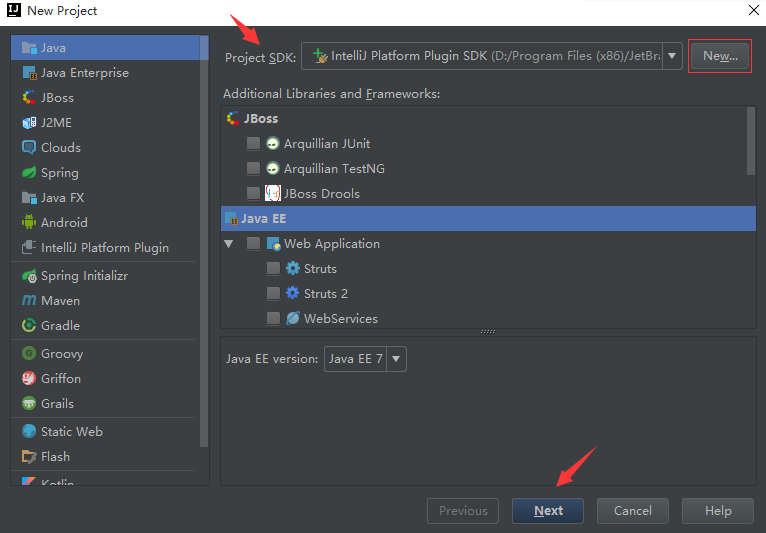
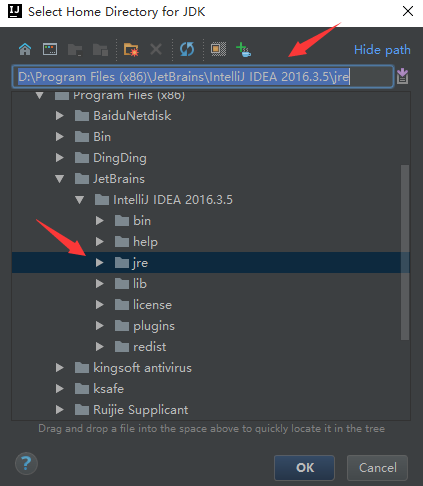
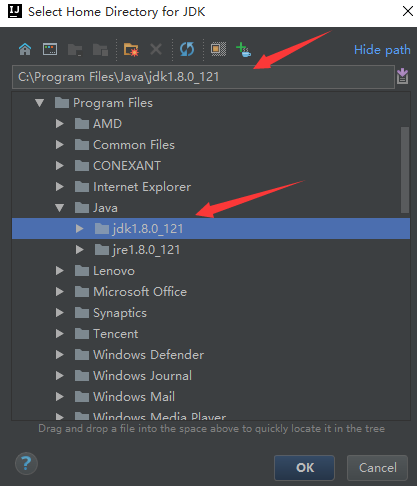
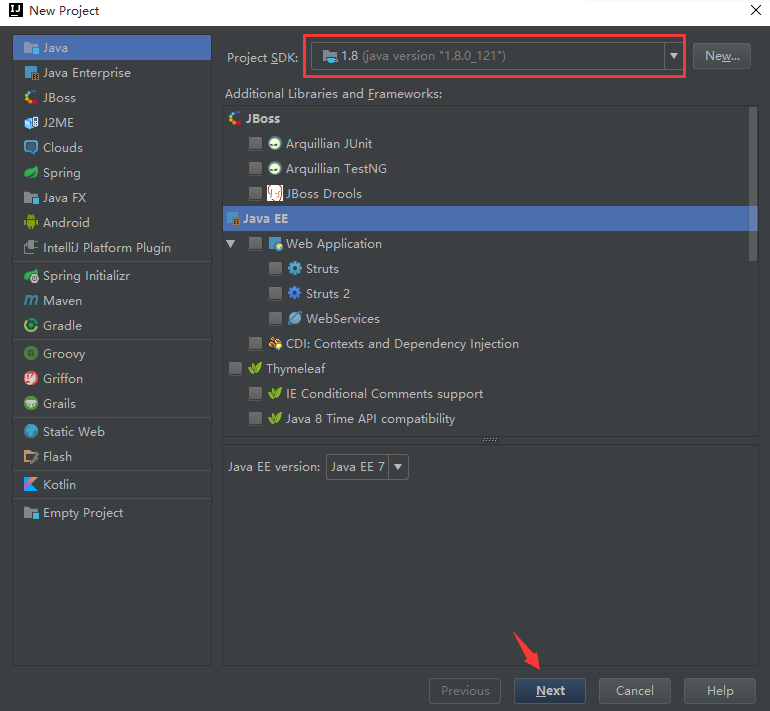
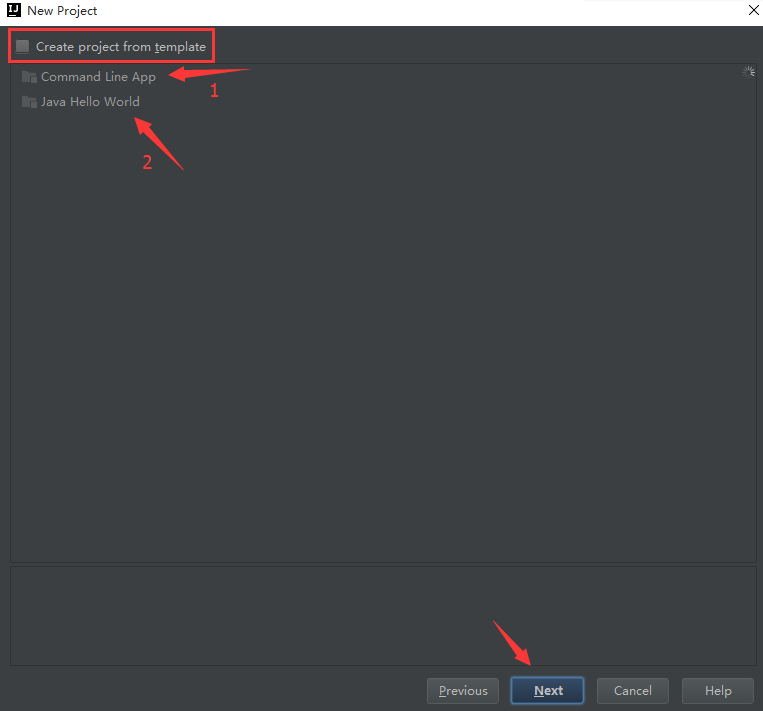
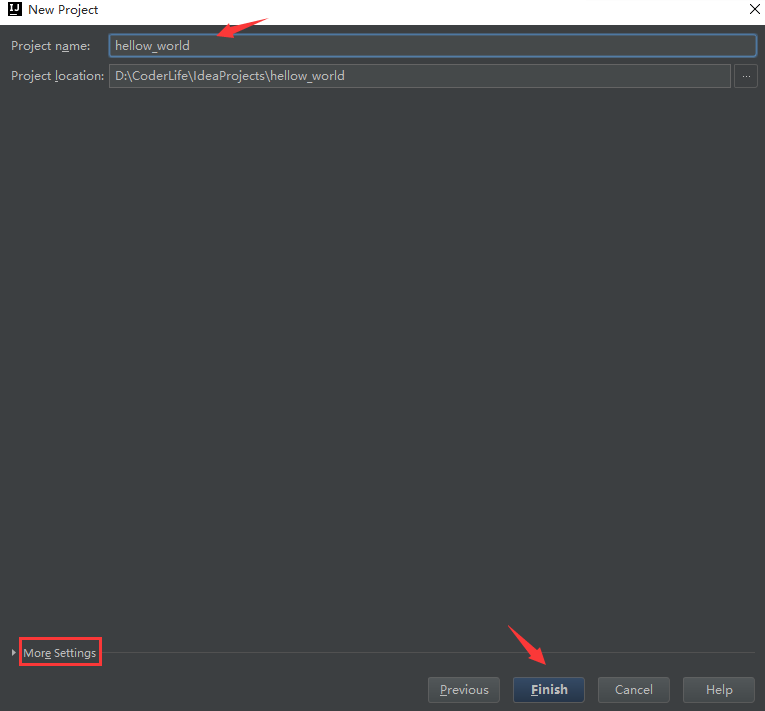
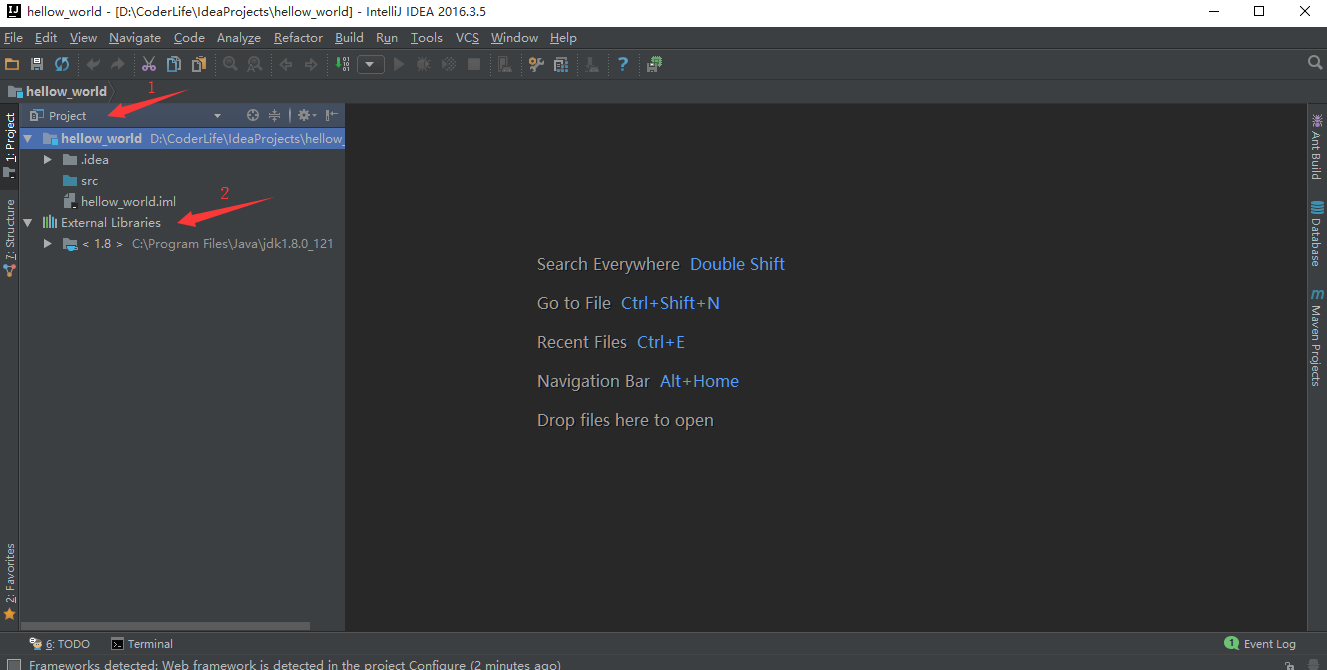
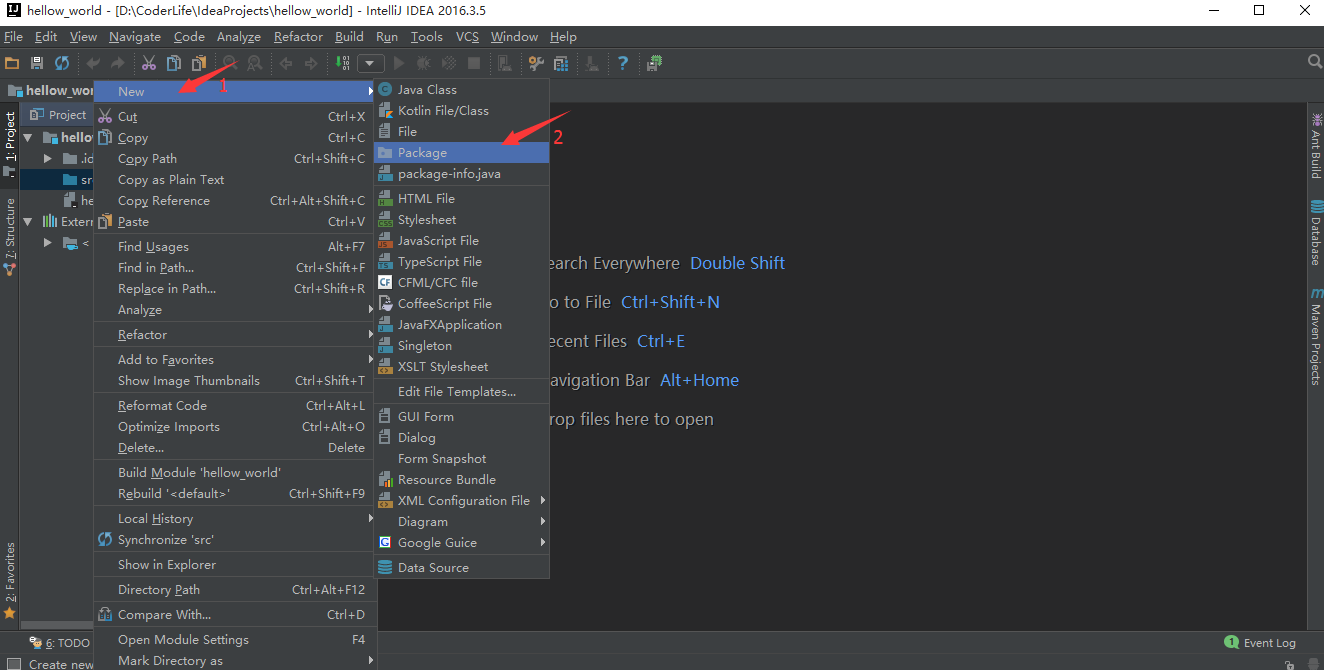
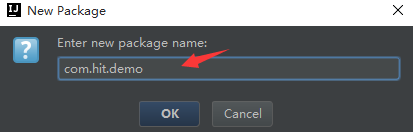
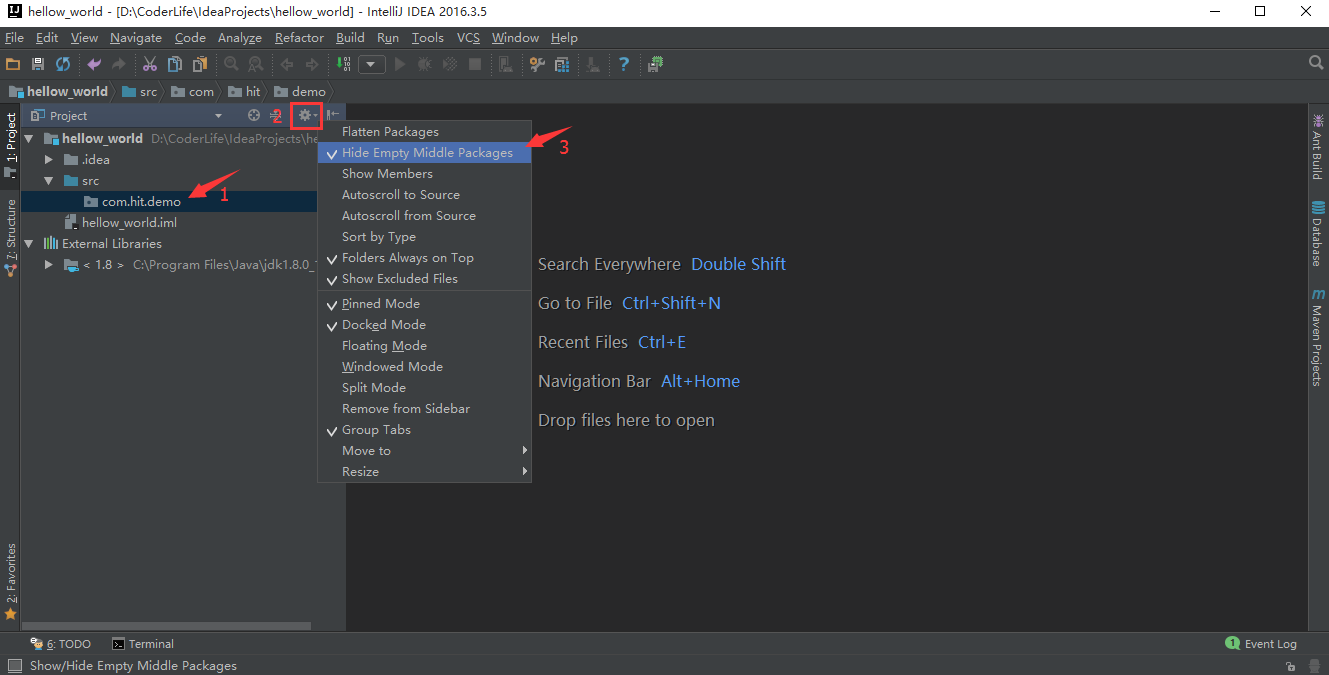
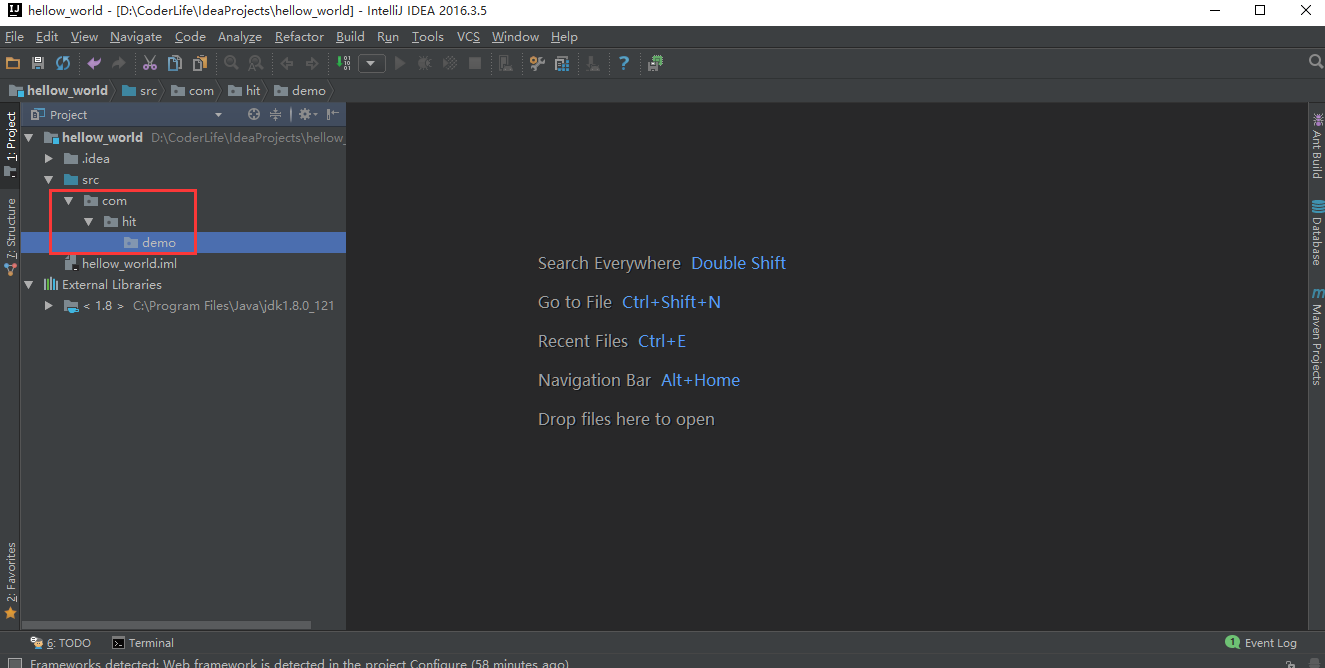
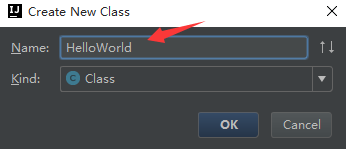
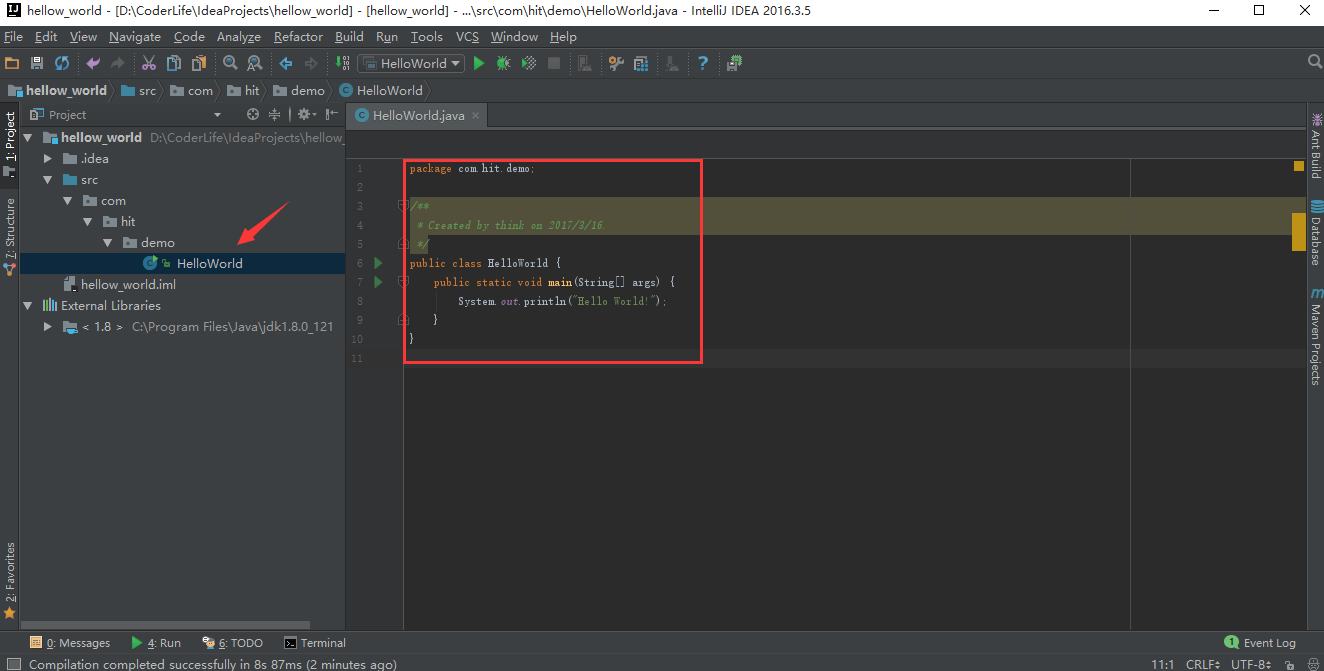
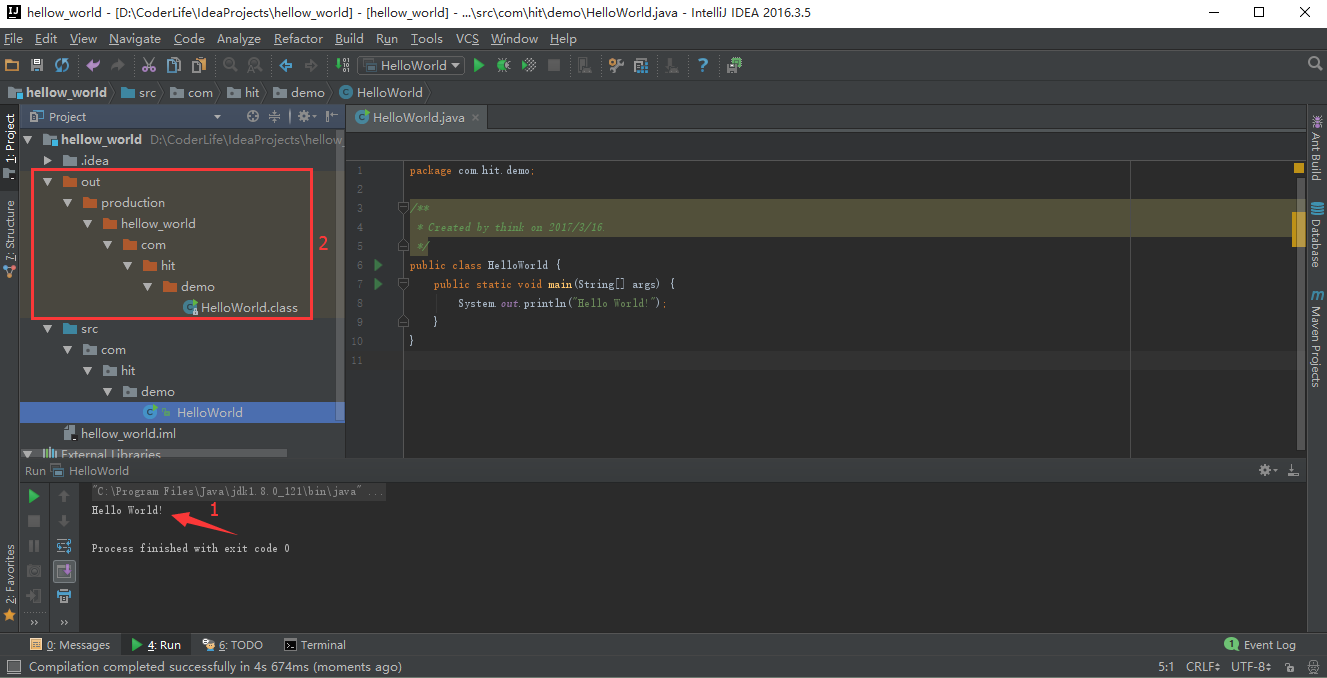
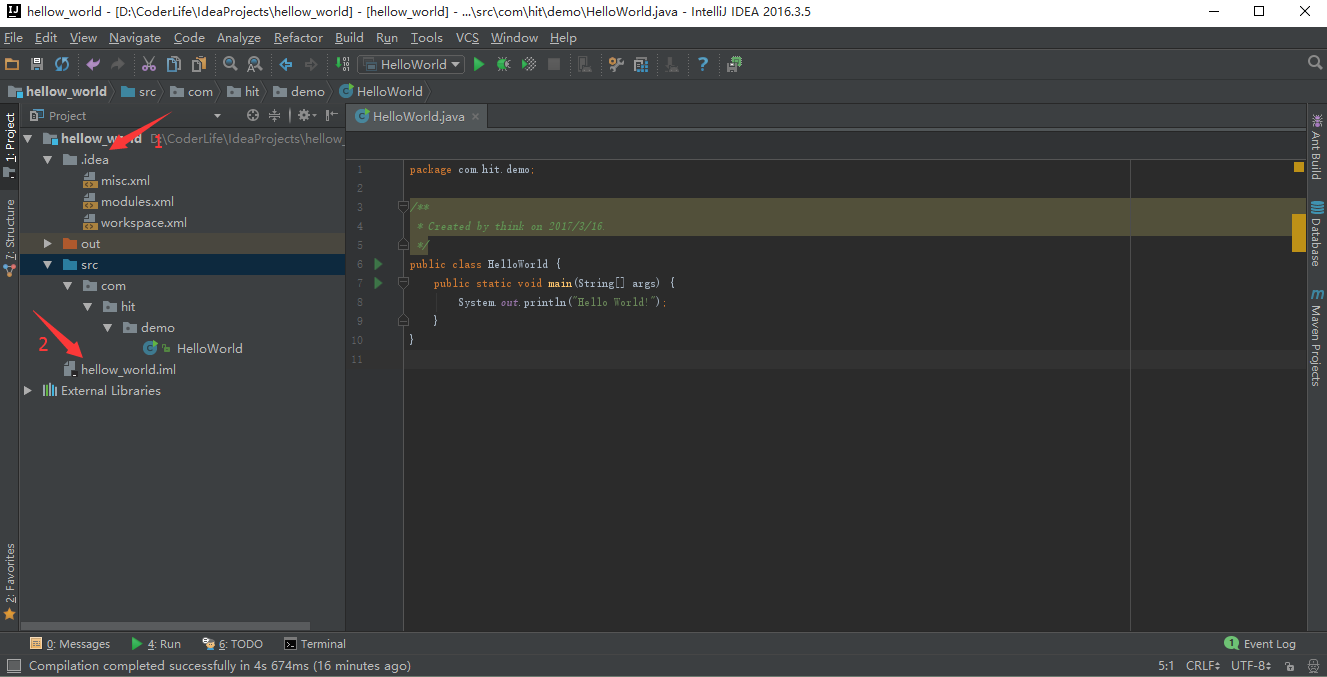















 187
187

 被折叠的 条评论
为什么被折叠?
被折叠的 条评论
为什么被折叠?










