- VMware
- CentOS 7 的 ISO 文件
一、示例:下载版本 CentOS 7
二、安装第一步(设置虚拟机)
1.打开虚拟机软件“VMware”,选择“创建新的虚拟机”
2.选择典型,点击“下一步”
3.选择安装程序光盘映像文件(iso)路径,点击“下一步”
4.设置虚拟机名称和安装位置,点击“下一步”
5.设置磁盘大小(20GB),点击“下一步”
6.自定义硬件(建议:修改内存4g和处理器1个2核),点击“关闭”
7.点击“完成”,启动虚拟机,等待安装。
三、安装第二步(设置CentOS)
1.启动虚拟机后,选择“Install CentOS 7”选项
2.选择“中文”“简体中文(中国)”;点击“继续”








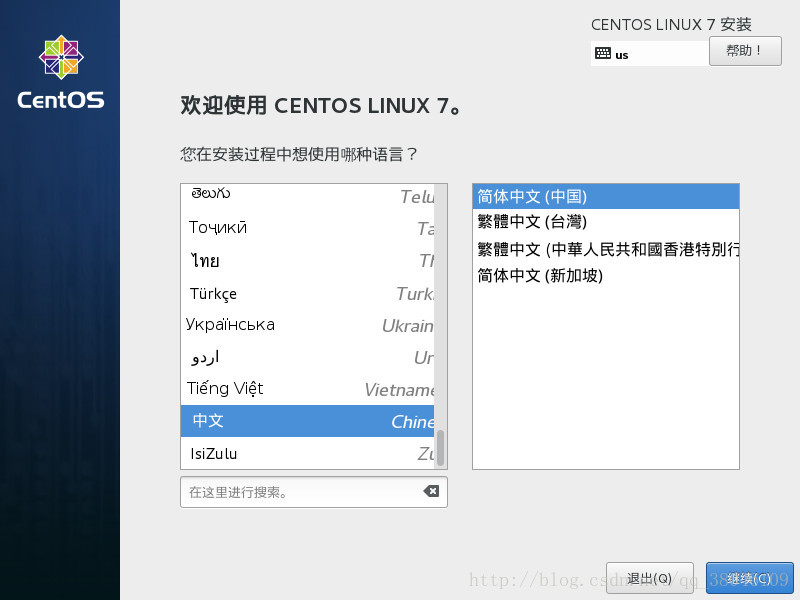
 最低0.47元/天 解锁文章
最低0.47元/天 解锁文章














 3万+
3万+











 被折叠的 条评论
为什么被折叠?
被折叠的 条评论
为什么被折叠?








