igz
来记录一下我的心情吧,从丽水那个安逸的工作环境“跑路”来到杭州之后,发现自己整个人变了好多。
花了一整个星期的时间,搞定了找工作,房子之类的琐事,终于在2012-03-15正式上班了。
不过悲催的事情发生了,租的房子的网居然是 网通的。从此我要离开DOTA一段时间了(可能也是永别了,感觉有点对不起我的战友)。不玩游戏之后,时间一下子多出了来了,来写点什么。
虽然有应聘的是前端开发的工作,不过目前没有新的项目,一个接近尾声的项目缺急需要测试,被拉壮丁了。 万恶的PHP环境搭建开始了...
Windows xp下用iis+php+mysql配置环境的本地快速搭建PHP环境的一键安装包还是很多的,比如PHPnow,就是一款不错的Win32下绿色免费的 Apache + PHP + MySQL 环境套件包,简易安装、快速搭建支持虚拟主机的 PHP 环境。 在Windows7下面搭建IIS+PHP+mysql环境,一键安装包比较少,在WIN7下很多集成的PHP测试环境软件都不是很好的兼容。如:PHPNOW、XXPPAM、APMSERV。有的朋友在Win7下面还是喜欢有图形界面的IIS7,自己手动搭建win7系统iis7+php5.3.6+mysql配置环境。
现在不少网友都用了上Windows 7系统,但对一些程序配置还是不清楚,比如在win7php环境配置等,就针对此问题下面进行详细介绍。
采用理由:最大化的桌面图形化操作系统,可维护性优秀。基于IIS v6.0、7.0,可以支持的脚本相当完整,不仅支持Linux无法支持的asp/asp.net,还可以安装php、mysql、zend实现php环境。同时,利用Serv-U可以实现ftp管理。操作简单,无需键入任何命令就可实现全能型主机。
本教程采用IIS7.5+php5.3.6+mysql+zend在Win7下构建本地调试环境。
相关服务器软件下载:http://s.chinaz.com/
一、安装IIS7.5
1、打开控制面板-》程序和功能-》打开或关闭windows功能。
2、注意下图所示的勾选:

3、勾选后点确定,系统会开始安装iis7.5,可以安装全部也可以安装图片上的安装。根据自己需要安装、点确定之后WIN7会有提示滚动条。大概1-2分钟这样就会安装完毕!
4、安装好后,用浏览器浏览http://127.0.0.1 。如果你已经看到IIS7.5的欢迎页面,那恭喜你,你已经完成了第一步安装IIS。
二、配置PHP环境(本教程以php5.3.x版本为例php5.2.x版本具体操作不同)
1. 将下载回来的php_5.3.6解压到 C:\php目录(也可以放在其他地方,但是后面应该做相应修改)
2. 将php.ini-development改名为php.ini
3. 打开php.ini 查找data.timezone 修改为date.timezone = “Asia/Shanghai”(这里必须改,不然会出警告) 找到Windows Extensions开启 所需模块.
如:
extension=php_curl.dll
extension=php_gd2.dll
extension=php_mbstring.dll
extension=php_mysql.dll
extension=php_mysqli.dll
extension=php_pdo_mysql.dll
只要去掉前面的 分号 保存就可以了
short_open_tag 设置为 On
4. 添加<模块映射>
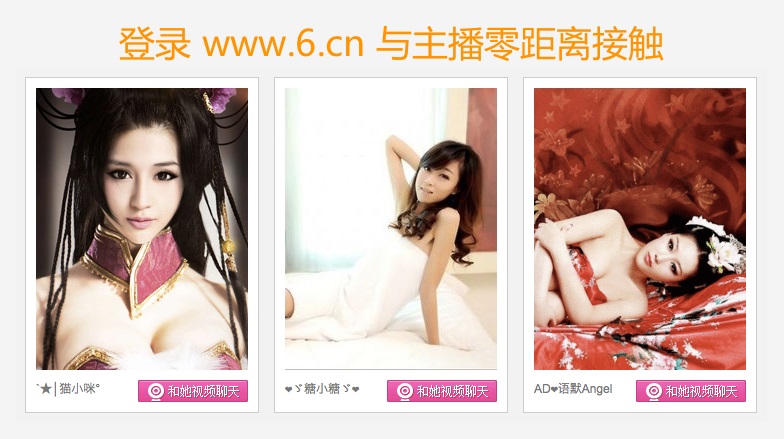
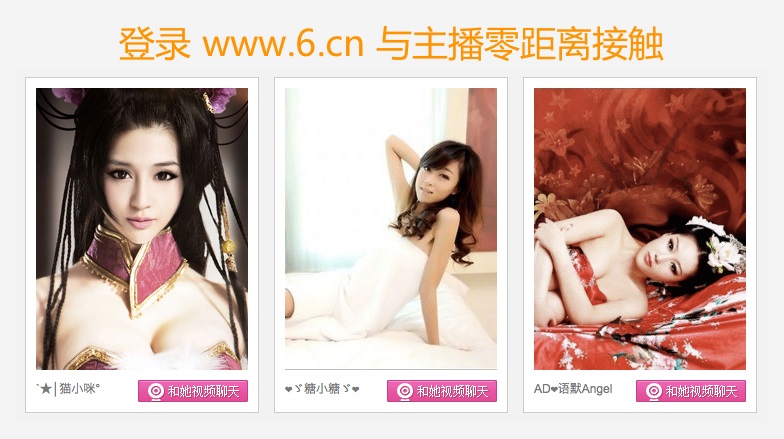
这里的路径按你的实际情况填写.
5. 在网站根目录新建一个phpinfo.php的文本文件 内容为:
phpinfo();
?>
6. 测试,打开浏览器看结果:localhost/phpinfo.php,如果能看到类似下面的页面就说明你成功了
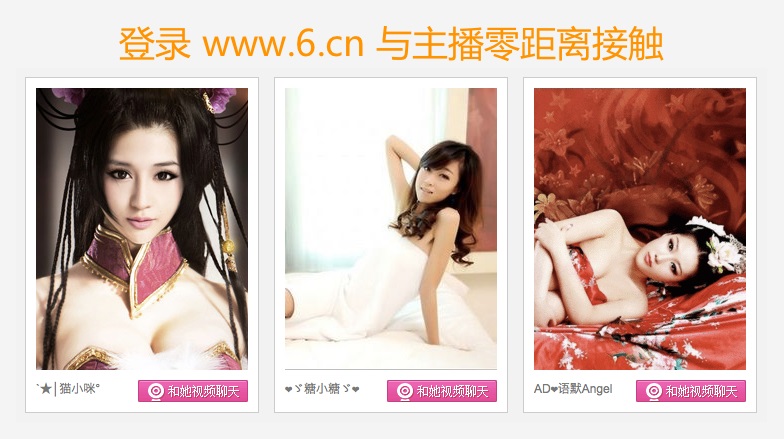
好了,到现在 已经可以成功的运行PHP程序了.
*此外IIS 7.5中为了易于PHP程序的安装,增设了PHP Manager模块。只要您简单设定,其它的工作自动到位!下载地址:http://phpmanager.codeplex.com/releases/view/62183,安装后再开启IIS,会发现里面多了一个PHP Manager图标项了。
双击PHP Manager后,点击“Register new PHP Version”,然后选择好c:\php5.3.5\php-cgi.exe,就OK了。然后静悄悄的php.ini就会为适合IIS7.5的配置默认给你生成好了。
最后核验一下吧,仍在这个界面上,可以点一下“Check phpinfo()”;然后无意外的情况下会弹出令人激动的PHPInfo页面了!
三.安装MySQL(本教程以Mysql5.1.x安装版为例)
双击打开MYSQL安装文件
选择 Custom 自定义安装,
如图:
点击"Change"更改 MySQL 安装目录,
如图:
待文件复制安装完毕后,进行 MySQL 设置界面,单击 Finish 。
如图:
选择 Detailed Configuration(详细配置),
如图:
选择 MySQL 运行模式:Server Machine
如图:
注
意:
·Developer Machine(
开发机器)
:该选项代表典型个人用桌面工作站。假定机器上运行着多个桌面应用程序。将MySQL
服务器配置成使用最少的系统资源。
· Server Machine
(服务器):该选项代表服务器,MySQL
服务器可以同其它应用程序一起运行,例如FTP
、email
和web
服务器。MySQL
服务器配置成使用适当比例的系统资源。
· Dedicated MySQL Server Machine
(专用MySQL
服务器):该选项代表只运行MySQL
服务的服务器。假定运行没有运行其它应用程序。MySQL
服务器配置成使用所有可用系统资源。
选择 MySQL 数据库默认存储方式:Non-Transactional Database Only ( MYISAM)
如图:
通
过
Database Usage
(数据库使用)对话框,你可以指出创建
MySQL
表时使用的表处理器。通过该选项,你可以选择是否使用
InnoDB
储存引擎,以及
InnoDB
占用多大比例的服务器资源。
注意:
Multifunctional Database
(多功能数据库):选择该选项,则同时使用InnoDB
和MyISAM
储存引擎,并在两个引擎之间平均分配资源。建议经常使用两个储存引擎的用户选择该选项。
Transactional Database Only
(只是事务处理数据库):该选项同时使用InnoDB
和MyISAM
储存引擎,但是将大多数服务器资源指派给InnoDB
储存引擎。建议主要使用InnoDB
只偶尔使用MyISAM
的用户选择该选项。
Non-Transactional Database Only
(只是非事务处理数据库):该选项完全禁用InnoDB
储存引擎,将所有服务器资源指派给MyISAM
储存引擎。建议不使用InnoDB
的用户选择该选项。
设定 MySQL 最大连接数:一般设置为 128 - 512 之间的整数。
如图:
注意:
· Decision Support
(决策支持)(DSS)/OLAP
:如果服务器不需要大量的并行连接可以选择该选项。假定最大连接数目设置为100,
平均并行连接数为20
。
· Online Transaction Processing
(联机事务处理)(OLTP)
:如果你的服务器需要大量的并行连接则选择该选项。最大连接数设置为500
。
· Manual Setting
(人工设置):选择该选项可以手动设置服务器并行连接的最大数目。从前面的下拉框中选择并行连接的数目,如果你期望的数目不在列表中,则在下拉框中输入最大连接数。
设定 MySQL 网络参数,注意:
不要启用 Strict Mode!
如图:
MySQL服务器支持多种字符集,可以设置适用于所有表、列和数据库的默认服务器字符集。使用
Manual Selected Default Character Set/Collation(字符集对话框)来更改 MySQL服务器的默认字符集。
如图:
注
意:
· Standard Character Set
(标准字符集):如果想要使用Latin1
做为默认服务器字符集,则选择该选项。Latin1
用于英语和许多西欧语言。
· Best Support For Multilingualism
(支持多种语言):如果想要使用UTF8
做为默认服务器字符集,则选择该选项。UTF8
可以将不同语言的字符储存为单一的字符集。
· Manual Selected Default Character Set/Collation
(人工选择的默认字符集/
校对规则):如果想要手动选择服务器的默认字符集,请选择该项。从下拉列表中选择期望的字符集。
服务选项对话框,
如图:
要想将MySQL
服务器安装为服务,但是不自动启动,不选中Launch the MySQL Server Automatically
选项旁边的检查框。
修改设定 root 用户密码,注意:不要启动远程连接模式!
如图:
注意:
要想设置root
密码,在New root password(
输入新密码)
和Confirm
(确认)两个框内输入期望的密码。如果重新配置已有的服务器,你还需要Current root password
(当前root
密码)框内输入已有的root
密码。
要想防止通过网络以root
登录,选中Root may only connect from localhost
(只允许从本机登陆连接root
)选项旁边的框。这样可以提高root
账户的安全。
要想创建一个匿名用户账户,选中Create An Anonymous Account
(创建匿名账户)选项旁边的框。创建匿名账户会降低服务器的安全,并造成登录和许可困难。因此不建议。
完成 MySQL 的安装,并启动 MySQL 服务。
测试 MySQL 工作是否正常。
打开 cmd 命令提示符窗口,输入命令:MySQL –u root –p
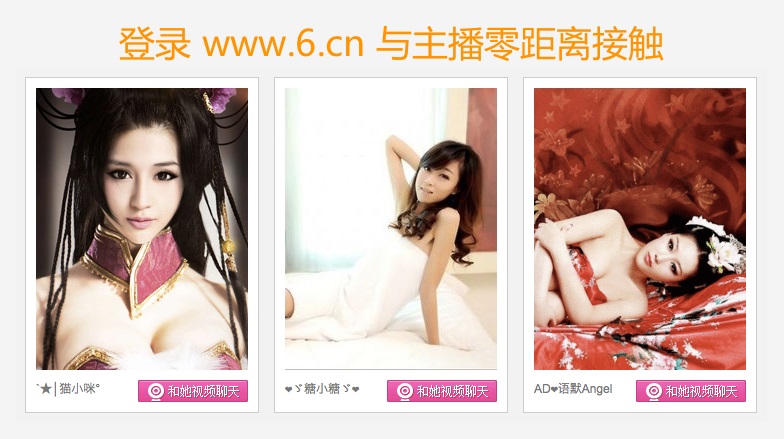
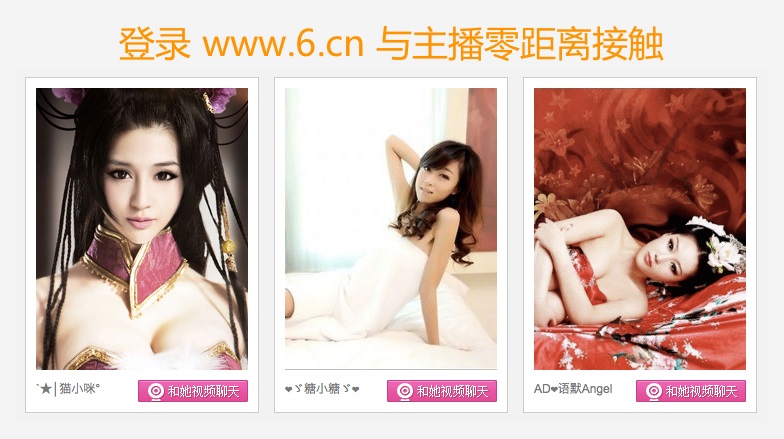
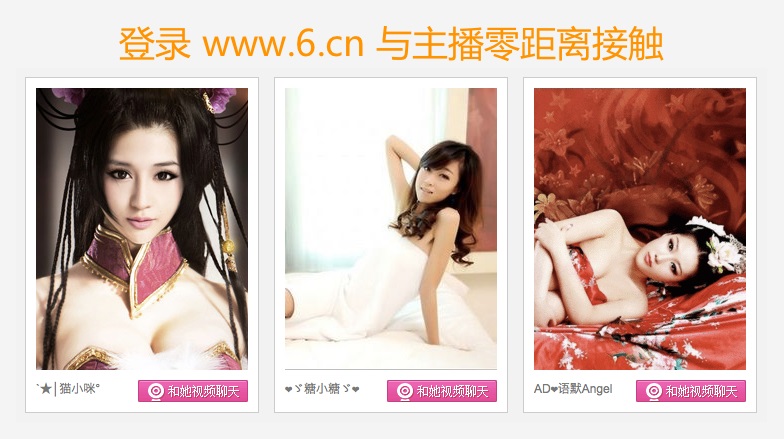




































 1326
1326

 被折叠的 条评论
为什么被折叠?
被折叠的 条评论
为什么被折叠?








