这一篇我们来介绍Photoshop中曲线工具的使用方法。
首先还是打开一张图片来供我们实验:
然后我们使用快捷键Ctrl+M或者在菜单栏中依次点击“图像”?—“调整”—“曲线”,打开曲线对话框:
我们看到,和色阶对话框有很多相同的功能,的确,这些功能和色阶对话框中的使用方法也是一样的。例如,最上边的“预设”下拉菜单中提供了很多内置的效果方便我们选择,“通道”下拉菜单可以让我们设置调节RGB全通道的曲线或者单独调节某一个单色通道(红,绿,蓝)的曲线。还有下面的设置黑场、灰场、白场的三个吸管工具,这些类似的工具用法参考前一篇介绍色阶用法的博文即可,这里不再介绍了。
我们看一下下坐标图左侧的两个按钮:
左边的按钮选中后,我们可以通过在坐标图上的曲线中添加节点来调节曲线:
而右侧的铅笔按钮在选中之后,我们可以通过手绘曲线的方式来替换掉原有的曲线:
接着我们来看曲线的坐标图。先说明一下坐标的含义,横坐标代表了输入色阶(可以注意到曲线坐标图上面有一个灰色的色阶直方图,和色阶面板中的直方图相同,显示了图片中的明暗分布),纵坐标代表了输出色阶,曲线默认情况下是一条从左下角到右上角的直线,也就是说输入值等于输出值,这时图像为原始状态。在调节的时候,对于曲线上的任何一个点,如果它的输入值大于输出值(换句话说就是这个点位于左下角到右上角的对角线的上方),那么所有图片上和这个点的色阶对应的像素都会变暗,反之,如果曲线上某个点的输入值小于输出值(对角线下方),那么对应的像素点就会变暗。我们举个小例子,将曲线调整为下面的样子:
点击“确定”后可以看到原始图片的对比度要更强了,原来图片灰蒙蒙的感觉有所好转了。我们看一下,曲线的前半部分(0-128),上面所有点都在对角线的下方,也就是输入值小于输出值,变暗。而曲线的后半部分,所有的点都变亮了。因此我们的原始图片修改后,亮的地方更亮了,暗的地方更暗了,所以对比效果就比之前要好很多了。
我们再看一下曲线横轴下方的两个三角箭头,我们将两个箭头向中间拖拽:
设置好以后我们发现,图片暗部和亮部都变大了,且对比度变高了。原因是,左下方从0点到左侧箭头所在的点之间的这些输入对应的输出都是0,即黑色,这样这些点对应的像素点就都变成了纯黑色,所以暗部变大了。同理右上角曲线水平部分的点的输出都是255,即白色,导致图片亮部变大了。而在暗部和亮部之间的斜线的斜率也变大了,一部分点变暗,一部分点变亮,因此对比度就变大了。
这里再看一下这个按钮:
我们点击这个按钮之后,在图片上点击鼠标移动的时候,会发现曲线上出现空心的圆型:
当我们在图片上点击鼠标之后,这个空心圆形会转变为一个实心的点。我们在图片上点击的那个像素点就对应着曲线上这个新加的节点的横坐标的色阶。这个功能方便我们在调节曲线的时候找到曲线和图片的对应点,另外,如果我们不用这个按钮,而是按住Ctrl键的同时在图片上点击,也能在曲线上添加一个对应的点,但是按住Ctrl键的时候,曲线上并不会出现空心圆形的提示。
如果需要删除曲线上的点,只需要将点拖拽出坐标图即可。
如果想要选中多个曲线上的点一起移动(这样这些点的相对位置不会改变),按住Shift键选择多个点即可。
我们再来看一下黑灰白场的吸管工具右侧的“显示修剪”复选框:
我们勾选这个复选框,接着我们看到图片整体变为白色(可能有一些杂色),如果杂色里面有黑色,这黑色所对应的像素点就是屏幕中最暗的点,我们可以使用黑场吸管来选取对应点;如果杂色里面没有黑色或者图片上没有杂色,则我们将横轴下方左边的三角箭头向右移动,直到出现黑色的点,这个(些)点就是图片中最暗的点,可以作为设置黑场的点:
同样,我们点击横轴下方右侧的三角箭头,发现图片变为黑色,上面可能会有杂色,杂色中如果有白色的点,则我们可以用来设置白场,如果没有,则将箭头向左移动直到出现白点:
这就是曲线的基本设置和使用方法。
我们注意到在最下方还有一些“曲线显示选项”,这些选项是用来改变上面的曲线坐标图的显示方式的,对于调节效果没有影响,大家简单操作一下就可以知道具体选项是做什么用的了,这里就不再赘述了。
关于曲线,我们只是介绍了原理和使用方法,举了一个简单的例子。实际当中,应用曲线可以制作的效果有很多,我们掌握了原理和使用方法之后,可以多找一些例子来熟练使用,所谓熟能生巧嘛。如果有解释的不清楚的地方,欢迎留言。











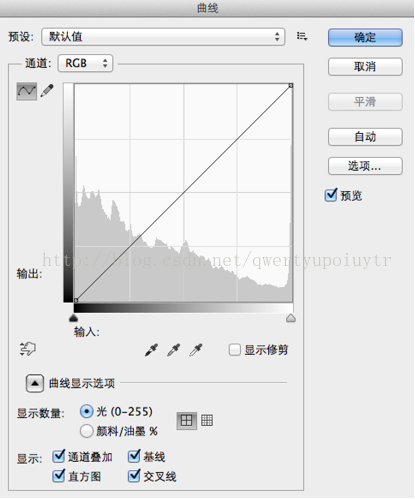
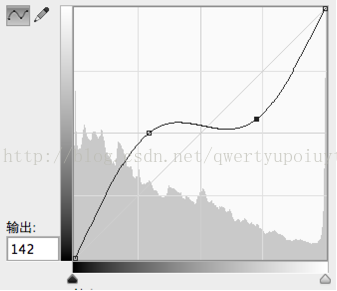
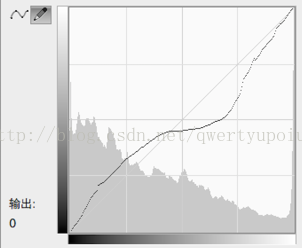
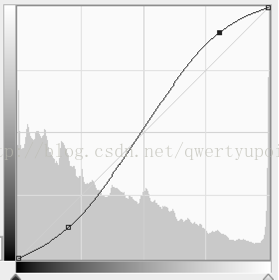
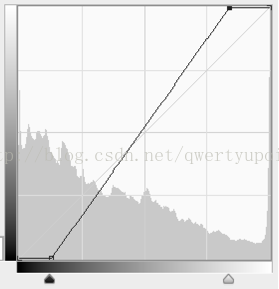
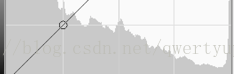
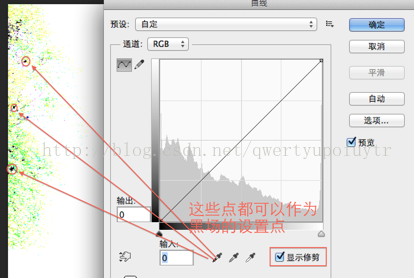
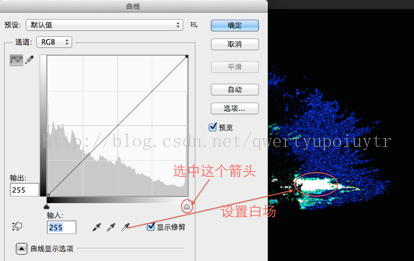













 1万+
1万+











 被折叠的 条评论
为什么被折叠?
被折叠的 条评论
为什么被折叠?








