最近想在机器上安装IIS,打开控制面板-程序和功能,意外发现“打开与关闭Windows功能”不可用。
网上找了相关解决方案,不论是打开Window Modules Installer,还是修改某个注册表键值为FFFFFFFF,对于我的情况,均不适用。
至ms官网,使用推荐的两种解决方案 sfc /scannow 和 reg delete HKLM\COMPONENTS /v StoreDirty 同样没有效果。
辗转寻获一篇文档,记录了真正有效的解决方案,文档链接如下: https://www.raymond.cc/blog/fix-blank-or-empty-list-in-vista-turn-windows-features-on-or-off-optionalfeaturesexe/
考虑到有的筒子可能英文不敏感,简要记录解决方案如下:
1. 从微软下载 System Update Readiness Tool,注意对应自身的系统版本
链接如下:
Download System Update Readiness Tool for Windows Vista 32-bit
Download System Update Readiness Tool for Windows Vista 64-bit
Download System Update Readiness Tool for Windows 7 32-bit
Download System Update Readiness Tool for Windows 7 64-bit
2.下载后,安装.msu后缀的文件(安装过程可能要持续几分钟)
3. 安装完毕,重启。查看“打开与关闭Windows功能”是否正常(我的就是在这一步解决),如果问题依旧,继续以下步骤
4.打开C:\Windows\Logs\CBS\ 中的CheckSUR.log文件
找到那些 只有一行(f)下面没有紧邻的(fix)行的MUM记录,如 Package_2_for_KB2757638~31bf3856ad364e35~x86~~6.1.1.2.mum
5.regedit进入注册表 HKEY_LOCAL_MACHINE\SOFTWARE\Microsoft\Windows\CurrentVersion\Component Based Servicing\Packages\
删除 刚才找到的那些记录
注意:删除前,需要先授予完全访问权限。
删除后,“打开与关闭Windows功能”恢复正常。







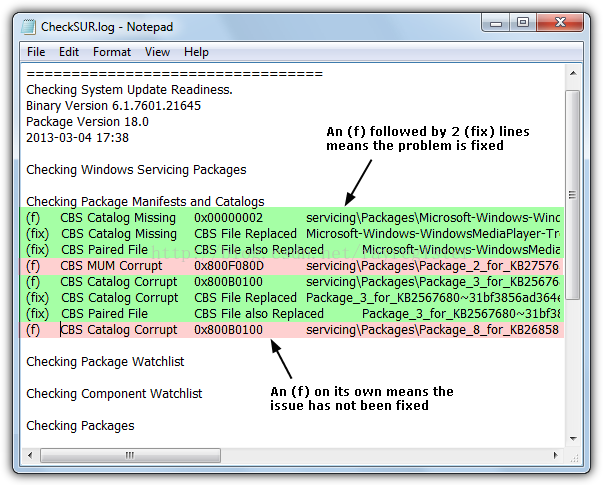
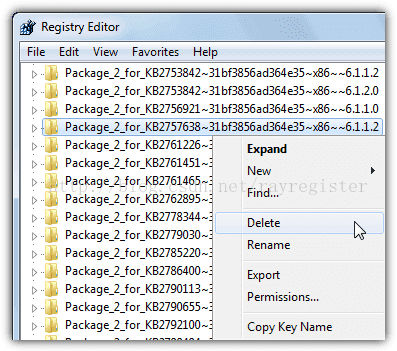













 898
898











 被折叠的 条评论
为什么被折叠?
被折叠的 条评论
为什么被折叠?








