下载合适的版本
下载后的文件
点击下载的文件
点击next,默认安装,最后点击install
稍等会,点击finish
安装后桌面上会出现三个图标
点击Docker Quickstart Terminal ,会做一些初始化的操作。
坐等初始化完成,会出现下面的画面。到这里说明已经安装成功了。
10.可以验证一下,docker version。参考官网验证。
Docker系统有两个程序:docker服务端和docker客户端。其中docker服务端是一个服务进程,管理着所有的容器。docker客户端则扮演着docker服务端的远程控制器,可以用来控制docker的服务端进程。大部分情况下,docker服务端和客户端运行在一台机器上。
11. 跑个默认镜像玩玩。docker run hello-world.
12. 查看网络。点击桌面图标Oracle VM VirtualBox。
docker安装之后默认的网络设置。
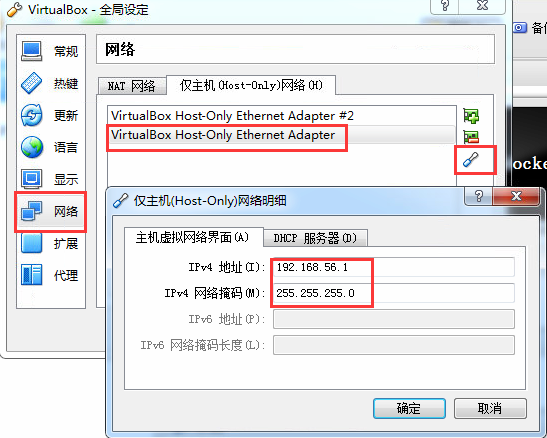
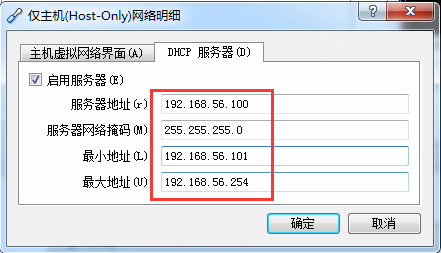
13. 可以通过SSH来访问docker环境了。
我这里安装之后出现了2个虚拟机。一般应该是1个。
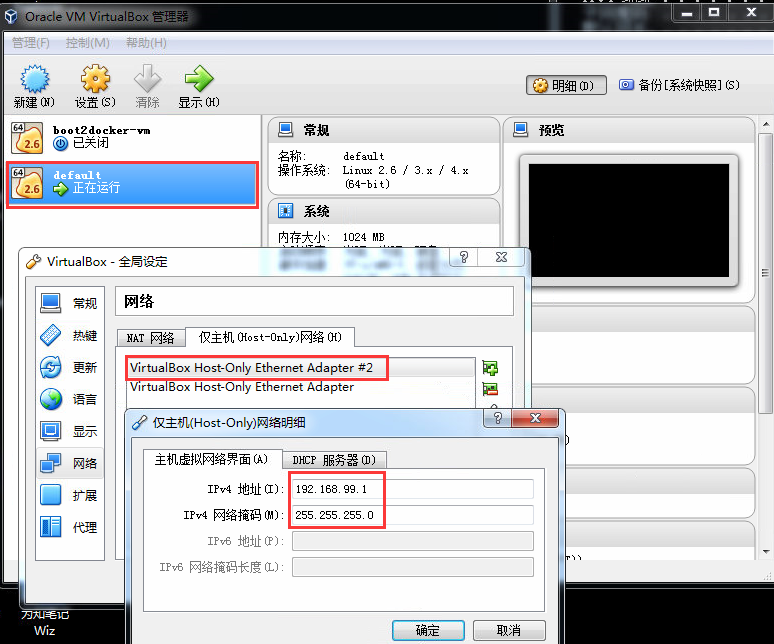
通过Tera Term 访问docker.用户名是docker,密码是tcuser。

连接成功
DockerToolbox-1.12.0.exe 下载地址:
https://yunpan.cn/c6RfL8tKyMtIv 访问密码 e68f








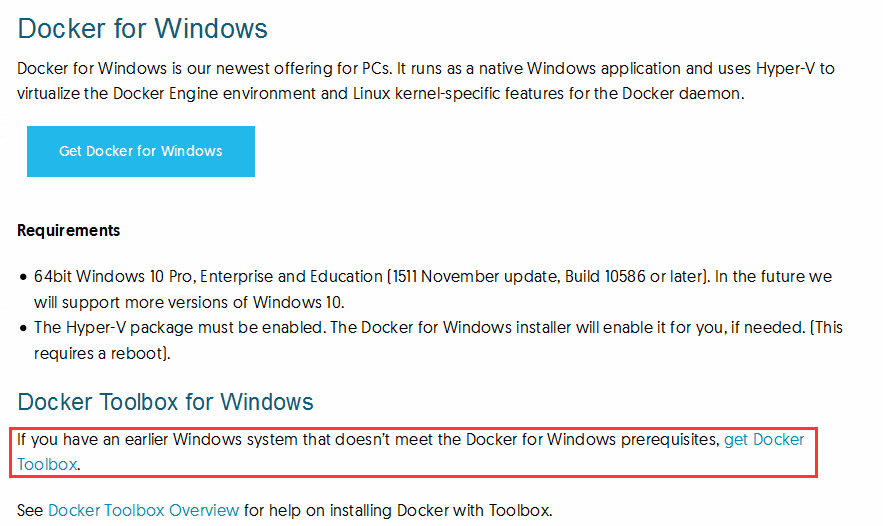
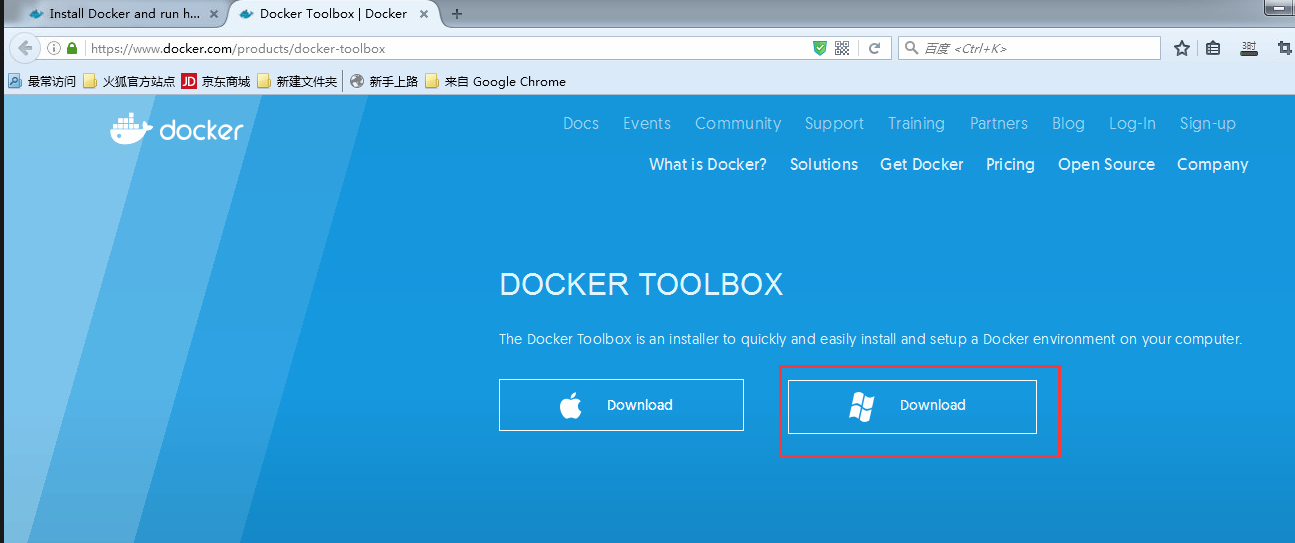
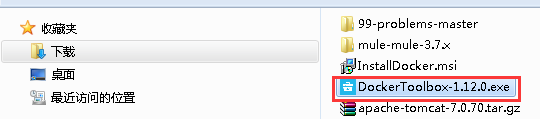
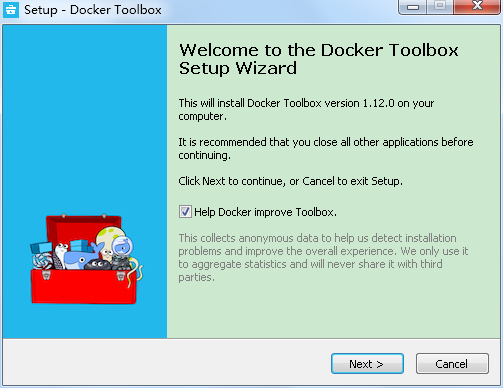
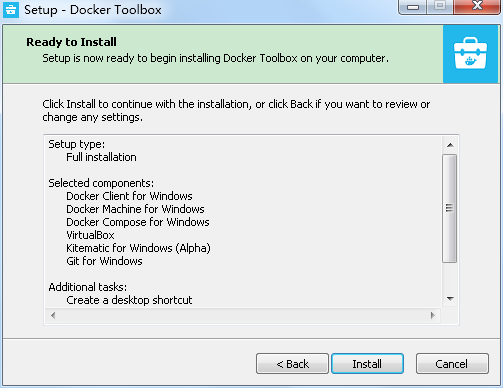
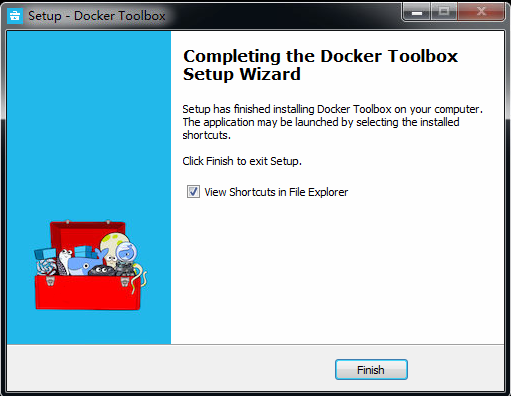
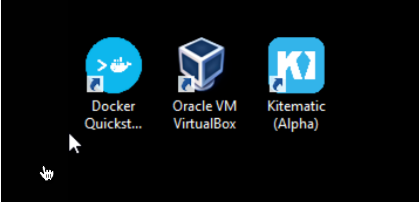
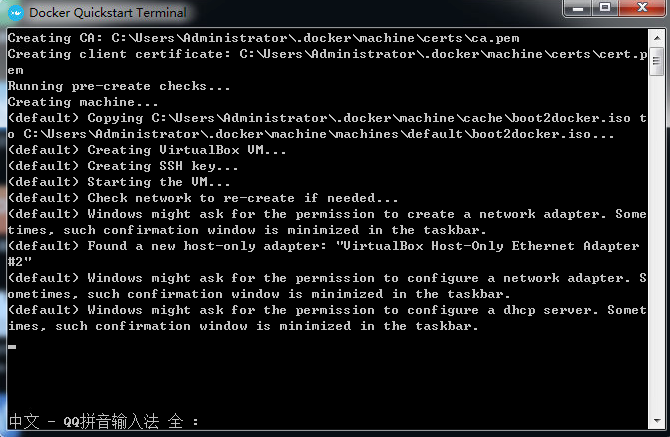
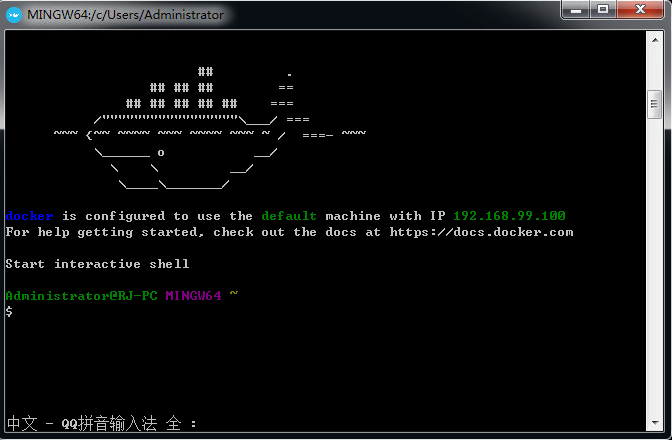
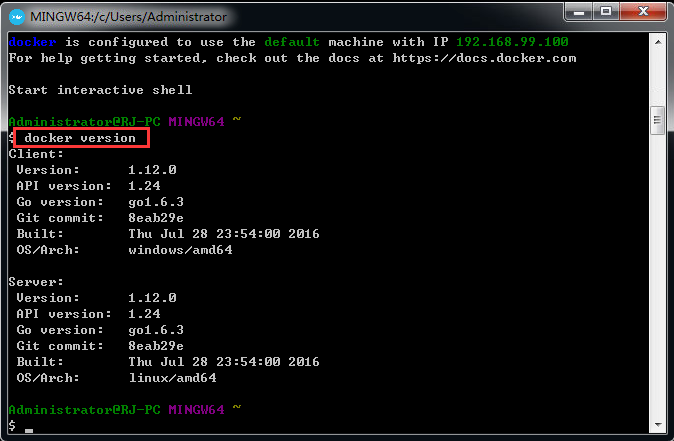
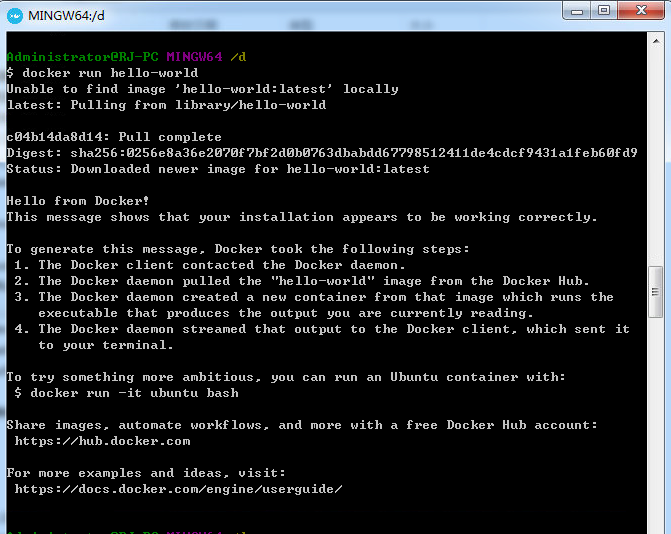
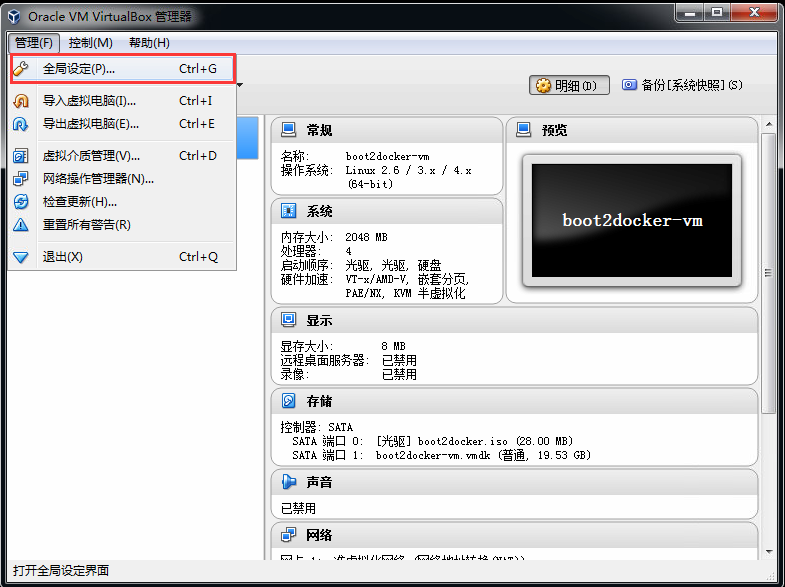
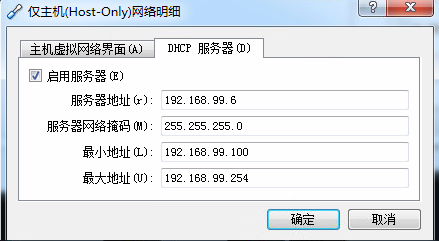
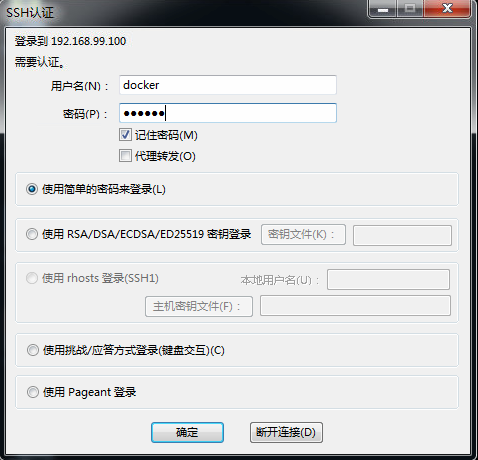
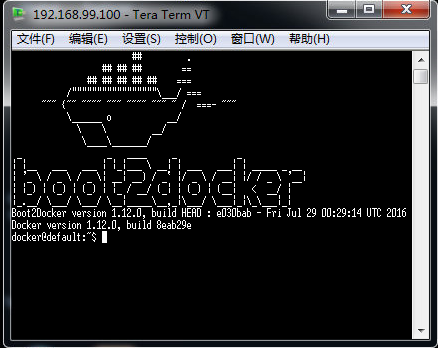














 1452
1452

 被折叠的 条评论
为什么被折叠?
被折叠的 条评论
为什么被折叠?








