Android SDK Tools ---- 指的是 SDK Manager.exe 程序本身, 还有SDK 目录下的tool目录内容 \sdk\tools , 一般推荐更新, 比如出了新版本Android , 那么就有对应的新版本的SDK 和新版本的build-tools等一系列的组件, 如果不更新SDK Tools 可能就不会显示新版一系列的更新选项
Android SDK Platform Tools --- 对应的是 sdk\platform-tools 这个目录下的内容, 主要是adb 工具, 用来连接虚拟机的, 还有其他的外部命令如 sqlite3 ,一般也推荐更新
Android SDK Build-Tools -- 对应的目录是\sdk\build-tools 这个指的是代码的编译版本,比如代码开发用的SDK版本是19 , 那么编译版本可以从19到 其他任何更低的版本, 这个可在eclipse里面选择指定编译版本, 当然这个编译版本必须要已经安装了, 也就是build-tools, 于是只要安装了不同版本的build-tools 就可以编译出对应的版本下的程序了 ,但一般还是SDK版本和Build-Tools版本对应比较常用
Android version(API version) -- SDK 对应版本的核心内容了, 对应的目录有多个, platforms\android-19 , sources\android-19, sdk\docs , samples\android-19
Extras -- 对应extras目录, 一些附加工具
Android SDK Tools 升级前
升级后
可以看到多出了很多Android SDK 版本, 但因为目前够用并没有选择升级到新的SDK版本, 只对自己平时学习用到的19版略更新了一下
SDK 升级了后 , 有时ADT也要升级,
结果因为网络原因我用的eclipse始终无法升级ADT , 最后发现另外一个捆绑包里的eclipse+adt版本正好合适, 于是直接替换掉, 算是把IDE环境升级完成了
接下来趁升级IDE的机会试试 连接手机来测试应用, 比如我找了个魅蓝note1, 想试试手机上测试,
1. 首先在SDK manager , Extras 下面, 勾选Google USB Driver 这个是手机的debug模式需要的驱动程序 , 下载后在Extra目录下, 但是实际中发现至少对我的测试手机这个驱动不行,总之如果有厂商驱动就用厂商驱动, 否则就用这个驱动试试吧
2手机用数据线连接到电脑后,打开手机的USB调试功能 , 有的手机是在比如设置=>应用程序=>开发(Development=>USB debugging , 有的在设置--辅助功能 -- 开发人员工具
3. 正确安装驱动. 第一次将魅蓝N1连接到电脑的时候,windows7自动安装驱动失败, 结果用其他软件来装驱动, 驱动是能装上, 但是读取设备失败, 结果有个关盘模式, 里面有驱动文件, 安装好驱动后, 按其说明还需要
Windows 7中文环境
a. 建立或修改C:\用户\<你的用户名>\.android\adb_usb.ini文件,在该文件中添加一行文本,内容是0x2a45。
b. 检查ADB设备是否找到(命令行程序中)
adb kill-server
adb devices
这时依然没有找到设备, 无论是在adb命令行下, 还是在eclipse的设备里都没有找到,
而且只要运行只要运行adb devices命令 , eclipse里面错误提示
DeviceMonitor] Adb connection Error:远程主机强迫关闭了一个现有的连接
可能是adb相关的问题, 运行SDK manager , 发现 platform-tools 还可以升级, adb 就是属于platform-tools的, 于是把 SDK-tool 和 platform-tools 一起升级下后, 果然就没有那个错误提示了, 而且设备也识别了
识别了后, 就可以用手机来测试应用
然后打开Eclipse,在一个程序中右键选择Run as-->Run Configurations-->Target-->选中Launch on all compatible devices/AVD's,
用实际的手机来测试应用比原本的虚拟机的方式快了太多太多了 ,
发现除了可以真机测试外还有x86 Atom 构架CPU的虚拟机 , 结果测试下来速度也非常快, 只是第一次启动的时候慢一点, 启动起来后测试APP比以前的ARM构架虚拟机快很多,几乎和真机测试一样的速度
具体方法是先更新SDK Manager , 把对应版本的SDK里面的X86相关的两个组件装上, 然后Extra 里面还有个 Intel x86 Emuator Accelerator 这个也装上
然后BIOS里面开启CPU 虚拟化, 然后到SDK的Extra\Hardware_Accelerated_Execution_Manager目录下安装 Iintelhaxm-android
如果CPU没有开启虚拟化功能的话, 这里安装会出错, 我的笔记本BIOS里面没有这个选项, 但默认是开启的
然后我还装了vmware , vmware里对这个虚拟机的cpu要改设置, 虚拟化的两个选项都要勾上
只要这个HAXM成功安装了, SDK 里的x86 虚拟机组件也安装了, 后面的就是一般的创建x86虚拟机了








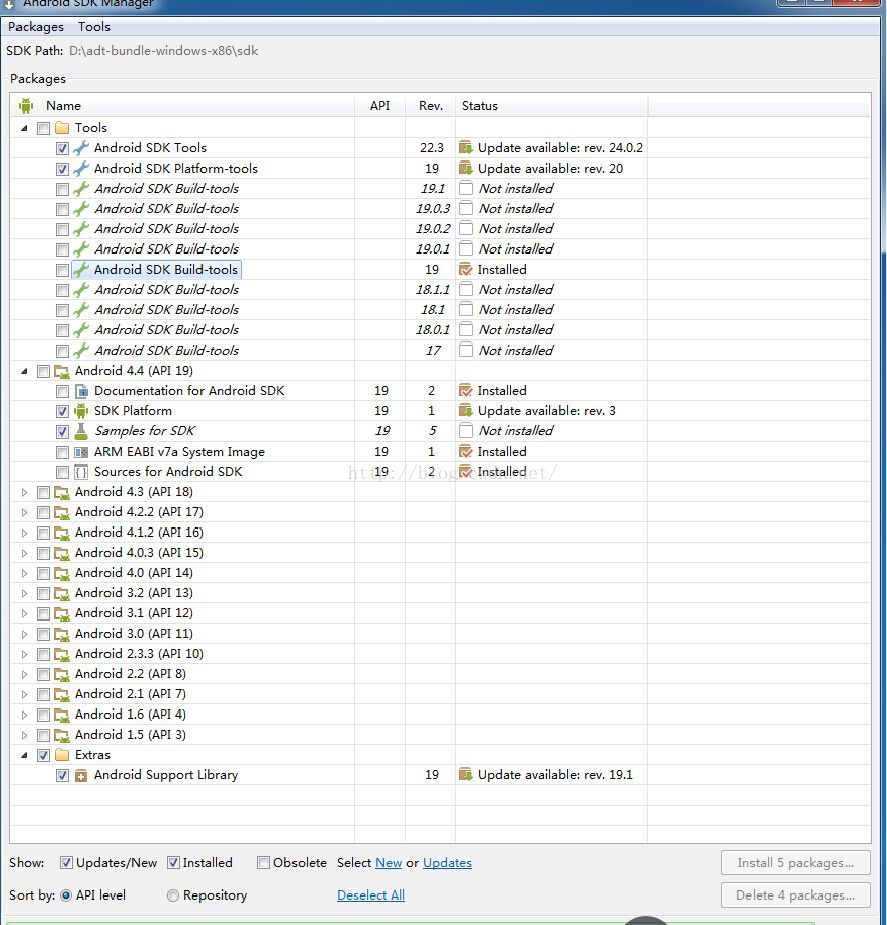
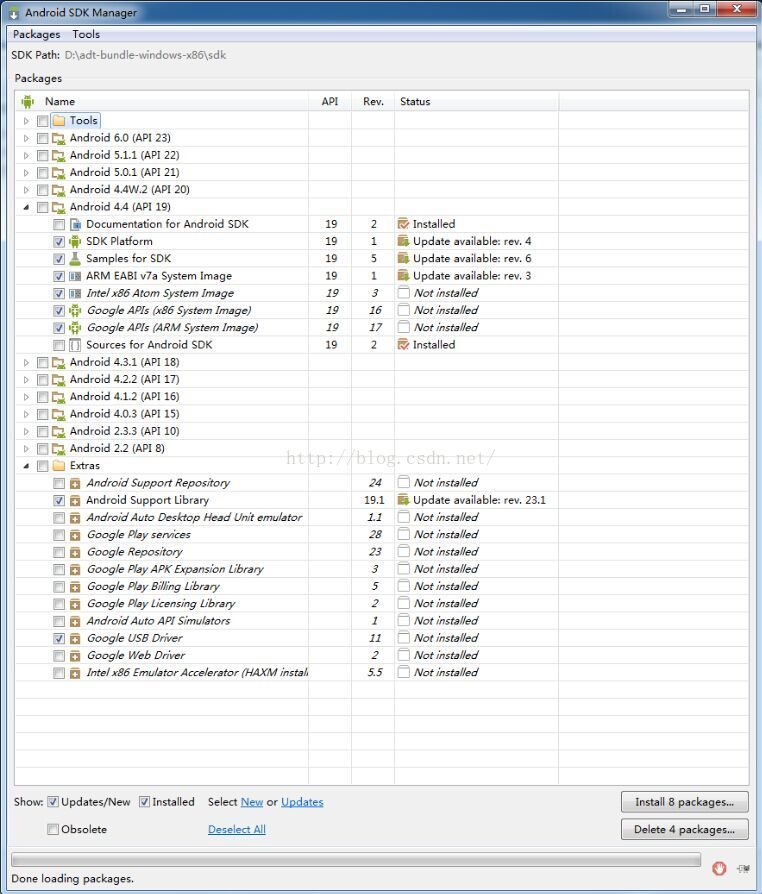
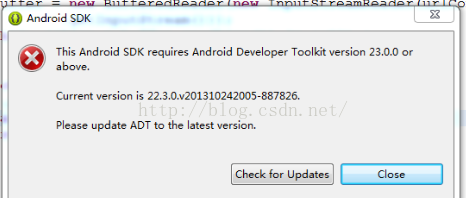
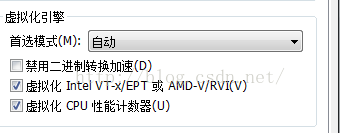













 666
666











 被折叠的 条评论
为什么被折叠?
被折叠的 条评论
为什么被折叠?








