工具/原料准备
- Vmware Workstation
- OS X系统镜像包

VMware-workstation安装
首先安装虚拟机工作站,基本都是右击以管理员身份运行,安装的详细过程不再赘述,一路点默认即可,需要说明的是:在选择类型时,直接选择典型即可,安装目录可以更换到其它磁盘中(默认都是C盘),过程中需要输入许可证密码,自行网上搜索,或可以从 博主的百度网盘中下载下载:
- Vmware Workstation + OS X系统镜像 提取密码:gbla
- 许可证密码:1F04Z-6D111-7Z029-AV0Q4-3AEH8
由于我已在电脑中安装过,所以下面看到的是安装后的界面:
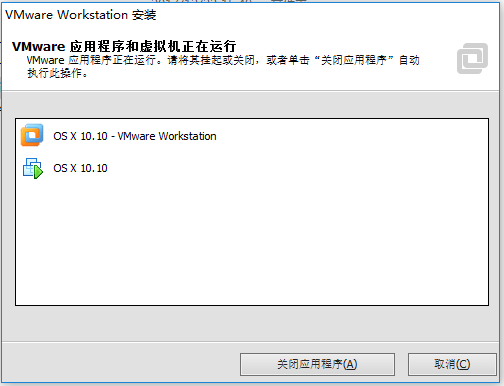
做完以上步骤后,一个空白的虚拟机就已经安装完成了,此时在我的计算机下是没有任何东西的,如下图所示:
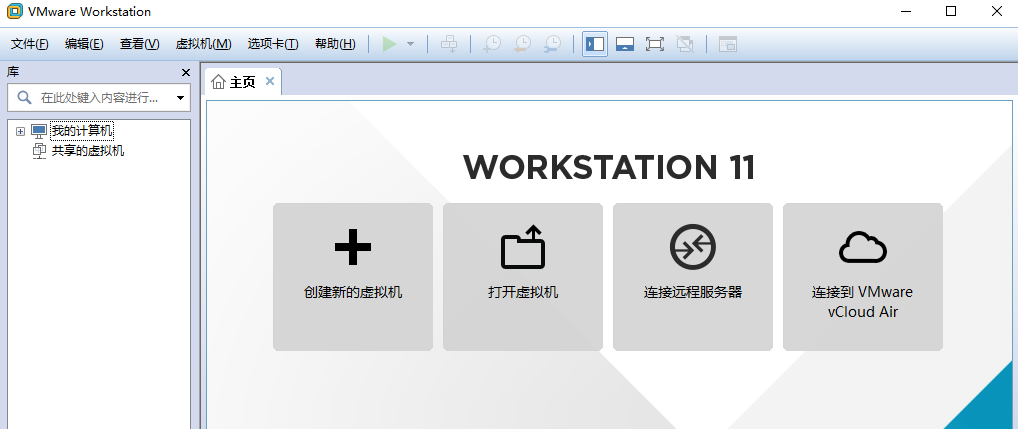
安装Mac操作系统
接下来我们就要开始创建新的虚拟机,也就是安装虚拟机中的操作系统,前面我们已经下载好了OS X系统镜像包,具体的安装步骤详见此篇大牛的博客:https://xuanwo.org/2015/08/09/vmware-mac-os-x-intro/。不过我没有安装配置他讲到的
VirtualBox,一样是可以安装成功的。
在选择Mac版本时,选择最新的那个,
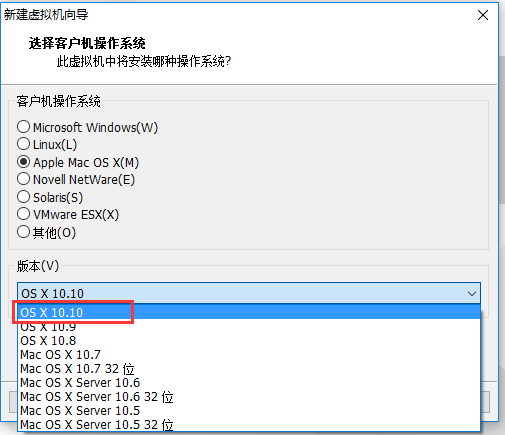
无法正常启动虚拟机的解决办法
需要说明的是:1、当我们安装完Mac系统后,可能依然无法正常启动虚拟机,此时我们需要修改虚拟机的配置文件,此配置文件位于虚拟机的安装目录下,找到***.vmx结尾的文件后,用记事本打开,在smc.present = "TRUE"后面添加smc.version = 0,保存 后退出,再重新启动虚拟机。如下图所示:
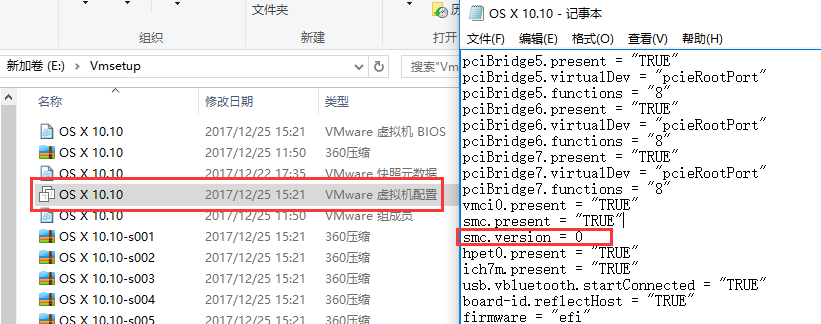
2、有时候当上一步正确设置后,仍有可能无法正常启动,这时可能是因为本地主机没有开启虚拟化技术(VT:Virtualization Technology)。首先我们要检测一下自己的电脑是否支持VT,这里可以使用CPU-Z来检测,

下载地址:https://pan.baidu.com/s/1dFhLlRF 提取密码:kadk
检测项中如果有VT-x,如下图所示,则说明电脑支持虚拟化技术,下面就需要开启它即可。

此时就需要进入本机的BIOS中(我的电脑是T460,快捷键是Fn+F12),在Security中找到Virtualization,选择Enabled即可。如下图所示:
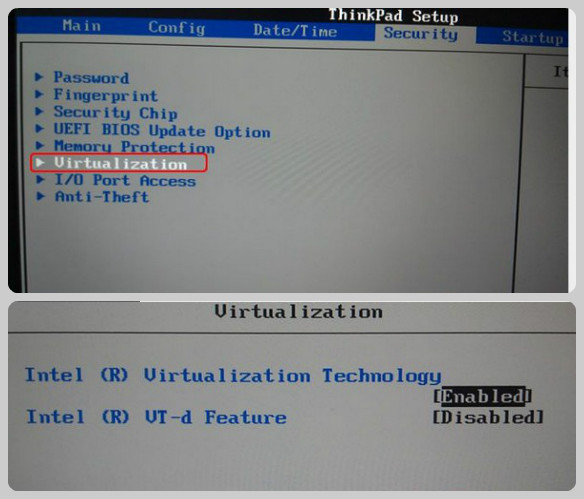
安装成功
设置成功并重启电脑后,打开虚拟机,此时就可以运行我们设置的虚拟机了。好了,秀图:
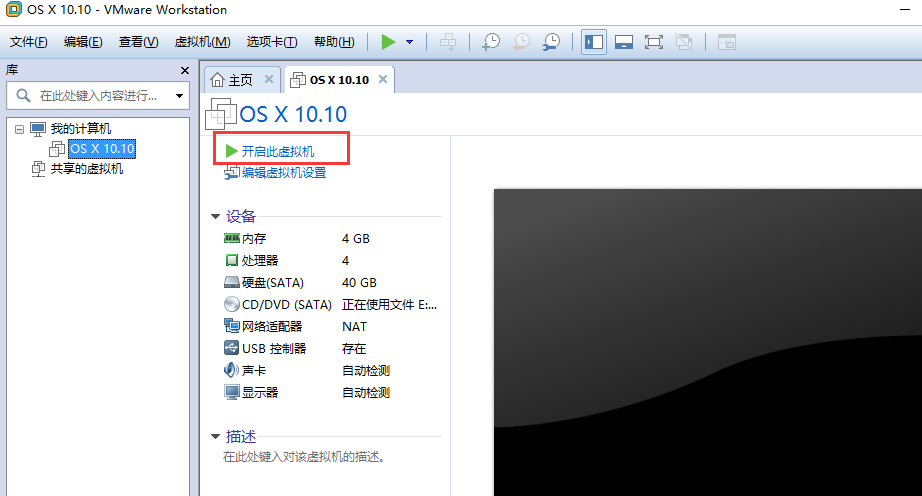
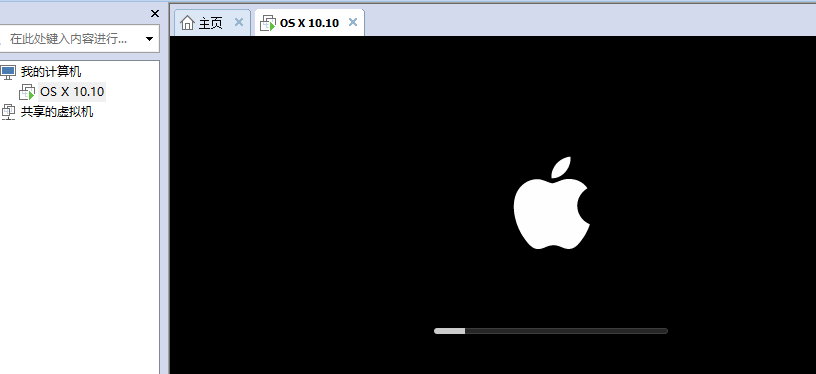
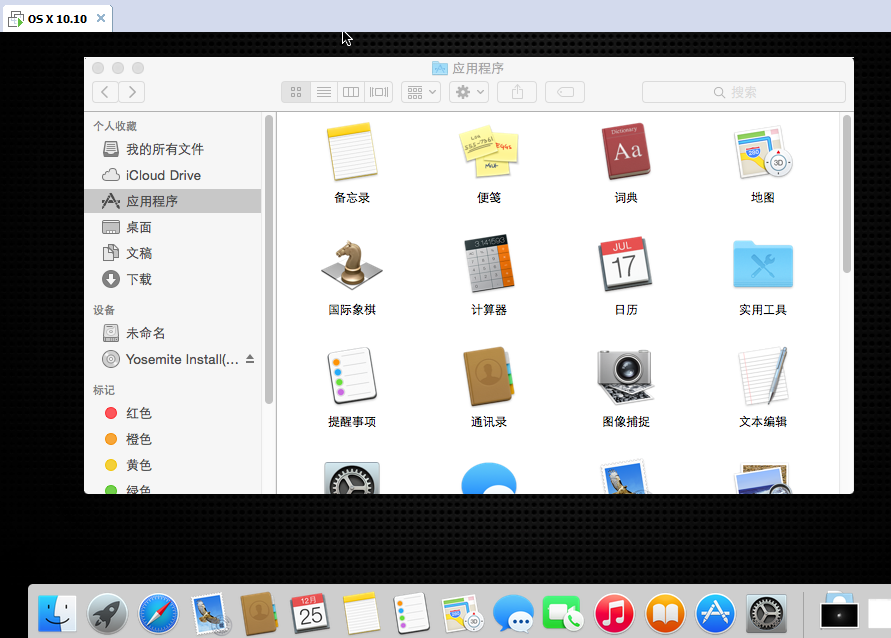
博主的个人博客系统的文章地址:http://www.dupengnet.com/detail/5a40b74bef5d1e03a8144d29





















 6408
6408











 被折叠的 条评论
为什么被折叠?
被折叠的 条评论
为什么被折叠?








