之前在网上看到这样的操作,但是无法自动挂载,在root下可以自动挂载,但是挂载点不是/mnt/*,而是/media/sf_share
在安装VmwareTools-之前我们要先解锁root用户,点击桌面系统菜单 【System】->【Administration】->【Users and Groups】,弹出用户设置对话框如下:
选中root用户,然后点击下面的 【Unlock】,在点【Close】按钮关闭对话框。
接着开始设置root用户密码,点击桌面系统菜单 【Applications】->【Accessories】->【Terminal】,进入用户字符终端操作界面如下图所示:
按照上图所示输入命令sudo passwd root设置root用户密码;
提示password for cao时,输入 cao 用户密码;
提示 Enter new UNIX password时,输入root用户密码;
提示 Retype new UNIX password时,再次输入root用户密码;
最后显示password更新成功。
最后输入命令 su切换到root用户,在提示Password时,输入我们刚才设置的root用户密码即可,然后我们可以看到我们成功切换到root用户了,命令提示符由以cao开头改为以root开头了,表示我们已经成功切换到了root用户。
环境:主机操作系统 是Windows 7 ,虚拟机 是Ubuntu 10.10,虚拟机是VirtualBox 3.2.10。
1. 安装增强功能包(Guest Additions)
安装好Ubuntu 10.10后,运行Ubuntu并登录。
然后在VirtualBox的菜单里选择"设备(Devices)" -> "安装增强功能(Install Guest Additions)"。 你会发现在Ubuntu桌面上多出一个光盘图标,
这张光盘默认被自动加载到了文件夹/media/cdrom0 [实际上不是这个目录],我自己遇到的是 cd /media/VBOXADDITIONS_4.0.8_71778 。
进入命令行终端,输入: cd /media/cdom0
[实际操作中不是该目录]
sudo ./VboxLinuxAdditions-x86.run
【实际上没有 -x86 ,我实际上是用:
sudo ./VBoxLinuxAdditions.run】
开始安装工具包。
安装完毕后会提示要重启Ubuntu。
2. 设置共享文件夹
重启完成后
点击"设备(Devices)" -> 分配数据空间(Shared Folders)菜单,添加一个共享文件夹,选项固定和临时是指该文件夹是否是持久的。共享名可以任取一个自己喜欢的,比如"share",尽量使用英文名称。
3. 挂载共享文件夹
重新进入虚拟Ubuntu,在命令行终端下输入:
sudo mkdir
/mnt/shared
sudo mount -t vboxsf share /mnt/shared
其中"share"是之前创建的共享文件夹的名字。OK,现在Ubuntu和主机可以互传文件了。
假如您不想每一次都手动挂载,可以在/etc/fstab中添加一项
share /mnt/shared vboxsf rw,gid=100,uid=1000,auto 0 0 【无问题!】
sudo adduser 用户名 vboxsf 例如: sudo adduser cao vboxsf
sudo reboot
我自己的目录是在/media/sf_share








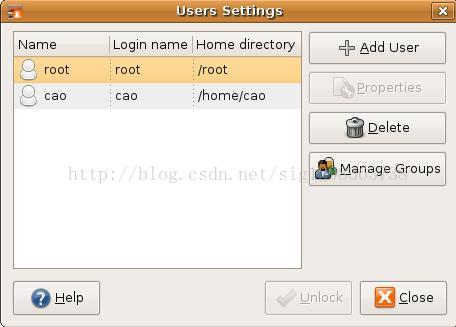
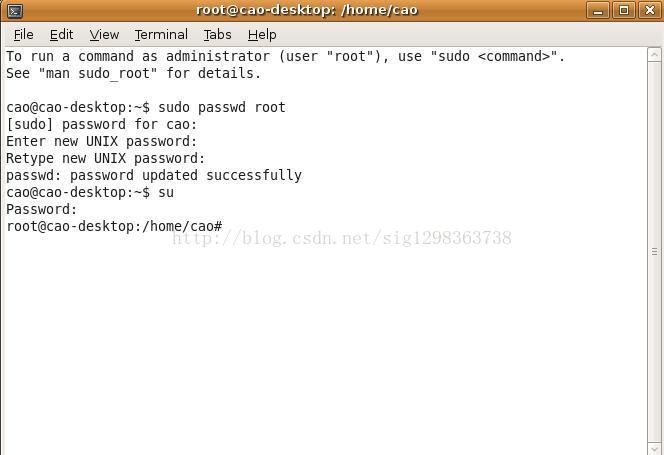













 79
79











 被折叠的 条评论
为什么被折叠?
被折叠的 条评论
为什么被折叠?








