开箱
Jetson TX1是英伟达公司新出的GPU开发板,拥有世界上先进的嵌入式视觉计算系统,提供高性能、新技术和极佳的开发平台。在进行配置和刷机工作之前,先来一张全家福:
可以看到,Jetson TX1 包含内容为:一块开发板、WIFI天线、AC电源(缺了插座线,需要自己去买)、Micro USB线、USB-OTG线、排线连接器(感觉没什么用)。
Jetson TX1找不到太多的教程,我也只能参考一些CSDN博客,摸索着进行配置刷机工作。
开机并安装驱动
开发板连接好AC电源线,使用HDMI线连接显示器,插好鼠标键盘后,按下power按钮,过一会就回出现Linux终端界面。然后登录系统,用户名和密码都是”ubuntu“,登陆后,系统会提示安装驱动以显示正常的图像界面。按照要求进行操作,3步以后驱动就安好了,然后sudo reboot重启系统,就可以进入ubuntu 14.04系统界面。终端输入sudo lshw就可以查看系统硬件信息,基本可以确定开发板的完好。
配置JetPack2.3
Jetson TX1出厂时默认的系统以及附加包都比较老旧,部署最新的开发包可以充分利用硬件性能,有利于我们进行深度学习开发。Jetpack2.3是Nvidia提供的最新开发包,包含 64bit 的 Ubuntu16.04 操作系统,CUDA 8.0,cuDNN 5.1等。类似于刷安卓手机,我们需要在一台装有ubuntu14.04或16.04(博主所用)的电脑上为开发板更新固件。
第一步,下载Jetpack
这需要注册英伟达开发者账号,然后在官方链接进行下载,下载文件名为JetPack-L4T-2.3-Linux-x64.run,然后在home之下新建一个Jetpack文件夹,把程序放进去运行,我们下载和安装的文件也都放在Jatpack文件夹下:
- 1
- 2
- 3
- 1
- 2
- 3
第二步,安装Jetpack
终端定位到Jetpack文件夹,首先为软件增加执行权限:chmod +x JetPack-L4T-2.3-Linux-x64.run,然后执行软件:./JetPack-L4T-2.3-Linux-x64.run ,如果发现权限提示的问题,可以在运行命令前加上sudo 。
然后进入了软件界面,全部同意,一路next,在设备选择界面Jetson TX1就行:
第三步,安装所需组件
随后进入了component manager界面,如图所示:
通常选standard,顺便说下,Jalong_Ma博主建议不安装OpenCV,原因是版本比较低;我的看法是opencv即使版本低,也很有必要安装,因为取消opencv安装,会连带取消各种API组件的安装,得不偿失。博主之前昏了头没有安装opencv,后来发现没法使用摄像头,只得乖乖补上,见后文。
事后补充一点: 除非要进行交叉编译,或者有需求,建议大家不要安装带有on host字样的条目,因为这些组件会安装到本机Ubuntu上。会不小心把cuda8.0也安装到电脑,导致caffe无法使用,只能重装了一次cuda7.5才能解决。
设置完后就开始了本机下载和安装过程,大部分组件下载速度还是不错的,但是有几个组件,比如cuda toolkit、cudnn、file system,那下载时断时续,无比坑爹,我反复尝试,持续了大半天才全部下完。因为这些组件只能通过Jetpack安装,所以你也只能失败-重连-失败,如此循环。
值得注意的是,全部下载完后,开始了每一项的安装,此时可能会报出cuda安装失败的错误,此时查看日志文件,多半能找到答案。我的做法是打开终端,运行sudo apt-get -f install命令,补全依赖项,然后就可以顺利安装。
开始刷机
刚才开发板所需组件全部下载并安装后,就可以准备刷机了。
第一步,配置网络
开发板刷机过程中需要全程联网,那么官方推荐的做法就是把电脑与开发板用网线连在同一个路由器下,至于无线连接行不行我没试过,不过为了保证稳定,建议使用网线。那么在弹出的network layout配置中选择路由连接;在network interface中选择以太网端口,不认识的话就用默认选项。
一路next之后,进入了终端窗口,令人激动的时候快要来了。
第二步,开发板连接到电脑,开始刷机
- 断开电源,保证开发板处于断电关机状态
- 用网线连到路由器上,也可插上鼠标键盘
- 用Micro USB线把开发板连到电脑上(类似于安卓手机连电脑)
- 接通AC电源,按下power键,开机
- 长按rec键不松开,然后点按一下reset键,过2s以后,才松开rec键,此时开发板处于强制恢复模式
完成以上步骤后,我们还要检查开发板有没有和电脑正确连接,终端输入lsusb 命令,可以看到一些列表,只要发现其中有Nvidia Corp就说明连接正确。
以上步骤确认无误后,在post installation界面中敲一下enter,就开始了刷机过程,你可以喝杯咖啡。
刷机过程中,会出现提示确认GUI桌面是否安装好,此时用HDMI线缆连到显示器上,如果显示ubuntu桌面,说明系统安装好了,按照提示完成后续安装,这将是一个持续几十分钟的过程。完全安好后,退出Jetpack软件即可。
Jetpack仅安装组件
前面提到,博主是后来才补上opencv、multiAPI等组件的,这就得提到Jetpack的另一个特性:可以不必刷机,单独为Jetson设备安装任何组件。方法其实很简单:
类似上图,把Driver for OS、File System、Flash OS这些关于系统的组件通通置为no action,然后选择需要补充安装的组件,注意它们的依赖关系。选择完毕就点next,会出现如下界面:
这时,启动Jetson TX1,连接好网络,终端输入ifconfig 查询IP地址,把这个地址连同TX1的账号密码输入对话框,就可以开始安装了。这里使用的是SSH远程服务,根本不用数据线,等待一会就安装好了,注意安装过程中尽量不要操作开发板。
关于Tegra Ubuntu
初次进入这个定制的ubuntu系统,看起来一切都是那么熟悉,但是仍发现有几点不同:
- 英文界面,暂时还找不到办法弄成中文版的
- 设置中的软件更新打不开,说明无需自己下载Nvidia驱动(瞎猜的),无法在线更新系统(也没必要),只能随着Jetpack的升级而升级
- 存在两个账户:nvidia和ubuntu,不知道有什么不同(我用的是ubuntu)
- cpu是arm架构的,所以x86 Ubuntu的软件(其中就有搜狗拼音)都用不了,这。。。
后面我将会记录Jetson TX1安装运行caffe-ssd的过程。
参考文献:
http://blog.csdn.net/zyazky/article/details/52389185
http://blog.csdn.net/jalong_ma/article/details/52743923
转载来自:http://blog.csdn.net/jesse_mx/article/details/53315886










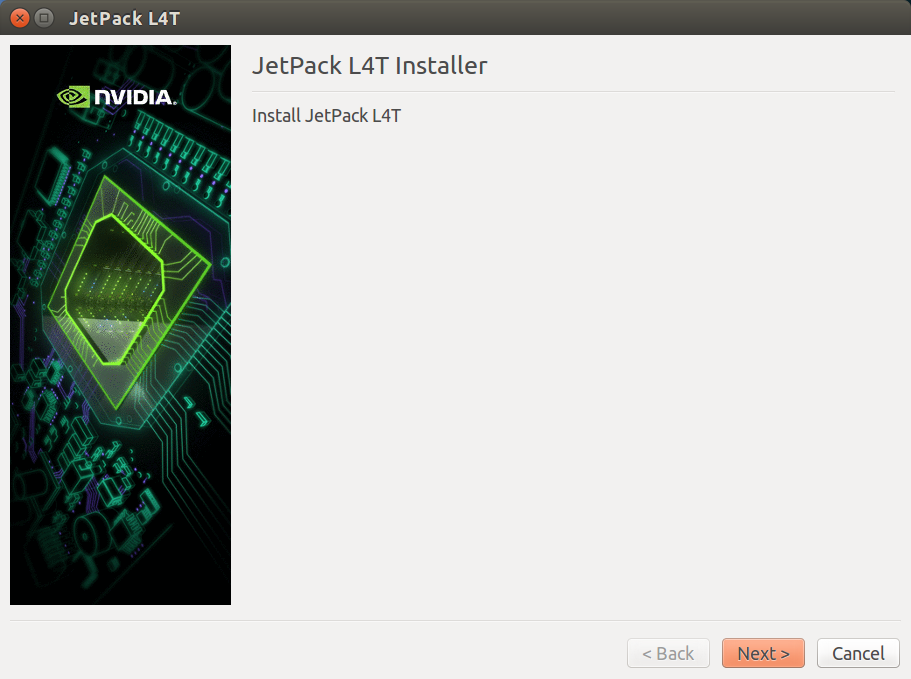
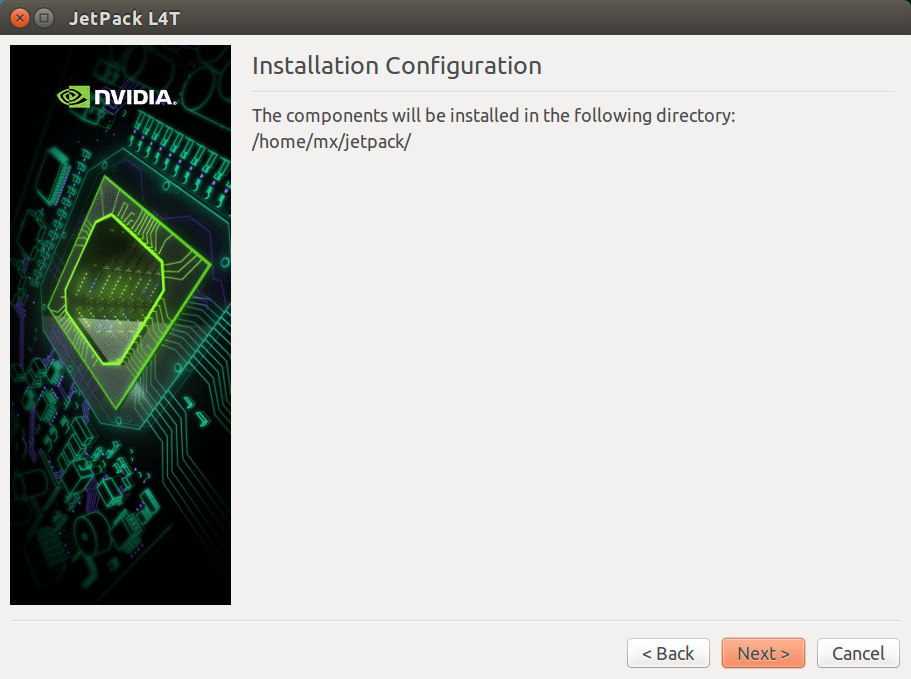
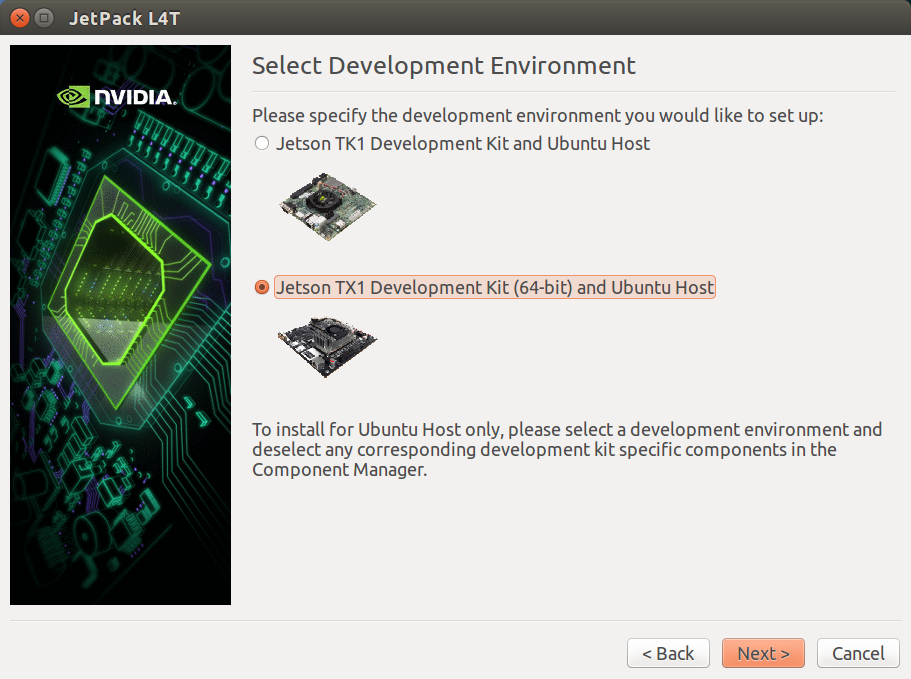
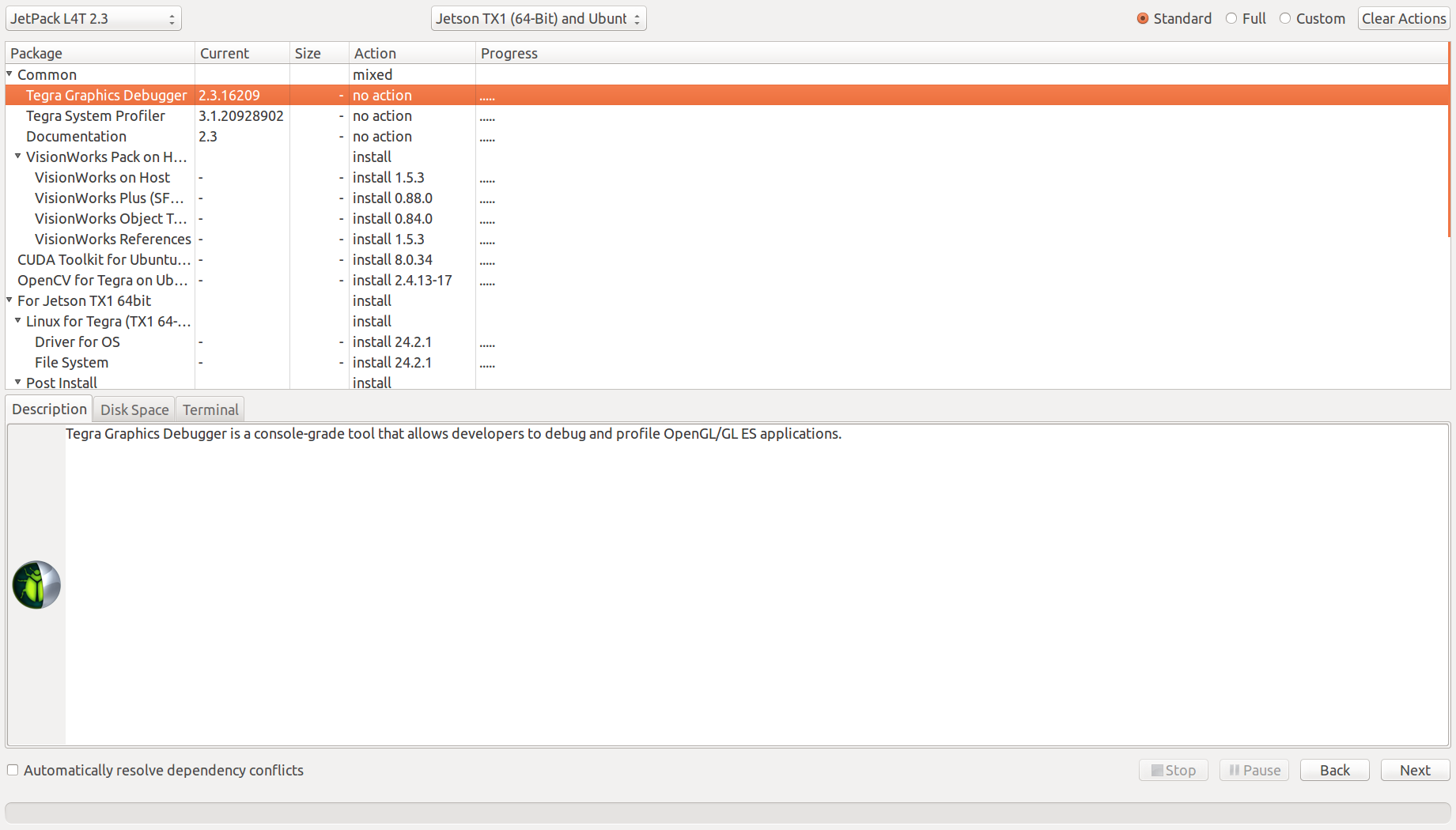
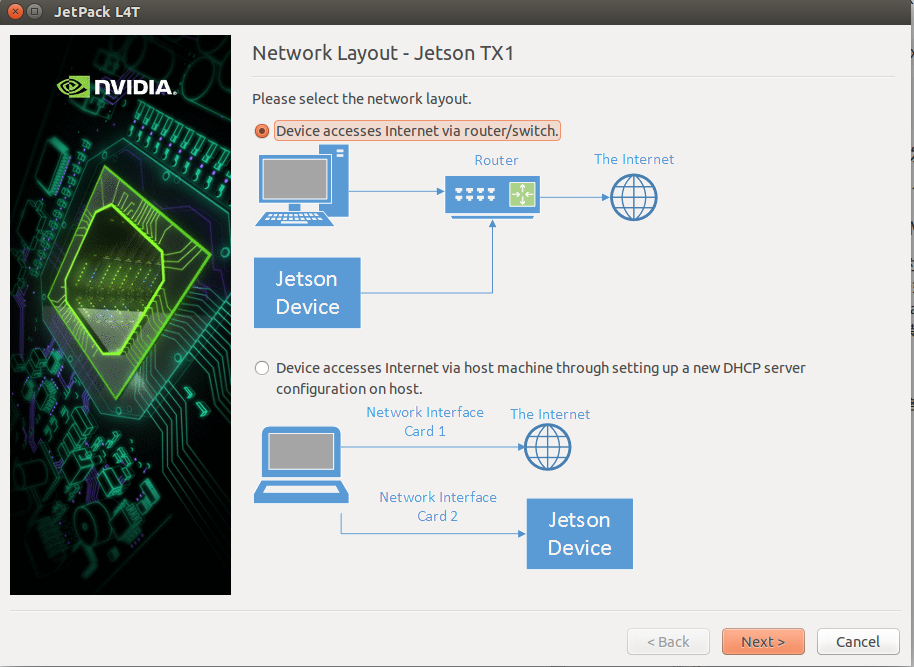
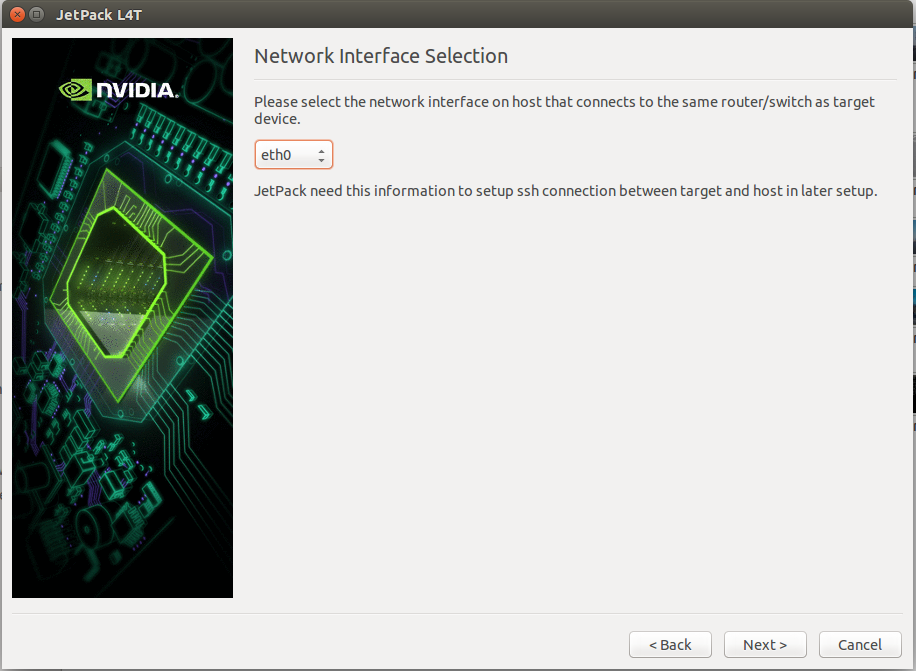
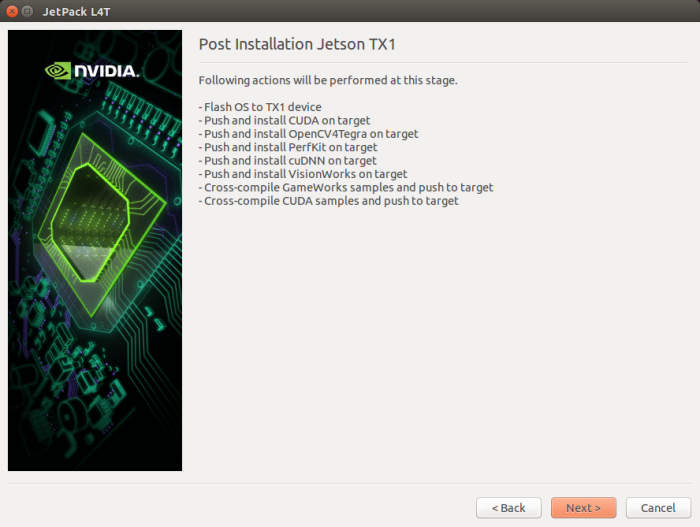
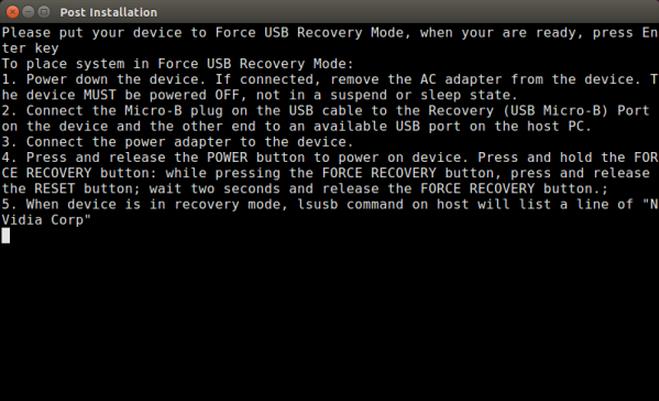
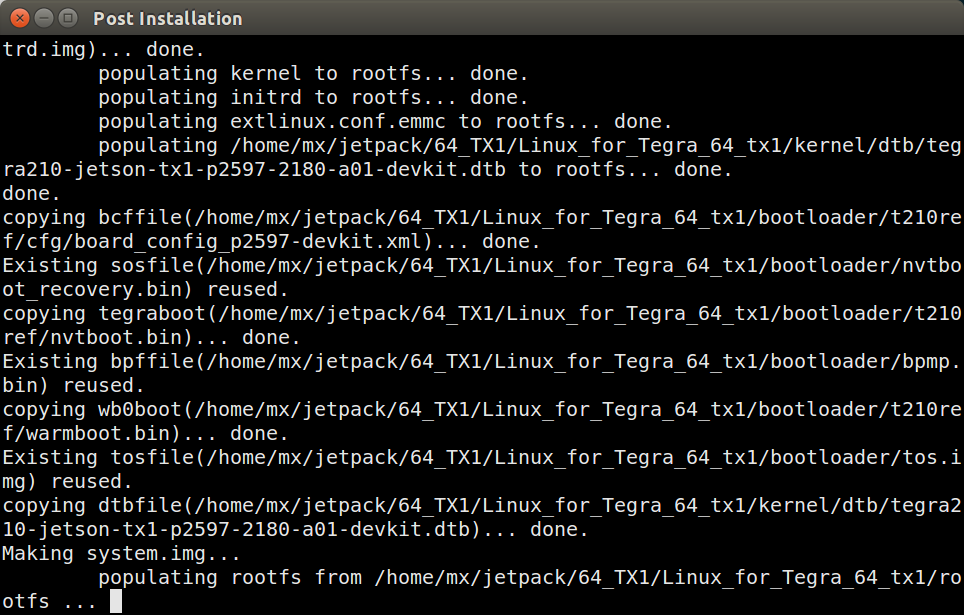
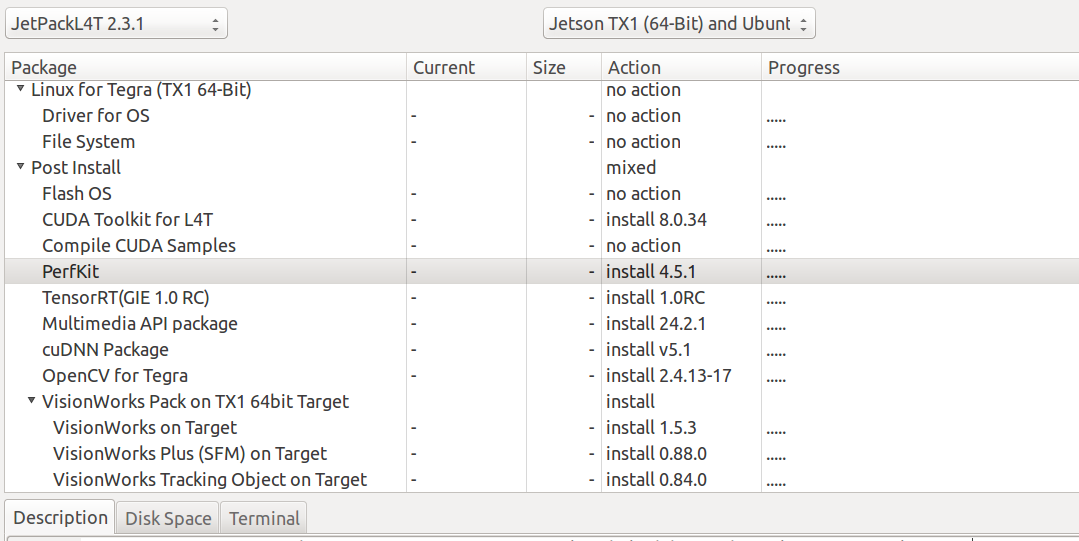
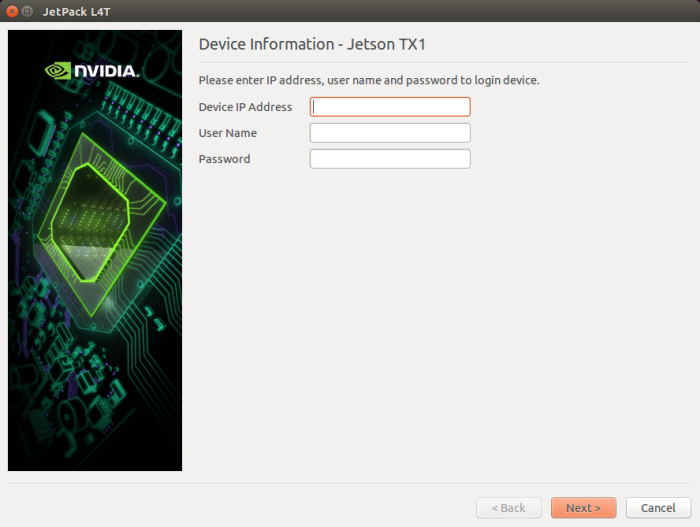













 2689
2689











 被折叠的 条评论
为什么被折叠?
被折叠的 条评论
为什么被折叠?








