一. 菜单和工具栏
1. MenuStrip 控件
ToolStripMenuItem表示菜单中的项
ToolStripDropDown表示单击一项,就会显示包含其他项目的一个列表
ToolStripSeparator表示菜单或工具栏中的水平或垂直分隔线
ContextMenuStrip,当用户右击一项时,关联菜单就会显示出来,它通常显示与该项相关的信息。
2. 创建菜单
A. 把工具箱中的MenuStrip控件拖放到设计界面上
B. 单击菜单右上角的三角形,再单击“Insert Standard Items”链接即可
或者手动添加
B. 单击MenuStrip控件的“在此处键入”(Type Here)文本区域,键入&File
C. 在File项下面的文本区域键入如下内容:
&New
&Open
-
&Save
Save &As
-
&Print
Print Preview
-
E&xit
D. 单击File右边的文本区域,键入&Help
E. 在Help项下面的文本区域中键入以下内容:
Contents
Index
Search
-
About
F. 选择要设置的菜单项,在“属性”(Properties)面板中找到ShortcutKeys属性,单击向下箭头,打开一个小窗口,在该窗口中可以设置与菜单项相关的键组合。
G. 在File菜单中选择New菜单项,在属性面板的Image属性左边单击省略号(...),打开“选择资源”(Select Resource)对话框。
单击“导入”(Import),选择New图像,单“确定”(OK)按钮。
H. 对Open、Save、Save As、Print和Print Preview按钮重复G步骤
I. 运行即可
3. ToolStripMenuItem控件的其他属性
4. ToolStripMenuItems 控件的事件
5. 事例
A. 继续上述例子,把一个RichTextBox拖放到设计界面上,把它的名称改为richTextBoxText,其属性Dock设置为Fill
B. 在Help菜单项旁边的文本区域中输入Format,选择Format菜单项,把它拖动到Files和Help之间
C. 给Format菜单添加一个菜单项Show Help Menu,把Show Help Menu菜单项的CheckOnClick属性设置为true,将其Checked属性设置为true
D. 选择showHelpMenuToolStripMenuItem,在属性面板的“事件”(Events)列表中双击CheckedChanged事件,为该事件添加代码
E. 双击newToolStripMenuItem、saveToolStripMenuItem和openToolStripMenuItem,分别添加代码
F. 运行即可
二. 工具栏
1. 工具栏和菜单的区别
ToolStrip的最左边有4个垂直排列的点,这与Visual Studio中的菜单相同。
这些点表示工具栏可以移动,也可以停靠在父应用程序窗口中。
第二个区别是在默认情况下,工具栏显示的是图像,而不是文本,所以工具栏上项的默认控件是按钮。
工具栏显示的下拉菜单允许选择菜单项的类型。
ToolStrip与MenuStrip完全相同的一个方面是&#x








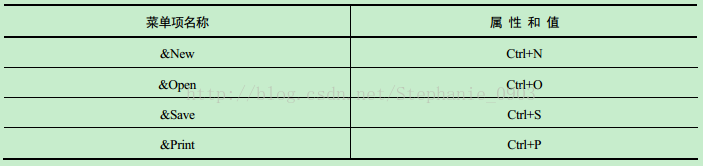
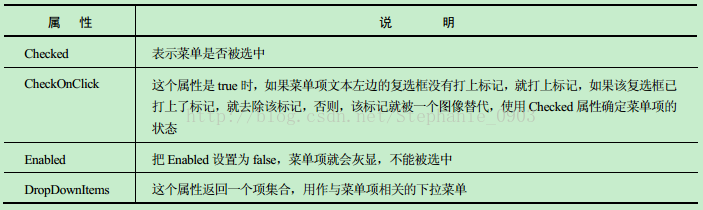

 最低0.47元/天 解锁文章
最低0.47元/天 解锁文章














 8632
8632











 被折叠的 条评论
为什么被折叠?
被折叠的 条评论
为什么被折叠?








