原文网址:http://www.xitongcheng.com/jiaocheng/xtazjc_article_15314.html
1、运行虚拟机VMware Workstation,创建一个新的虚拟机;
2、选中我们创建好的windows7虚拟机,点击CD/DVD;









这时候如果电脑反应太快,而来不及按F2进入BIOS,那么可以安装下面的步骤:
在这个虚拟机界面顶端的选项卡,我们鼠标点击右键,依次选择”电源”——”关机”,然后再鼠标右键依次选择“电源”——“启动时进入BIOS”,这样我们就能进入虚拟机的BIOS面板了,这个操作甚至比在实体机进入BIOS面板还简单。
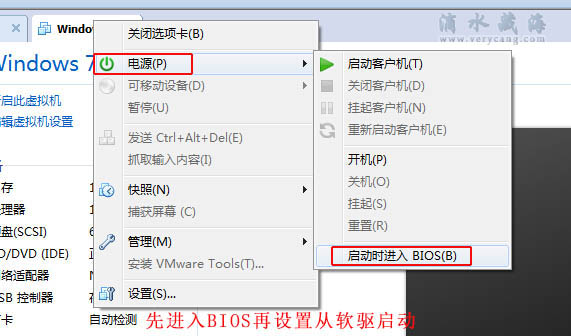



14、如果我们不想每次都重复从CD-ROM启动,我们这里就需要再次进入BIOS面板设置虚拟机从硬盘启动了,这里我们就不多说了,操作方法和上面相同,过程如下列图所示。
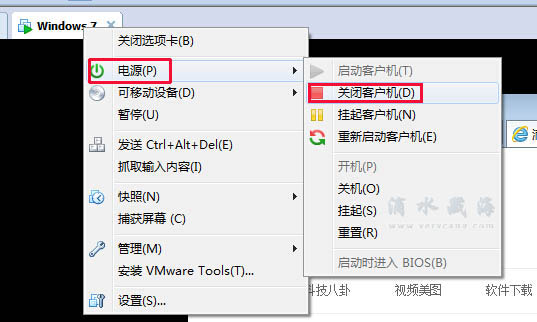
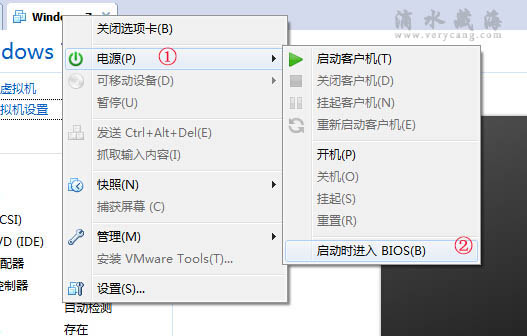
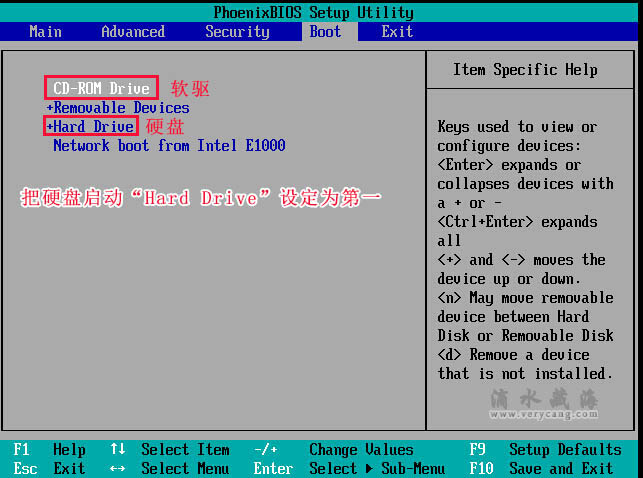
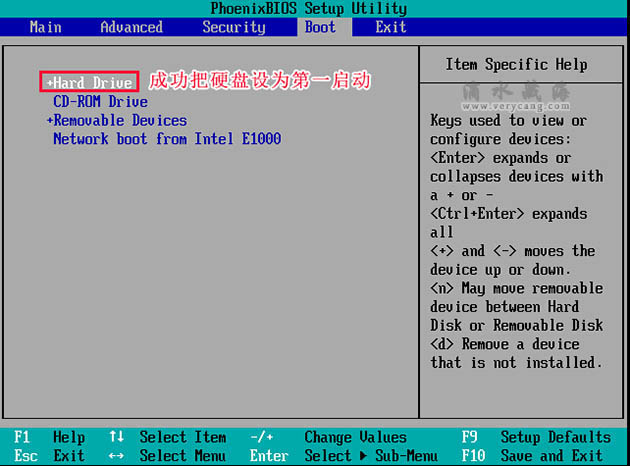
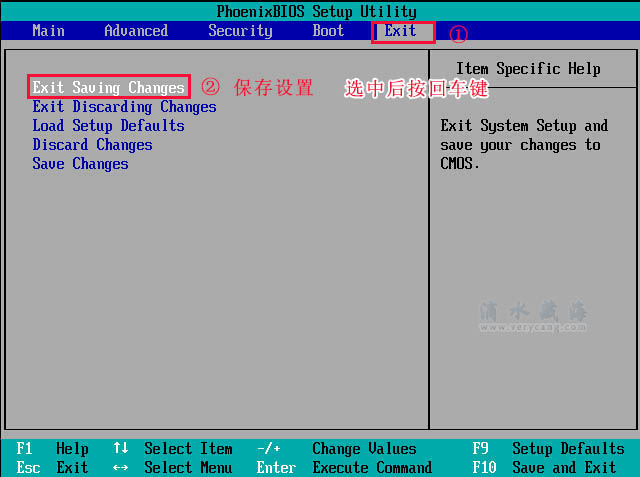
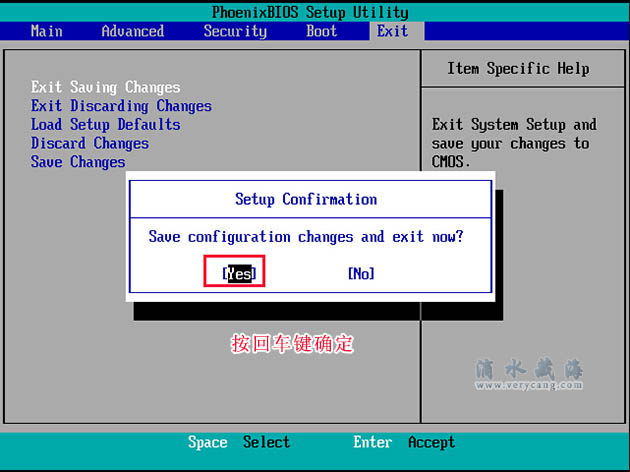
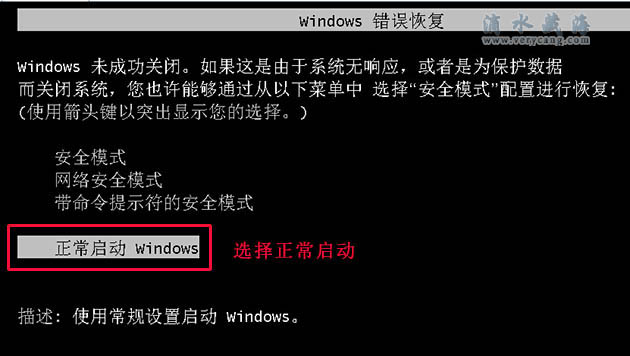





















 4266
4266











 被折叠的 条评论
为什么被折叠?
被折叠的 条评论
为什么被折叠?








