一、基本概念
Docker 包括三个基本概念
- 镜像(Image)
- 容器(Container)
- 仓库(Repository)
先理解了这三个概念,就理解了 Docker 的整个生命周期。
1、docker安装与启动
yum install -y epel-release
yum install docker-io # 安装docker
# 配置文件 /etc/sysconfig/docker
chkconfig docker on # 加入开机启动
service docker start # 启动docker服务
# 基本信息查看
docker version # 查看docker的版本号,包括客户端、服务端、依赖的Go等
docker info # 查看系统(docker)层面信息,包括管理的images, containers数等
docker pull centos 下载
docker images [ centos ] 查看
docker run -i -t centos /bin/bash2、镜像的获取与容器的使用
# 搜索镜像
docker search <image> # 在docker index中搜索image
# 下载镜像
docker pull <image> # 从docker registry server 中下拉image
# 查看镜像
docker images: # 列出images
docker images -a # 列出所有的images(包含历史)
docker rmi <image ID>: # 删除一个或多个image# 使用镜像创建容器
docker run -i -t sauloal/ubuntu14.04
docker run -i -t sauloal/ubuntu14.04 /bin/bash # 创建一个容器,让其中运行 bash 应用,退出后容器关闭
docker run -itd --name centos_aways --restart=always centos #创建一个名称centos_aways的容器,自动重启
# --restart参数:always始终重启;on-failure退出状态非0时重启;默认为,no不重启
# 查看容器
docker ps :列出当前所有正在运行的container
docker ps -l :列出最近一次启动的container
docker ps -a :列出所有的container(包含历史,即运行过的container)
docker ps -q :列出最近一次运行的container ID
# 再次启动容器
docker start/stop/restart <container> #:开启/停止/重启container
docker start [container_id] #:再次运行某个container (包括历史container)
#进入正在运行的docker容器
docker exec -it [container_id] /bin/bash
docker run -i -t -p <host_port:contain_port> #:映射 HOST 端口到容器,方便外部访问容器内服务,host_port 可以省略,省略表示把 container_port 映射到一个动态端口。
# 删除容器
docker rm <container...> #:删除一个或多个container
docker rm `docker ps -a -q` #:删除所有的container
docker ps -a -q | xargs docker rm #:同上, 删除所有的containerdocker run 和 docker create 参数基本一样,run是创建容器并后台启动,create是只创建容器。
docker run 相当于docker create 和 docker start
run创建容器:docker run -itd
create创建: docker create -it
-t, --tty Allocate a pseudo-TTY
-i, --interactive Keep STDIN open even if not attached
-d, --detach Run container in background and print container ID #run的参数容器资源限制参数
-m 1024m --memory-swap=1024m # 限制内存最大使用(bug:超过后进程被杀死)
--cpuset-cpus="0,1" # 限制容器使用CPUdocker容器随系统自启参数
docker run --restart=always redis- no – 默认值,如果容器挂掉不自动重启
- on-failure – 当容器以非 0 码退出时重启容器
- 同时可接受一个可选的最大重启次数参数 (e.g. on-failure:5).
- always – 不管退出码是多少都要重启
docker run -itd --name test01 -p IP:sport:dport -m 1024m --memory-swap=1024m --cpuset-cpus="0,1" --restart=always <image ID>
docker exec -it test01 bash # 进入容器也可以用exec命令查看容器状态信息
[root@localhost ~]# docker stats
[root@localhost ~]# docker stats --no-stream进入容器 - nsenter 命令
nsenter安装
nsenter 工具在 util-Linux 包2.23版本后包含。 如果系统中 util-linux 包没有该命令,可以按照下面的方法从源码安装。
cd /usr/src ; wget https://www.kernel.org/pub/linux/utils/util-linux/v2.28/util-linux-2.28.tar.gz
./configure --without-ncurses
make nsenter && sudo cp nsenter /usr/local/binnsenter使用
nsenter 可以访问另一个进程的名字空间。nsenter 要正常工作需要有 root 权限。
为了连接到容器,你还需要找到容器的第一个进程的 PID,可以通过下面的命令获取。
PID=$(docker inspect --format "{{ .State.Pid }}" <container>)通过这个 PID,就可以连接到这个容器:
nsenter --target $PID --mount --uts --ipc --net --pid更简单的,建议下载 .bashrc_docker,并将内容放到 .bashrc 中。
wget -P ~ https://github.com/yeasy/docker_practice/raw/master/_local/.bashrc_docker;
echo "[ -f ~/.bashrc_docker ] && . ~/.bashrc_docker" >> ~/.bashrc; source ~/.bashrc这个文件中定义了很多方便使用 Docker 的命令,例如 docker-pid 可以获取某个容器的 PID;而
docker-enter 可以进入容器或直接在容器内执行命令。
echo $(docker-pid <container>)
docker-enter <container> ls
docker-enter <container> bash3、持久化容器与镜像
运行中的镜像称为容器。你可以修改容器(比如删除一个文件),但这些修改不会影响到镜像。不过,你使用docker commit 命令可以把一个正在运行的容器变成一个新的镜像。
docker commit <container> [repo:tag] # 将一个container固化为一个新的image,后面的repo:tag可选。export命令用于持久化容器
docker export <CONTAINER ID> > /tmp/export.tarSave命令用于持久化镜像
docker save 镜像ID > /tmp/save.tar3.4 导入持久化Container
删除container 2161509ff65e
docker rm 2161509ff65e导入export.tar文件
cat /tmp/export.tar | docker import - export:latest删除image daa11948e23d
docker rmi daa11948e23d导入save.tar文件
docker load < /tmp/save.tar对image打tag
docker tag daa11948e23d load:tag3.6 export-import与save-load的区别
导出后再导入(export-import)的镜像会丢失所有的历史,而保存后再加载(save-load)的镜像没有丢失历史和层(layer)。这意味着使用导出后再导入的方式,你将无法回滚到之前的层(layer),同时,使用保存后再加载的方式持久化整个镜像,就可以做到层回滚。(可以执行docker tag 来回滚之前的层)。
docker logs $CONTAINER_ID #查看docker实例运行日志,确保正常运行
docker inspect $CONTAINER_ID #docker inspect <image|container> 查看image或container的底层信息
docker build <path> 寻找path路径下名为的Dockerfile的配置文件,使用此配置生成新的image
docker build -t repo[:tag] 同上,可以指定repo和可选的tag
docker build - < <dockerfile> 使用指定的dockerfile配置文件,docker以stdin方式获取内容,使用此配置生成新的image
docker port <container> <container port> 查看本地哪个端口映射到container的指定端口,其实用docker ps 也可以看到一些使用技巧
Docker实际上把所有东西都放到/var/lib/docker路径下了。
[root@localhost docker]# ls -F
containers/ devicemapper/ execdriver/ graph/ init/ linkgraph.db repositories-devicemapper volumes/containers目录当然就是存放容器(container)了,graph目录存放镜像,文件层(file system layer)存放在graph/imageid/layer路径下,这样我们就可以看看文件层里到底有哪些东西,利用这种层级结构可以清楚的看到文件层是如何一层一层叠加起来的。
一张图总结 Docker 的命令
二、ps:
1.docker 语法
docker run [OPTIONS] IMAGE [COMMAND] [ARG...]
docker run 执行流程
- 首先在指定镜像上创建一个可写的容器层
- 然后使用指定的命令(COMMAND)启动它
- docker run 相当于执行了两个 API:/containers/create、/containers/(id)/start

-p的三种用法
docker run -p ip:主机端口:容器端口 docker run -p 主机端口:容器端口 (常用) docker run -p 容器端口
2.用镜像创建容器:使用镜像 tomcat:7 ,容器命名为 tomcat7
docker run --name tomcat7 tomcat:7
3.用镜像创建一个后台运行的容器:
- 使用镜像 tomcat:7
- 以后台模式启动一个容器
- 容器名字自定义为 tomcat7
docker run -d --name tomcat7 tomcat:7
4.用镜像创建一个后台运行容器,且把容器的端口映射到主机随机端口
- 使用镜像 tomcat:7
- 以后台模式启动一个容器
- 将容器的 8080 端口映射到主机的随机端口
- 容器名字自定义为 tomcat9999
docker run -d -P --name tomcat9999 tomcat:7
5.用镜像创建一个后台运行容器,且把容器的端口映射到主机指定端口
- 使用镜像 tomcat:7
- 以后台模式启动一个容器
- 将容器的 8080 端口映射到主机的 9999 端口
- 容器名字自定义为 tomcat7
docker run -d -p 9999:8080 --name tomcat7 tomcat:7
6. 用镜像创建容器,端口映射,容器名字自定义,主机与容器目录映射
- 使用镜像 tomcat:7
- 以后台模式启动一个容器
- 将容器的 8080 端口映射到主机的 9999 端口
- 容器名字自定义为 tomcat7
- 主机的目录 /usr/local/tomcat/webapps 映射到容器的 /usr/local/tomcat/webapps
- 以后直接在主机的 webapps 目录上传 war 包,就能在浏览器访问对应的项目
docker run -d -p 9999:8080 -i --name tomcat7 -v /usr/local/tomcat/webapps:/usr/local/tomcat/webapps tomcat:7
7.用镜像创建容器,端口映射,容器名字自定义,主机与容器目录映射,在容器内部运行命令
- 使用镜像 tomcat:7
- 以后台模式启动一个容器
- 将容器的 8080 端口映射到主机的 111.20.72.43:8888 端口
- 容器名字自定义为 tomcat77
- 主机的目录 /usr/local/tomcat/webapp 映射到容器 /usr/local/tomcat/webapps
- 启动容器后,在容器内执行 bash 命令
- 注意:这里不加 -it 的话,容器是无法再启动的,加上才能启动容器并执行 bash 命令
docker run -d -p 111.20.72.43:8888:8080 -v /usr/local/webapps:/usr/local/webapps -it --name tomcat77 tomcat:7 bash
8.
- 容器 8080 端口映射到主机的 1111 端口
- -it 以交互模式启动一个容器,在容器内执行 bash 命令
- 注意:如果这里加了 -d 参数,则不会进入容器的 CLI 界面;如果不加 bash 命令,则会执行 tomcat 容器本身自动会执行的命令( catalina.sh run ),也会进不了 CLI 界面,因为会打印一堆运行日志
docker run -it -p 1111:8080 tomcat:7 bash
9.以 root 权限创建容器,当进入容器之后,拥有 root 权限去执行命令
docker run -d --name jenkin2 --privileged=true jenkins/jenkins
- -uroot:是给了 root 用户身份,但并没有真正的 root 权限
- --privileged:真正让当前用户有了 root 权限
- 若想要最高的权限,两者可以结合使用
10.该容器在 Docker 重启后会自动启动无需手动启动
docker run -d --name jenkins2 --restart always jenkins/jenkins
11.退出容器
exit #容器直接退出 ctrl +P +Q #容器不停止退出 ---注意:这个很有用的操作
12# 开启容器自启动
docker update --restart=always 【容器名】
例如:docker update --restart=always tracker
# 关闭容器自启动
docker update --restart=no【容器名】
例如:docker update --restart=no tracker##### 相关配置解析
no:
不要自动重启容器。(默认)on-failure:
如果容器由于错误而退出,则重新启动容器,该错误表现为非零退出代码。always:
如果容器停止,请务必重启容器。如果手动停止,则仅在Docker守护程序重新启动或手动重新启动容器本身时才重新启动。(参见重启政策详情中列出的第二个项目)unless-stopped:
类似于always,除了当容器停止(手动或其他方式)时,即使在Docker守护程序重新启动后也不会重新启动容器。










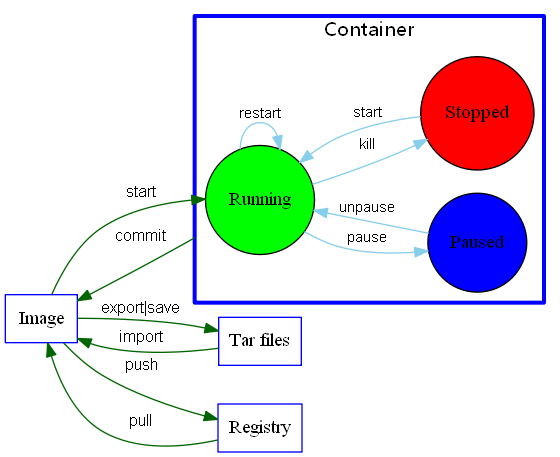














 7195
7195











 被折叠的 条评论
为什么被折叠?
被折叠的 条评论
为什么被折叠?








