前言:
查看数据用的是DataGridView,下面就介绍一下怎么使用它。
内容:
一、DataGridView控件绑定数据源
1、工具箱中找到DataGridView 添加到窗体上,点击右上角的小三角---选择数据源--添加项目数据源
2、选择数据源类型(数据库)--数据库库模型(数据集)--数据连接(新建连接)
3、数据源--服务器(自己电脑服务器)--身份验证--数据库名称--测试链接
4、选择好数据连接(如果包含敏感数据,则选择是)
5、选择表以及-DataGridView中需要显示的字段--完成
6、编辑列名
7、添加查询
上图编辑列下面就有添加查询---添加步骤1(查询什么就写什么)---步骤2--步骤3,然后确定。你就会发现代码多了点东西。
8、代码展示:
Private Sub cmdInquiry_Click(sender As Object, e As EventArgs) Handles cmdInquiry.Click
CardNo参数ToolStripTextBox.Text = TextBox1.Text '将TextBox1.Text 赋值给ToolStripTextBox.Text
Try
Me.Line_InfoTableAdapter.查询(Me.Charge_sysDataSet1.Line_Info, CardNo参数ToolStripTextBox.Text)
Catch ex As System.Exception
System.Windows.Forms.MessageBox.Show(ex.Message)
End Try
End Sub
Private Sub frmInquirtyLineRecord_Load(sender As Object, e As EventArgs) Handles MyBase.Load
'TODO: 这行代码将数据加载到表“Charge_sysDataSet1.Line_Info”中。您可以根据需要移动或删除它。
Me.Line_InfoTableAdapter.Fill(Me.Charge_sysDataSet1.Line_Info)
查询ToolStrip.Hide() '隐藏工具栏
'清空DataGridView表中数据
While (DataGridView1.RowCount > 0)
DataGridView1.Rows.Remove(DataGridView1.Rows(0))
End While
End Sub
Private Sub 查询ToolStripButton_Click(sender As Object, e As EventArgs) Handles 查询ToolStripButton.Click
CardNo参数ToolStripTextBox.Text = TextBox1.Text
Try
Me.Line_InfoTableAdapter.查询(Me.Charge_sysDataSet1.Line_Info, CardNo参数ToolStripTextBox.Text)
Catch ex As System.Exception
System.Windows.Forms.MessageBox.Show(ex.Message)
End Try
End Sub(2)将TextBox1.Text 赋值给ToolStripTextBox.Text
(3)查询ToolStripButton 单击事件中代码已经写入查询(cmdInquiry)中,查询ToolStripButton 单击事件代码可删。
二、DataGridView常用属性的使用
1、设置所有单元格不可编辑
设置DataGridView属性中的ReadOnly属性为true即可。
2、选中其中的一行(不是一个字段,也不能选择多行)
设置DataGridView属性中的SelectionMode为FullRowSelect和MultiSelect为false。
3、不增加和删除行,去掉最后一行空白行
设置DataGridView属性中的AllowUserToAddRows为False,AllowUserToDeleteRows为False
4、设置行和列大小不可调整
设置DataGridView属性中的AllowUserToResizeColumns为False和 AllowUserToResizeRows为False。
5、设置第一行标题的列隐藏
设置DataGridView属性中的RowHeadersVisible为False。
借鉴博客:
http://www.cnblogs.com/kevinGao/archive/2011/11/04/2236172.html
http://blog.csdn.net/binggetong/article/details/50993052?locationNum=3&fps=1








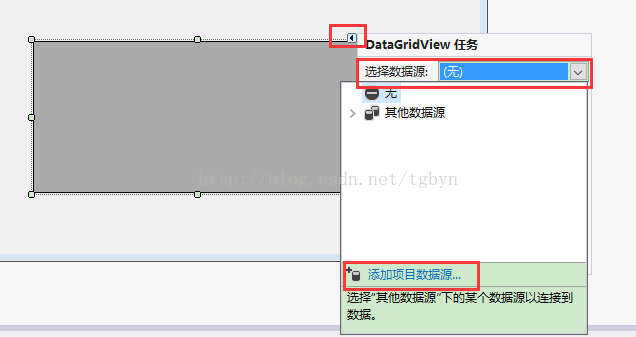
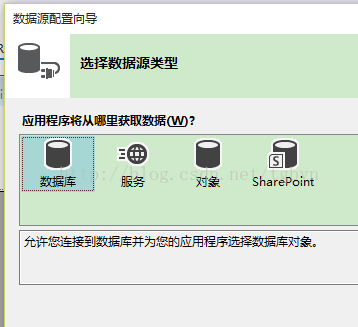
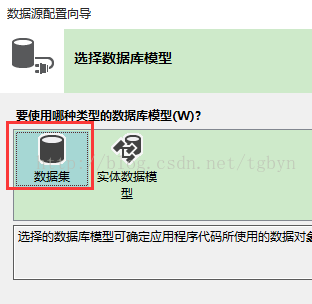
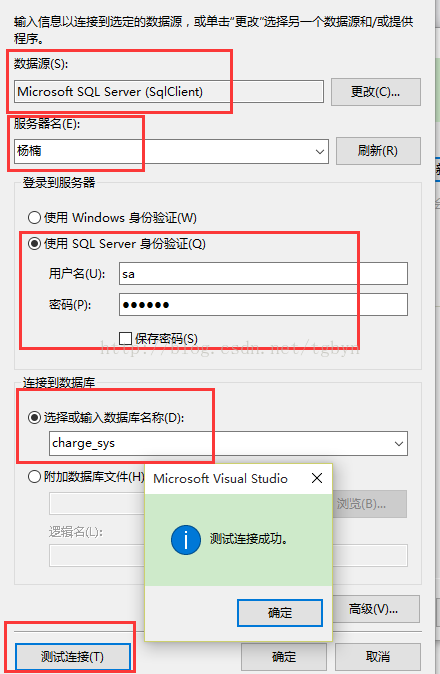
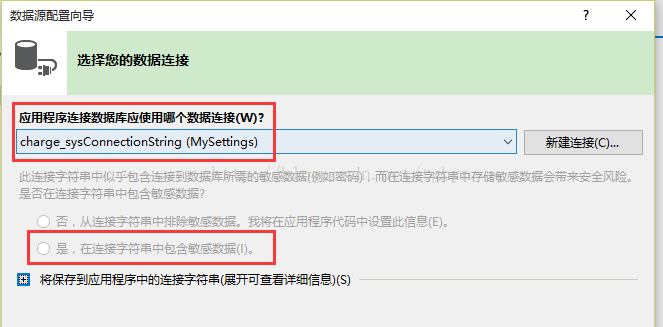
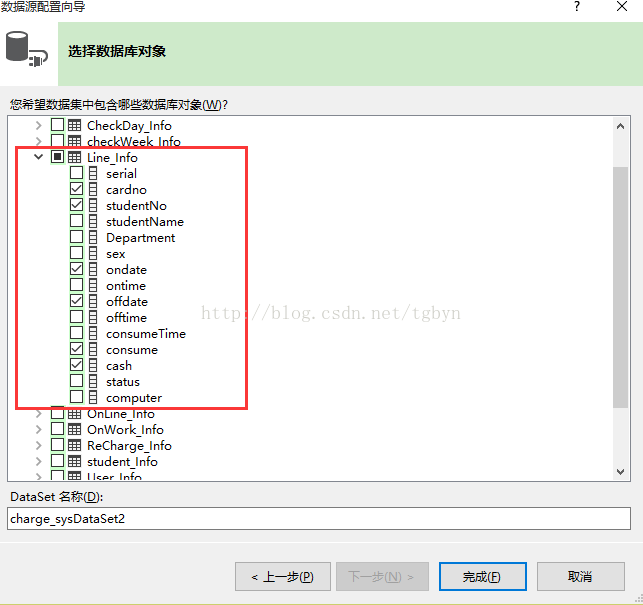
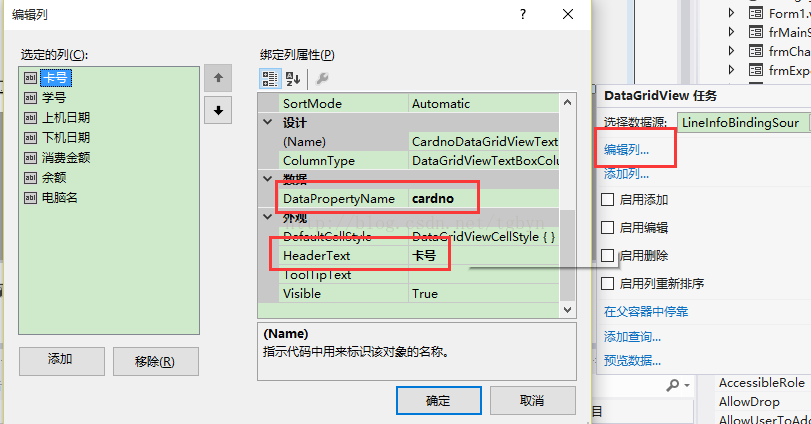
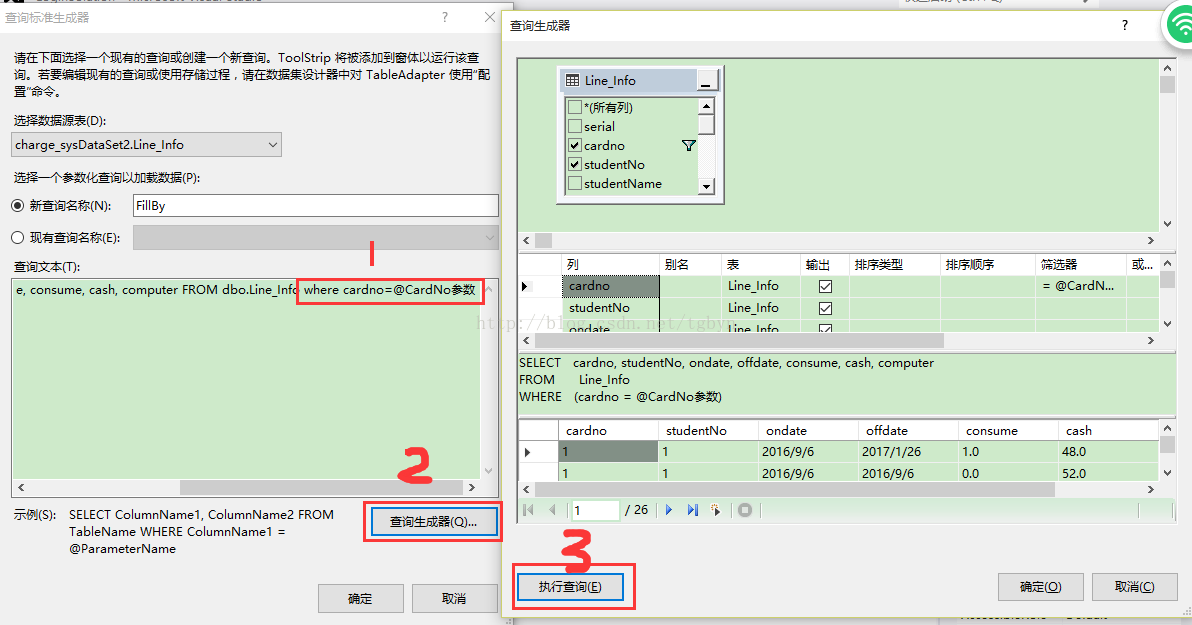
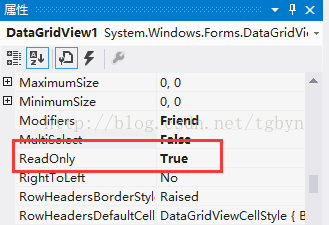
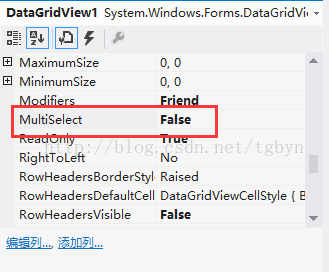
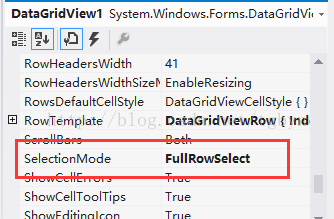
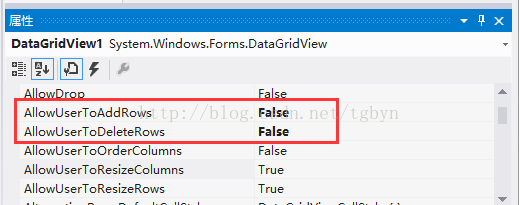
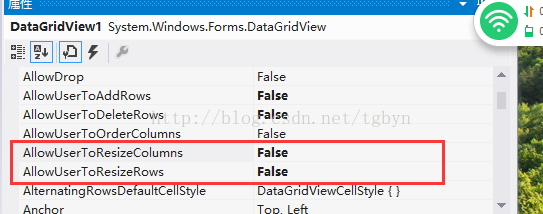
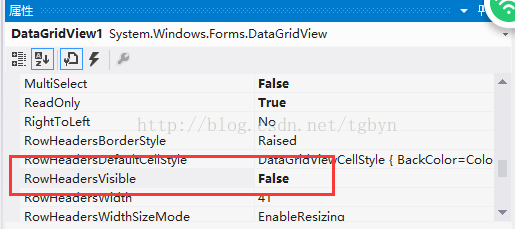













 3673
3673











 被折叠的 条评论
为什么被折叠?
被折叠的 条评论
为什么被折叠?








