简介
表示的是一种图像的概念,但是又不全是图片,更可以通过颜色也可以构造出各种各样的图片效果。
一般通过XML来定义,在Android设计中,Drawable是一个抽象的类,具体如下图:
Drawable的内部宽/高这两个参数比较重要,可以通过getIntrinsicWidth 和 getIntrinsicHeight两种方式
获取,但是并不是所有的Drawable都有内部宽/高,比如,一张图片的Drawable,就有,但是颜色所形成的就没有
它其实没有宽高概念,当用作View的背景时,Drawable会被拉伸到View的同等大小。
这里主要是介绍了:
ClipDrawable
InsetDrawable
LayerDrawable
LevelListDrawable
ShapeDrawable
TransitionDrawable
RotateDrawable
ScaleDrawable
ClipDrawable介绍
简介
ClipDrawable对应于< clip >标签,它可以根据自己当前的等级(level)来裁剪另一个Drawable。
效果描述
可以用clip标签对一张图片进行修饰,然后可以设定某一level值可以截取原图上相应的部分进行展示。比如设置level为1000,那么只能展示图片的十分之一,如果为9000则能展示图片的十分之九。这里的level可以理解为范围,展示原来图片多大范围内的内容。
代码一
先在drawable资源目录下面建立clip标签为根标签的文件,里面代码内容如下:
<clip xmlns:android="http://schemas.android.com/apk/res/android"
android:clipOrientation="vertical"
android:drawable="@drawable/ss"
android:gravity="center"
/>
/**上述代码中:clipOrientation表示裁剪方向,可以选择水平或者竖直方向
drawable表示针对哪一张图片进行操作
gravity表示裁剪是从哪里入手,初始时候操作哪里,比如center表示开始根据level从中间裁剪
需要注意一点,如果你是竖直方向,但是你gravity设置的left,这样两个方向是冲突的,
就会实现不了*/代码二
就是在布局文件中使用,如下:
<ImageView
android:id="@+id/imageView_myclip"
android:src="@drawable/myclip"
android:layout_centerInParent="true"
android:layout_width="200dp"
android:layout_height="200dp" />代码三
只是上述部分还不能完成展示,还需要手动的设置level值,一张图片一般会被分成1000层,
0表示一点也不显示:
int lev = clipImageView.getDrawable().getLevel();
//上述方法可以得到当前图片的level值
clipImageView.getDrawable().setLevel(minlevel);
//上述代码可以设置当前图片的level值代码四
常常利用clip标签修饰来完成一个动态加载出本张图片的效果(从无到有),如:
clipImageView = (ImageView) findViewById(R.id.imageView_myclip);
clipImageView.post(cliping);
//上述只是粘贴的主要代码
private Runnable cliping = new Runnable() {
@Override
public void run() {
if (minlevel<10000){
minlevel += 200;
clipImageView.getDrawable().setLevel(minlevel);
clipImageView.postDelayed(cliping,200);
}
}
};
/**clipImageView.post()表示使用view里面自带的handler这是运行在主线程中的。
clipImageView.postDelayed()表示在200ms之后在重新设置图片的level
这样就实现了一张图片动态加载出来的过程,类似与网页上图片加载类似,一点点出来。
*/InsetDrawable
介绍
它一般是在要求图片比背景要小的时候用,类似与padding属性,但是又有所不同。
padding 指的是View里面内容区域和View的边界的距离,如果padding的值足够大,
那么内容区域就会变的不可见,但是inset不同,它是相当于将一个drawable嵌入进另
一个View中(按照其指定的距离来决定),
代码一
<inset xmlns:android="http://schemas.android.com/apk/res/android"
android:insetBottom="30dp"
android:insetLeft="40dp"
android:insetRight="10dp"
android:insetTop="50dp"
android:drawable="@drawable/ss"
>
/**使用较为简单,还可以直接设定android:inset属性,但是这个效果只有5.0才有效果
还可以设定android:visibl设置是否可见*/代码二
<ImageView
android:background="#ea8585"
android:id="@+id/imageView_myclip"
android:src="@drawable/myinsert"
android:layout_centerInParent="true"
android:layout_width="300dp"
android:layout_height="300dp" />效果图
LayerDrawable
介绍
可以完成将多张图片进行叠加,其实使用layer_list标签可以看成是生成了一个空间(容器),然后你可以往这个容器中添加图片,进行展示。
代码一
<layer-list xmlns:android="http://schemas.android.com/apk/res/android">
<item>
<bitmap android:src="@drawable/ss"
android:gravity="center" />
</item>
<item android:top="100dp" android:left="100dp">
<bitmap android:src="@drawable/ss"
android:gravity="center" />
</item>
<item android:top="200dp" android:left="200dp">
<bitmap android:src="@drawable/ss"
android:gravity="center" />
</item>
</layer-list>
/**android:top之类的属性可以认为是相距layer_list边界的距离*/代码二
<ImageView
android:src="@drawable/mylayerlist"
android:id="@+id/imageView_myclip"
android:layout_centerInParent="true"
android:layout_width="200dp"
android:layout_height="200dp"
/>代码三
这样操作之后就可以显示了,如下:LevelListDrawable
介绍
可以管理一组可以进行切换的图片,给每一张图片设置上level值,然后代码可以控制level水平,那么系统就会自动匹配相应的图片。如果要是没有响应水平对应的图片的话,就会显示空白。另外需要注意的是,item的放置前后顺序需要注意,系统会自上往下匹配,如果查找到item符合当前的状态,就不会向下去查找其他item,需要注意的是,图片切换时候没有过渡过程。
代码一
<level-list xmlns:android="http://schemas.android.com/apk/res/android">
<item android:drawable="@drawable/ic_launcher"
android:maxLevel="10"
android:minLevel="0"/>
<item android:drawable="@drawable/ss"
android:maxLevel="60"
android:minLevel="40"
/>
</level-list>代码二
<ImageView
android:id="@+id/imageView_myclip"
android:src="@drawable/mylevel_list"
android:layout_centerInParent="true"
android:layout_width="300dp"
android:layout_height="300dp" />代码三
依旧需要代码中动态设置level水平值。
如果你是用作的背景,那么:
imageViwe.getBackgroud().setlevel();
如果你是用的图片,那么:
imageView.setImageLevel();
//需要注意的一点是,如果在相对应的level水平中没有相对应的图,那么就会显示空白的ShapeDrawable**
更像是画出自己需要的样式出来,在使用的时候,可以当做是drawable类型的图片去使用就可以。使用起来比较灵活,一些控件完全不需要自定义,直接画出来就好了。
属性介绍
在shape的根标签中:
android:shape=" "可以选择:
rectangle 矩形
oval 椭圆
line 水平直线
ring 环形
/**先确定想要绘制的是什么样式的drawable*/<gradient> 渐变子标签 ,可以实现颜色的渐变,里面的属性有:
android:startColor 起始颜色
android:centerColor 中间颜色
android:endColor 结束颜色
android:angle 渐变角度,0从左到右,90表示从下到上,数值为 45的整数倍数,默认为0
android:type 渐变的样式 liner线性渐变 radial环形渐变 sweep 扫视渐变
/***这是可选子标签之一,可以确定渐变的颜色,其中,angle表示角度,可以理解为决定了矢量,渐变的主要方向。/<solid> 填充颜色子标签,填充的是背景颜色,是shape的背景颜色。
android:color 填充的颜色<stroke> 描边子标签,针对于边界线进行介绍。
ndroid:width 边界线的宽度
android:color 边界线的颜色
android:dashWidth 表示'-' 破折号的宽度。代表的是虚线
android:dashGap 表示'-' 破折号之间的距离
/**Android 4.0之后要想出现虚线效果,需要在这里面单独配置layerType属性才可以*/<corners> 圆角子标签,可以使当前的shape有圆角效果。
android:radius 圆角的半径 值越大角越圆
android:topRightRadius 右上圆角半径
android:bottomLeftRadius 右下圆角角半径
android:topLeftRadius 左上圆角半径
android:bottomRightRadius 左下圆角半径
/**针对与四个角的一些设置*/
size标签
<size
android:width="20dp"
android:height="20dp" />
其实就这两个属性,表示的是shape的大小,但并不是没有意义的,比如你选择的是椭圆,然后这里在设置尺寸的时候,设置成一样的,那么就会变成圆了。TransitionDrawable
介绍
只能管理两层drawable,另外提供了两层drawable之间切换的方法,切换时还会有淡入淡出的动画效果。
代码一
<transition xmlns:android="http://schemas.android.com/apk/res/android">
<item android:drawable="@drawable/ic_launcher" />
<item
android:drawable="@drawable/ss"
android:top="100dp"
>
</item>
</transition>
/**上述代码所示,可以实现从ic_launcher到ss图片的变化,但是,这里不同的是多了一种过渡的效果。
不在是单纯的直接就变化了,有一层朦胧感觉其中android:top="100dp"正常逻辑是转换完成后原来的看不见了,但是加上top之后,在转换完成后以前的图片依旧可以看见100dp的部分。*/代码二
<ImageView
android:src="@drawable/mytransition"
android:id="@+id/imageView_myclip"
android:layout_centerInParent="true"
android:layout_width="300dp"
android:layout_height="300dp"
/>代码三
private TransitionDrawable ts;
clipImageView = (ImageView) findViewById(R.id.imageView_myclip);
ts = (TransitionDrawable) clipImageView.getDrawable();
//这两个是控制变化效果的关键代码
ts.startTransition(1000);//表示,由一到了二,在变化时候,会出现过渡效果,但依旧是二图片
ts.reverseTransition(2000);//表示,由一变到二,在变化时候,是从二变到一RotateDrawable
介绍
首先这不是动画,直观的效果就是可以让图片旋转某个角度,一般图片都是平放置的,而这个标签,可以使得图片进行旋转一定角度放置。
代码一
需要在res/drawable文件夹下面建立以rotate为根标签的XML文件:
<rotate xmlns:android="http://schemas.android.com/apk/res/android"
android:drawable="@drawable/ss"
android:fromDegrees="180"
android:pivotX="50%"
android:pivotY="50%"
android:toDegrees="360"
>
</rotate>
/**fromDegrees:表示从哪个角度(位置)开始,toDegrees:表示到那个角度(位置)结束
pivotX:表示X轴的重心,pivotY:表示y轴的重心*/代码二
在布局文件XML中使用:
<ImageView
android:src="@drawable/myrotate"
android:id="@+id/imageView_myclip"
android:layout_centerInParent="true"
android:layout_width="30dp"
android:layout_height="30dp"
/>代码三
还有一个重要的属性,就是level,rotate标签将整个fromDegress 到 toDegress过程
分为了10000份,所以还需要手动设置level水平,系统可以根据你的水平,从过程中扣出相
匹配的图来
clipImageView.getDrawable().setLevel(minlevel);
//上述代码就是动态设置水平的关键代码。代码四
完全可以模仿成动画的效果,那种旋转效果:
clipImageView = (ImageView) findViewById(R.id.imageView_myclip);
clipImageView.post(cliping);
//上述代码一般是在onCreate()方法里面完成。
private Runnable cliping = new Runnable() {
@Override
public void run() {
if (minlevel<10000){
minlevel += 200;
clipImageView.getDrawable().setLevel(minlevel);
}
}
};ScaleDrawable
介绍
字面解释就是缩放,就是将一张图片进行缩小/放大。
代码一
在res/drawable文件夹下面:
<scale xmlns:android="http://schemas.android.com/apk/res/android"
android:drawable="@drawable/ic_launcher"
android:scaleGravity="center"
android:scaleHeight="50%"
android:scaleWidth="50%"
>
</scale>
/**这里以scale为根标签scaleGravity:表示缩放重心,scaleHeight:表示缩放高度,
scaleWidth:表示缩放宽度*/代码二
<ImageView
android:src="@drawable/myscale"
android:id="@+id/imageView_myclip"
android:layout_centerInParent="true"
android:layout_width="100dp"
android:layout_height="100dp"
/>代码三
clipImageView.getDrawable().setLevel(minlevel);
//此行代码是关键代码,和rotate一样,必须指定level水平,从完成上述过程中提取某一个部分出来,才会有效果图展示。*代码四
可以模仿动画中的那种效果,关键代码如下:
clipImageView = (ImageView) findViewById(R.id.imageView_myclip);
clipImageView.post(cliping);
//上述一般是在onCreate()方法里面去完成。
private Runnable cliping = new Runnable() {
@Override
public void run() {
if (minlevel<10000){
minlevel += 500;
clipImageView.getDrawable().setLevel(minlevel);
clipImageView.postDelayed(cliping,200);
}
}
};总结
通过上面的整理,发现可以通过标签就可以完成许多效果图,比如:
clip标签、rotate标签、scale标签、level_list标签分别描述了剪切、旋转、缩放、都是描述了一个过程,然后代码中通过level水平来显示某一时刻对应的图,而且也能让其完整的展示出过程出来(前面参考代码四)
shape标签、transition标签、layer_list标签、inset标签等等测试在图片上进行了修饰,上面只是单纯的介绍了每个标签怎么使用,一般项目中都是多个标签相互嵌套去使用。







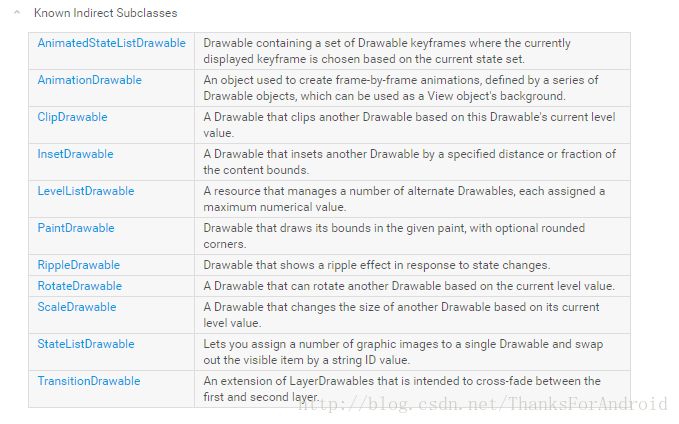
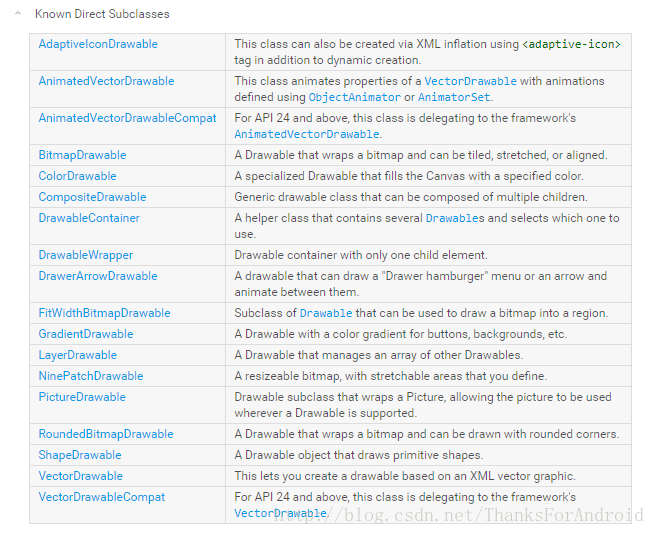
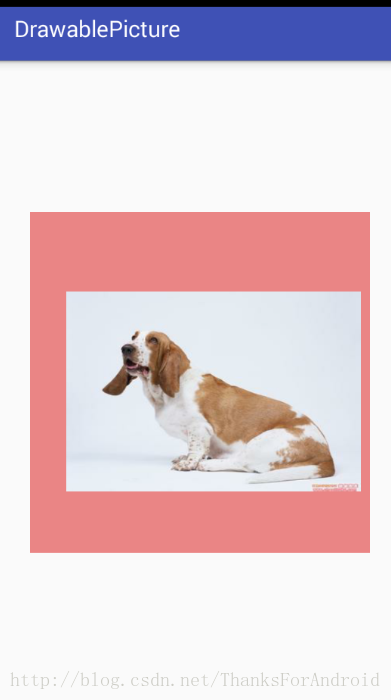
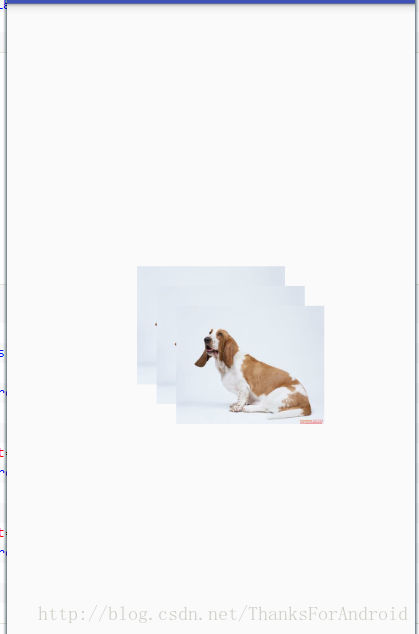













 3705
3705











 被折叠的 条评论
为什么被折叠?
被折叠的 条评论
为什么被折叠?








