最近一段时间学习Python用的都是Ubuntu虚拟机,从公司实习回来以后决定在自己电脑里安装一个Ubuntu的最新发行版Ubuntu18.04,按照网上的教程做完之后发现进入不了Ubuntu,而是进了GLUB,作为第一次在真机装系统的小白当然有点慌了,去百度一顿搜索试探之后终于发现了一个可行的办法,为了帮助要装Ubuntu18.04而且遇到跟我相同情况的小伙伴们,我打算写一篇博客,因为一开始没有这个想法,所以装的时候没有截屏什么的,我就去把我看得内容整合一下吧,大家不要见怪
本文主要参考转载自以下三篇文章,对此表示感谢:
flyyufenfei:https://blog.csdn.net/flyyufenfei/article/details/79187656
speculatecat:https://ywnz.com/linuxjc/2166.html
TreeNewBeeSama:https://www.bilibili.com/read/cv435422
一、首先是下载Ubuntu的ISO镜像,这个可在Ubuntu官网下载,不过多赘述。
https://www.ubuntu.com/download/desktop
二、接着是制作Ubuntu系统盘,用于安装系统
你要准备三样东西,一个大于8g的u盘,下载好的ISO镜像文件,和一个启动盘制作软件,启动盘制作软件有很多种,建议使用Ubuntu官网推荐的这个名叫rufus的软件
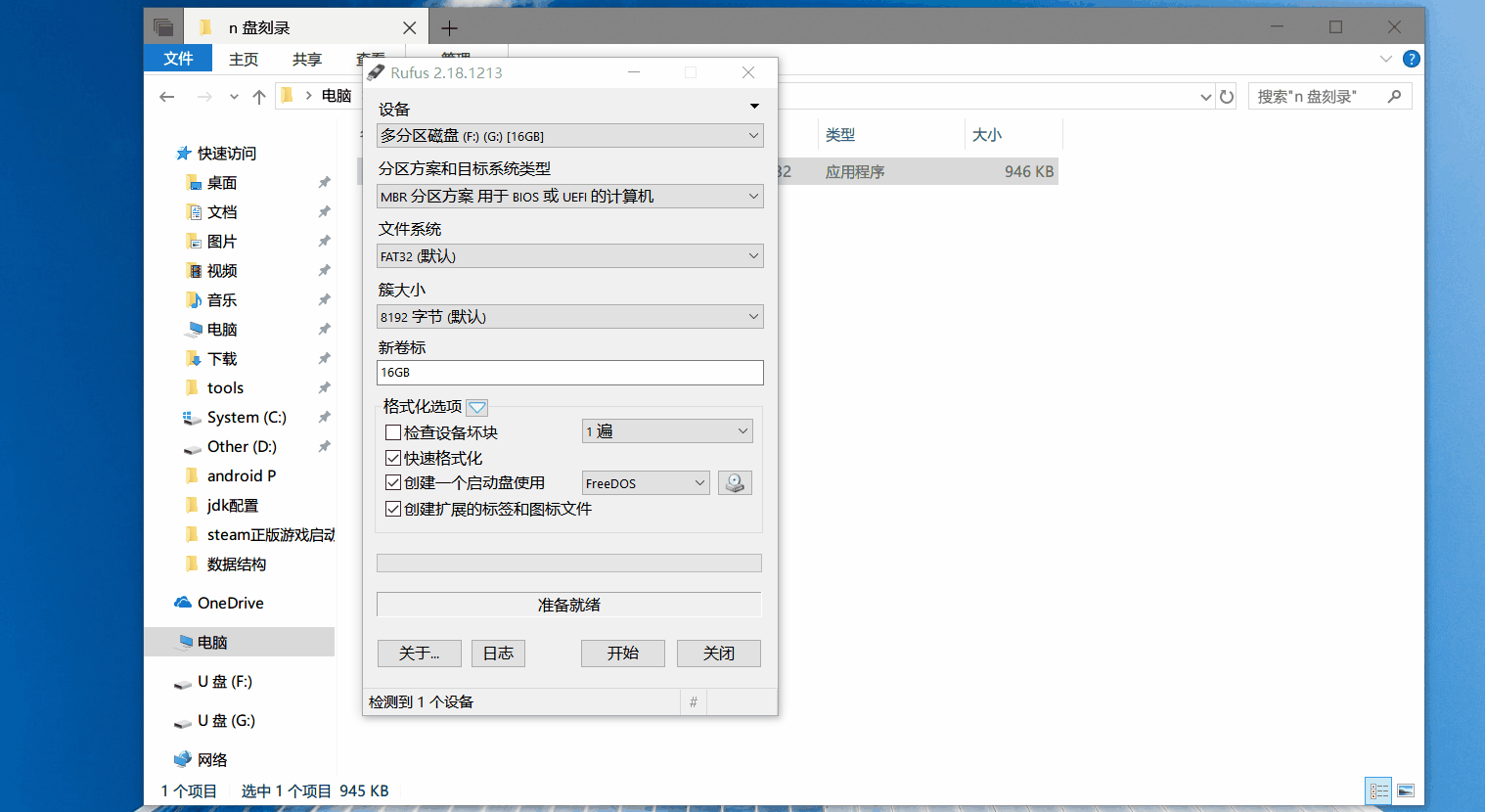
接着是在磁盘中分一块地方给Ubuntu使用,右键我的电脑-管理-磁盘管理-压缩卷 。 这里看个人磁盘大小,我是分了120g给Ubuntu(不需要严格遵循1024的倍数,大致即可)看个人情况,压缩好后即可,不需要其它操作
三、分区---分出来一个磁盘,用于安装Ubuntu
(由于我的电脑早就分好了,所以我就没有分区步骤的截图,请参照:http://jingyan.baidu.com/article/425e69e6bbd0c7be14fc164a.html
我在下面已经把链接内容搬了过来,只是写了我们用得着的部分,还有一点请注意:这个“百度经验”中分的是“C盘”,你在分区时请根据你的磁盘大小进行分区,而且不建议分“C盘”,建议分非系统盘,如果你不知道该分多大的空间,请先看一下后面,我写的Ubuntu安装时的分区设置部分。)
(1) 进行分区之前,我们必须进入系统的磁盘管理。进入磁盘管理发方式有两种。一种是通过电脑属性,进入磁盘管理。
第二种是直接右键点击windows键(windows+X)选择磁盘管理。



(2)进入磁盘管理之后,我们可以看到我的分区情况。然后选择你需要进行分区的磁盘,点击右键,选择“压缩卷”,如图示。

(3)然后系统会自动的查询压缩空间,如图示:

(4)然后我们选择选择好需要压缩空间的大小。点击压缩:

(5)等一会,空间就压缩好了。如图示会出现一个可用的空间。这就是我们刚才压缩出来的空间:

(6)说明:磁盘分区做到这里就行了,不用再往下进行,原“经验”还有后面的“新建分区”部分,在这里我们是用不到的,所以做到上面的步骤就行了。
四、安装Ubuntu
(1) ------ 从U盘启动: 将U盘插在电脑上,选择启动方式为U盘启动。(如果你的电脑有两个USB...选项可供选择,可能一个带有“USB..UEFI”,另一个没有“UEFI”,请选择没有“UEFI”的,选带有“UEFI”的可能会出现问题,我有一个同学就是的,或者可以都试一下)(关于如何从U盘启动,快速U盘启动什么的,还请根据自己的电脑型号自行百度),下面是我的选择U盘启动的截图:

(2) ------ 欢迎界面: 选择了U盘启动后,等待一小会儿,会出现如下“欢迎”界面(通过左侧的语言栏选择中文),选择中文后,点击“安装Ubuntu”;
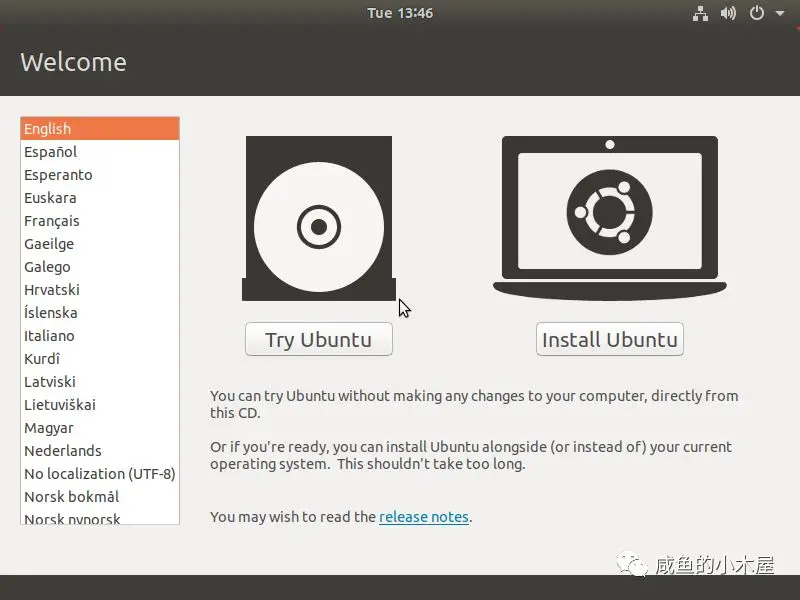
(3) ------ 准备安装: 接下来会进入“准备安装Ubuntu”界面:这里勾选“为图形或无线硬件….”,然后点击“继续”。(这里会检测是否已经连网,没网的话,那个 "安装Ubuntu时下载更新" 的是不能选的,我的因为截图用的虚拟机,连网了所以可选,你安装的时候应该会是不可选的,点完继续后还需要等待一小会儿):
(4) ------ 选择安装类型: 上步之后进入“安装类型”界面,选择“其他选项”,之后继续,如图:(这里我的是虚拟机,实际安装那些可选项可能会有差异,但是请选择“其他选项”,其他的我没试过,不保证能成功,个人觉得选择"其他选择"也是最佳选项)
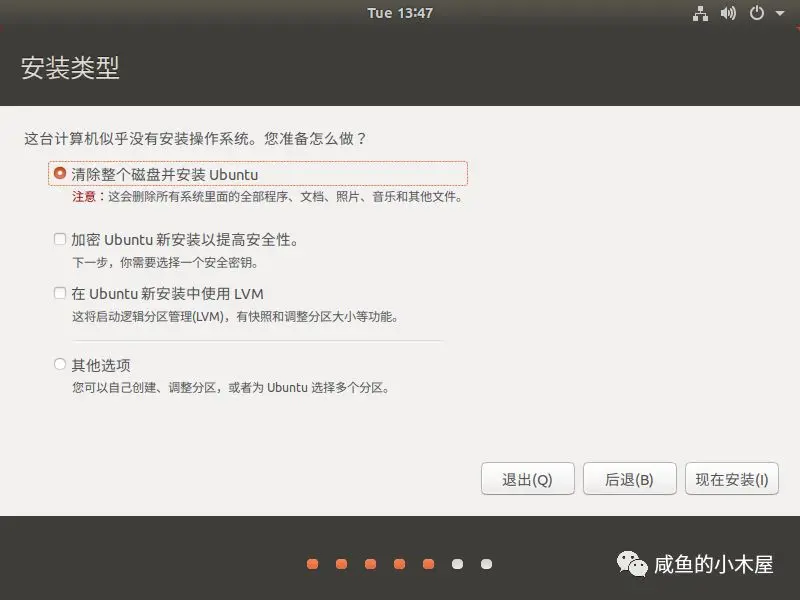
(5) ------ 安装位置的选择及磁盘分区: 之后就进入了一个很重要的环节---选择安装位置,分配分区。【说明---最开始我只分了是三个分区:“/”、“/home”、“swap”, 其实还需要一个挺重要的分区,就是"/boot"分区。如果你的电脑只准备安装Ubuntu,个人感觉“/boot”不要也行,但是要是双系统的话,强烈建议分出一个"/boot",这会在以后提供很大的便利。】
关于分区,想在这里说一下:
分区的大小主要取决于个人的选择,以下内容可能会有一定帮助:
- /boot - 200 MB ; 实际需求大约 100 ~ 200MB,如果有多个内核/启动镜像同时存在,建议分配 200 或者 300 MB。(个人建议:200MB ~ 300MB)
- / - 15-20 GB ; 15-20 GB 对于大多数用户来说是一个比较合适的取值。(个人建议:15G短时间用不完,长期使用的话,建议20GB~25GB)
- /home - [不定] ; 通常用于存放用户数据,下载的文件和媒体文件。在桌面系统中,/home 通常是最大的文件系统。(个人建议: 多多益善)
- swap - [不定] ;在拥有不足 512 MB 内存的机器上,通常为 swap 分区分配2倍内存大小的空间。如果有更大的内存(大于 1024 MB),可以分配较少的空间甚至不需要swap 分区。(个人建议:感觉现在电脑的配置可以不要swap,但是也会用的着的,所以还是建议多少分点)
注意: 使用虚拟机时建议使用 Swap。如果你的磁盘空间实在是足够大的话,对上面的各个分区也可以酌情、适当地增大空间(这个自己体会吧)。当然如果磁盘空间不是很大的话,,也可以适当减小空间,但是尽量不要小于最小值(/boot 200MB)
以上只是个人的建议,从我现在的磁盘使用情况来给你们说明一下。(在此又想多絮叨几句,本博客第一次写于16年4月份吧因为换了固态硬盘,Ubuntu又重装了,大概是16年10月份,当时对各个分区并不是很了解,分的不是很合理)。当时我为Ubuntu系统总共分了大概120GB的空间, 这是我的不怎么合理的分区,不要照着下面分区,其中:
/boot ---- 2GB------> 结果只用了100多MB,白白浪费了 1.8GB
/ ------ 50GB-------> 结果到现在也就才用了,14GB不到,有36GB的空间在那里“呵呵”
/home ---- 60GB ------> 不是我省着用,都不敢怎么存东西,早就用完了,文件都清过几次了,现在主要是一些来编程、学习的东西( 搞 Android 开发 那些东西 就将近20个GB啊...),其他东西都不敢乱存了。
swap ------8GB ------> 平时也是在那闲着,不过不一定某一天心血来潮在Ubuntu上装个Mac 或 Win 虚拟机,那就用得着了,所以这也是我上面建议多少分点儿的原因。(现在主要用的是Ubuntu,但是为了交作业有时还得切换到Windows去写word文档,虽然Ubuntu也有office软件,不过和微软的office在一些格式上会存在不兼容,出现排版错误,作业还是得用微软office写,所以在Ubuntu里装一个Win系统的虚拟机装上office,就不用来回切换系统了。)
好了,啰嗦了一大堆,下面看分区吧:
又要啰嗦了,我的虚拟机中只有一块完全空白的磁盘,大概120GB吧(在安装的过程中你会发现,磁盘显示的大小可能不止120GB,会有点出入,这个不要太纠结,想要了解的自己去查下资料吧)。
/boot 分区: ------ 300MB
这里又要多说几句,虽然啰嗦,不过请先看完这些...下面的图中/boot分区类型选择的是"逻辑分区",由于要把Ubuntu引导安装到/boot中,所以到后面"安装启动引导器的设备"要选择"/boot"分区,不过我在多次安装的过程中,遇到了以下的一些情况:
| 安装设备 | /boot分区类型 | 引导器 | 结果 |
| 电脑(组成双系统) | 逻辑分区 | /boot | 成功 |
| 虚拟机 | 逻辑分区 | /boot | 可以正常安装,但是不能启动 |
| 虚拟机 | 主分区 | /boot | 成功 |
网上有这样的说法,双系统--原本电脑已经有了一个是主分区类型的引导器,这里的/boot选择"逻辑分区"就行了;完全空白的一整块磁盘-- /boot 要选择"主分区"。我也没有都试过,不过应该是对的。所以,总结一句话,装双系统,/boot 选择"逻辑分区"就行了,我自己的电脑也是这样的

/ 分区 ------ 30GB

/home 分区 ------ 90GB (安装后感觉 /home 有点大了,觉得可以再分给上面的 / 5GB,即 /home 85GB,/ 35GB)

swap(交换空间) : ------ 5GB多吧(上面剩下的都给它了)

"安装启动引导器的设备"选择/boot对应的分区

选择之后,检查无误,点击"现在安装"...
(6) ------ 检查分区:

检查无误后,选择继续...
(7) ------ 选择地域(默认上海,直接"继续"就行,安装完之后可以设置精确的位置):

(8) ------ 选择键盘(汉语,或根据个人喜好^_^):

(9) ------ 设置用户:

设置完之后,选择"继续"...
(10) ------ 正在安装,请等待:
(11) ------ 安装成功,请重启:
EasyBCD: 链接: https://pan.baidu.com/s/1slPiDZ3 密码: z3r7
(12) ------ 设置启动项:
进入Windows 后,安装 EasyBCD ,之后运行(直接上图了)



************************************************************************************************************************************************
以上做完,重启电脑,选择Ubuntu系统,如果能正常启动,那么恭喜你,如果你跟我一样没有进入Ubuntu,而是进入了GLUB,别慌,有解决办法
GRUB2 修复 (重点部分)
接下来,我们来到重点部分了。在这里,之前使用 Ubuntu 16.04 的做法是,进入 WIndow 系统,利用 EasyBCD 创建一个 Ubuntu 的引导,然后就可以在每次开机,进入 WIndow 之前出现一个 蓝色背景的选择界面,然后选择不同的系统即可。
但是这一招在 Ubuntu 18.04 却不行。设置完成后,如果选择 Ubuntu 的引导,会出现一个 GRUB 的命令行,引导缺失,不能正常启动。这里,我们就需要修复 GRUB 了。
修复 GRUB 方法
1.使用 Ubuntu 安装 U盘,启动试用模式,也就是所谓的 Live 模式
2.打开终端,添加软件源,安装相关工具包
sudo add-apt-repository ppa:yannubuntu/boot-repair && sudo apt-get update
sudo apt-get install -y boot-repair && boot-repair
3.根据界面提示修复即可。这里值得注意的是,我在这里直接选择了 建议 选项,修复完成后,开机会先自动进入 Grub2 选择界面,如果选择 WIndow 系统,才会进入 WIndow 界面,与之前只用 EasyBCD 创建引导的方式不一样。我猜测可能是因为自动修复的原因,这个工具把引导写入了安装 WIndow 硬盘的 MRD 中。
完成上述步骤后,重启系统,我们将看到 GRUB2 的引导选择界面,这里我们可以选择 WIndow 或者 Ubuntu 系统了。
调整 GRUB 引导启动顺序
默认的 GRUB 是最上面是自动启动 Ubuntu,但如果你像我一样,平常使用 WIndow 可能比较多,希望自动启动的是 WIndow 系统,那么可以通过安装 Grub Customizer 来配置。
具体方法如下:
1.安装 Grub Customizer
sudo add-apt-repository ppa:danielrichter2007/grub-customizer
sudo apt-get update
sudo apt-get install grub-customizer
2.执行 grub-customizer,根据界面提示完成配置
sudo grub-customizer
************************************************************************************************************************************************至此,安装完成,如果你安装的过程中遇到其他问题,那我也无能为力了,只能自己百度了





















 6576
6576











 被折叠的 条评论
为什么被折叠?
被折叠的 条评论
为什么被折叠?








