http://www.eimhe.com/thread-89090-1-1.html
J2EE Setup Instruction
-= Eclipse MyEclipse MySQL JBoss Struts Hibernate Spring =-
1. Ready for Setup Files1.1. List of Files
| SDK | jdk-1_5_0-rc-windows-i586.exe java_ee_sdk-5-windows.exe |
| IDE | eclipse-SDK-3.2-win32.zip |
| IDE\Plugins | MyEclipseEnterpriseWorkbenchInstaller_5.0.1GA_E3.2.exe (KeyGen.rar) ResourceBundleEditor_v0.7.5.zip |
| FRAME & LIB | hibernate-3.1.3.zip spring-framework-1.2.8-with-dependencies.zip springide_updatesite_1.3.3.zip |
| SEVER | jboss-4.0.4.GA.zip |
| DATABASE | mysql-5.0.24a-win32.zip mysql-connector-java-5.0.3.zip SQLyog518.exe |
Table 1. List of Files
1.2. Download URLsØ IDE
Eclipse-SDK-3.2-win32
http://www.eclipse.org/downloads/download.php?file=/eclipse/downloads/drops/R-3.2-200606291905/eclipse-SDK-3.2-win32.zip&url=http://eclipse.cdpa.nsysu.edu.tw/downloads/drops/R-3.2-200606291905/eclipse-SDK-3.2-win32.zip&mirror_id=40
Ø Plugins for Eclipse 3.2
MyEclipse
http://www.myeclipseide.com/Downloads+index-req-getit-lid-59.html
ResourceBundleEditor
http://nchc.dl.sourceforge.net/sourceforge/eclipse-rbe/ResourceBundleEditor_v0.7.5.zip
Ø Frame & LIB
Hibernate Framework
http://nchc.dl.sourceforge.net/sourceforge/hibernate/hibernate-3.1.3.zip
Spring Framework
http://nchc.dl.sourceforge.net/sourceforge/springframework/spring-framework-1.2.8-with-dependencies.zip
http://springide.org/updatesite/springide_updatesite_1.3.3.zip
Ø Server
JBoss
http://nchc.dl.sourceforge.net/sourceforge/jboss/jboss-4.0.4.GA.zip
Ø Database
MySQL
http://dev.mysql.com/get/Downloads/MySQL-5.0/mysql-essential-5.0.24a-win32.msi/from[url=http://mirror.vmmatrix.net/mysql/]http://mirror.vmmatrix.net/mysql/[/url]
MySQL Connector
http://dev.mysql.com/get/Downloads/Connector-J/mysql-connector-java-5.0.3.zip/from[url=http://mirror.vmmatrix.net/mysql/]http://mirror.vmmatrix.net/mysql/[/url]
SQLyog
http://www.webyog.com/downloads/SQLyog518.exe
2. Platform Construction
2.1. Setup JDK
(1) Double Click “jdk-1_5_0-rc-windows-i586.exe”
(2) JDK Path : C:\Program Files\Java\jdk1.5.0
(3) JRE Path: C:\Program Files\Java\jre1.5.0
(4) Double Click “java_ee_sdk-5-windows.exe”
(5) J2EE 5 SDK Path: C:\Sun\AppServer
(6) Admin Configuration: Select “Prompt for Admin User Name and Password”, the password above must have more than 8 chars.
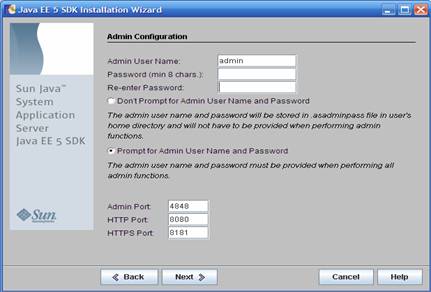
Picture 1. J2EE SDK Setup
(7) Change System's Environment Variables:JAVA_HOME = the location of the J2SE SDK installation
J2EE_HOME = the location of the J2EE SDK installation
PATH should include the bin directories of the J2EE SDK, and J2SE installations
For instance:
J2SE location: C:\Program Files\Java\jdk1.5.0
J2EE location: C:\Sun\AppServer\jdk
Then, My Computer -> Properties -> Advanced -> Environment Variables -> System Variables ->
JAVA_HOME = C:\Program Files\Java\jdk1.5.0
J2EE_HOME = C:\Sun\AppServer\jdk
CLASSPATH = .;%JAVA_HOME%\lib;%JAVA_HOME%\lib\tools.jar;
C:\Sun\AppServer\lib\j2ee.jar;.;
PATH += C:\Sun\AppServer\bin;C:\Program Files\Java\jdk1.5.0\bin
(8) Done for SDK Setup.
2.2. Setup Eclipse
(1) Decompress “eclipse-SDK-3.2-win32.zip” to the directory where you want to install. For instance, the root directory of eclipse can be “D:\Program Files\Eclipse”.
(2) Create a shortcut of “D:\Program Files\Eclipse\eclipse.exe” to the desktop.
(3) Create a workspace folder. e.g. “D:\Workspace\Java”
(4) Run the shortcut of eclipse on the desktop, and set the workshop to the workspace created by step (3).
(5) Done for Eclipse Setup.
2.3. Setup MyEclipse
(1) Double click “MyEclipseEnterpriseWorkbenchInstaller_5.0.1GA_E3.2.exe” file, and start to installation.
(2) Single click “Next” button until see the window showing in Picture 2.
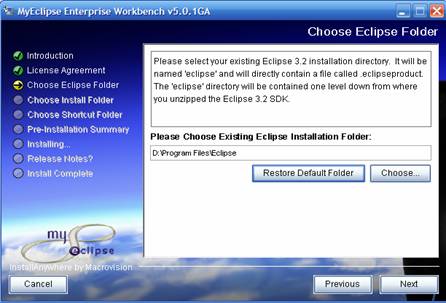
Picture 2. Select the root of eclipse
(3) Choose the root of eclipse, then single click “Next” button to the following window showing in Picture 3. E.g. set to “D:\Program Files\MyEclipse”.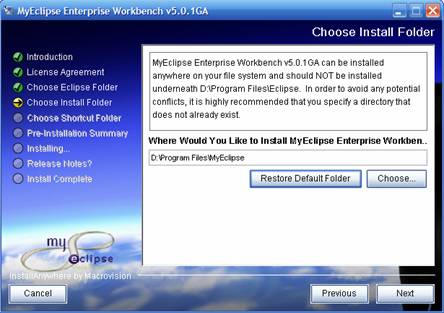
Picture 3. Choose the setup directory of MyEclipse
(4) Single click “Next” button to set the directory of shortcut icon.(5) Delete “D:\Program Files\Eclipse\configuration\.settings” folders. Double click the shortcut of eclipse on the desktop to configure platform.
(6) Crack MyEclipse: Decompress “KeyGen.rar”, and run “KeyGen.bat” file to get the license. License Name can be any usable name. Copy the generated License Key to register MyEclipse.
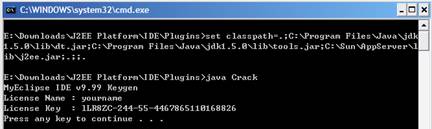
Picture 4. Crack MyEclipse
(7) Done for MyEclipse setup.2.4. Configure Eclipse Platform
(1) After starting Eclipse, single click [Window] | [Preferences…].
(2) Single click [Java] | [Install JREs] on the left directory list. As Picture 5 depicts, single click [Add…] button on the right-hand, then add J2EE SDK Home to the JREs as Picture 5 showing. E.g. the JRE home directory is “C:\Sun\AppServer\jdk”.
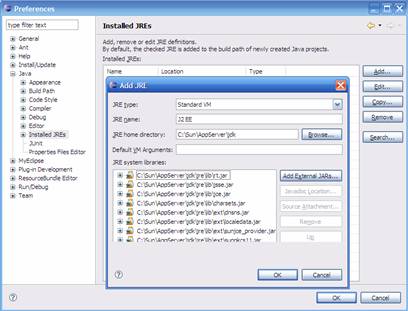
Picture 5. Install JREs Setting
(3) Single click [Add External JARs] button, add the “C:\Sun\AppServer\lib\j2ee.jar” file to the JREs, then single click [OK] button.(4) Single click [Java] | [Build Path] on the left directory list. As Picture 6 depicts, single click [Folders] radio button on the [Source and output folder] select group; then choose “JRE_LIB variable” in the select box below. Finally, single click [Apply] button to complete “Build Path” setting.
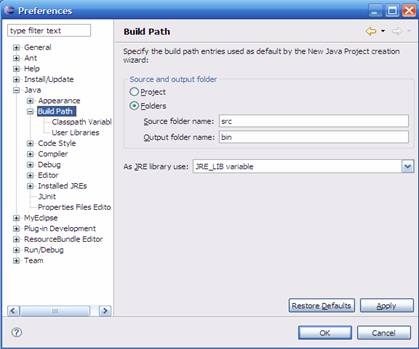
Picture 6. Build Path Setting
(5) Single click [General] | [Workspace] on the left directory list. As Picture 7 depicts, single click [Other] radio button on the [Text file encoding] select group, and then choose “UTF-8” in the select box on the right-hand. Finally, single click [Apply] button to complete “Workspace” setting.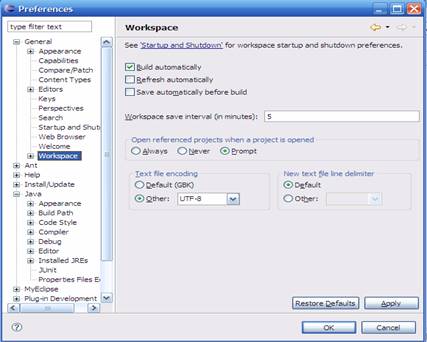
Picture 7. Workspace Setting
(6) Done for Eclipse platform configuration.2.5. Setup ResourceBundleEditor
(1) Decompress the “ResourceBundleEditor_v0.7.5.zip” file to the directory of eclipse’s root. E.g. decompress to “D:\Program Files\Eclipse”.
(2) Run Eclipse to finish the installation.
(3) Done for ResourceBundleEditor setup.
2.6. Setup Hibernate Frame
(1) Decompress the “hibernate-3.1.3.zip” file to the directory of Hibernate root. E.g. “D:\Program Files\Hibernate”.
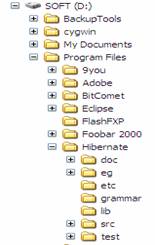
Picture 8. Hibernate Home Directory Tree
(2) Start Eclipse and single click [Window] | [Preferences…].(3) As Picture 9 depicts, single click [Java] | [Build Path] | [User Libraries] on the left directory list. Then single click [New…] button on the right-hand, popup the [New User Library] dialog.
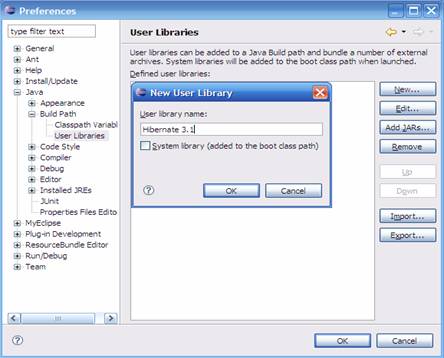
Picture 9. New User Library setting
(4) Input “Hibernate” in the text box, then single click [OK] button.(5) Select “Hibernate” in the [Defined user libraries:] area. Single click [Add JARs…] button on the right-hand, and then select “hibernate3.jar” file in the Hibernate root as Picture 10 show.
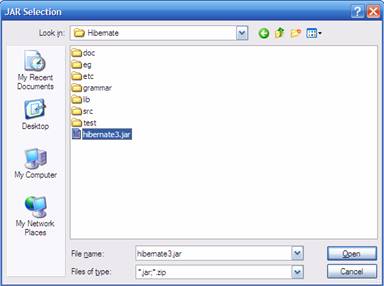
Picture 10. Select JAR
(6) Using the same way, add all the Jar files in “Hibernate / lib” directory to the Hibernate libraries.(7) Done for Hibernate Frame setup.
2.7. Setup Spring Frame
(1) Start Eclipse and single click [Help] | [Software Updates] | [Find and Install…], as Picture 11 depicts, choose the second selection on the [Install/Update] dialog.
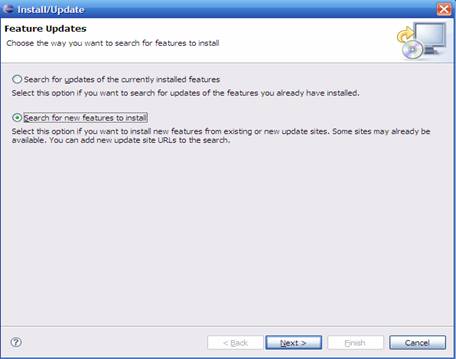
Picture 11. The [Install/Update] dialog
(2) Single click [Next >] button, popup the [Install] dialog as Picture 12 showing.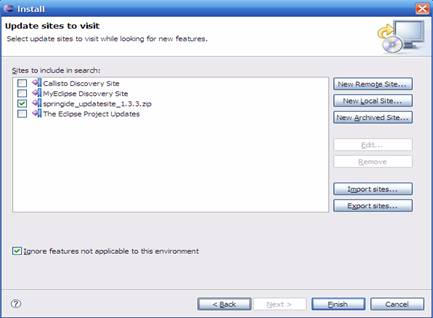
Picture 12. The [Install] dialog
(3) Single click [New Archived Site…] button, popup the [Select Local Site Archive] dialog, as Picture 13 showing.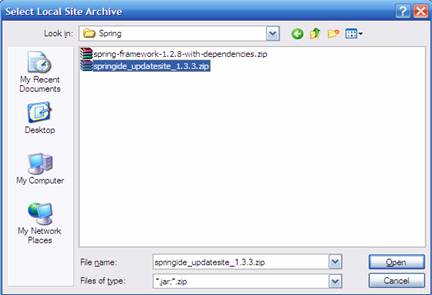
Picture 13. The [Select Local Site Archive] dialog
(4) Select “springide_updatesite_1.3.3.zip” file, then setup according to the system instructions step by step.(5) Decompress the “spring-framework-1.2.8-with-dependencies.zip” file to the directory of Spring root. E.g. “D:\Program Files\Spring”.
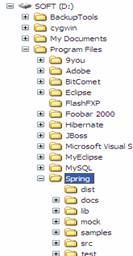
Picture 14. Spring Home Directory Tree
(6) Start Eclipse and single click [Window] | [Preferences…].(7) As Picture 9 depicts, single click [Java] | [Build Path] | [User Libraries] on the left directory list. Then single click [New…] button on the right-hand, popup the [New User Library] dialog.
(8) Input “Spring” in the text box, then single click [OK] button.
(9) Select “Spring” in the [Defined user libraries:] area. Single click [Add JARs…] button on the right-hand, and then add all the Jar files in “~/ dist” directory to the Spring libraries.
(10) Done for Spring Frame setup.
2.8. Setup JBoss
(1) Decompress “jboss-4.0.4.GA.zip” to the JBoss root. E.g. “D:\Program Files\JBoss”.
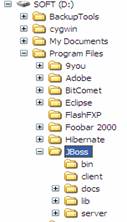
Picture 15. JBoss Home Directory Tree
(2) Before you run JBoss, in order to check your installation of JBoss, make sure have you have following environment variables set.My Computer -> Properties -> Advanced -> Environment Variables -> System Variables ->
JBOSS_HOME: D:\Program Files\JBoss
(3) You can get simply instruction about JBoss in http://203.2.177.22/tutorial/html/chap1.html.
(4) Start Eclipse and single click [Window] | [Preferences…].
(5) As Picture 16 depicts, single click [MyEclipse] | [Application Severs] | [JBoss 4] on the left directory list. Then choose [Enable] radio button in the [JBoss Server] select group, and set the [JBoss Home Directory], [Server Name] etc. as the Picture 16 showing.
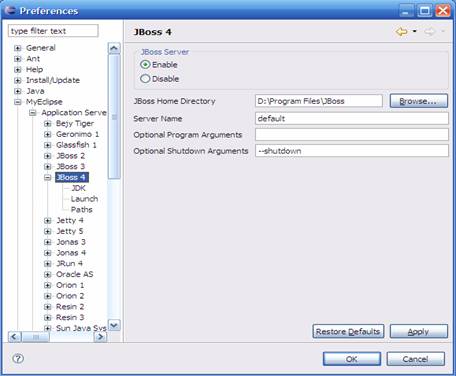
Picture 16. Step 1st for JBoss Setting
(6) As Picture 17 depicts, single click [MyEclipse] | [Application Servers] | [JBoss 4] | [JDK] on the left directory list. Then choose “J2EE” in the [JBoss JDK name] selection box, finally single click [Apply] button.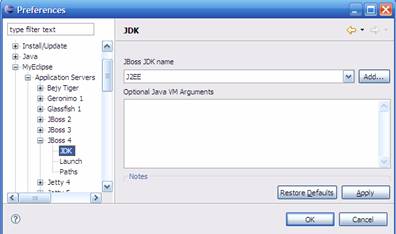
Picture 17. Step 2nd for JBoss Setting.
(7) Done for JBoss setup.2.9. Setup MySQL
(1) Decompress “mysql-5.0.24a-win32.zip” and double click “Setup.exe” after decompressed.
(2) Single click [Next] button and select [Typical] radio button.
(3) Single click [Next] button until see the [MySQL.com Sign-UP] dialog, just choose [Skip Sign-UP] will be OK.
(4) Single click [Next] button and choose [Configure the MySQL Server now] box.
(5) Single click [Finish] button to complete MySQL setup.
(6) On the “MySQL Server Instance Configuration Wizard” dialog, just single click [Next] button to keep the default settings until see the dialog showing in the Picture 18.
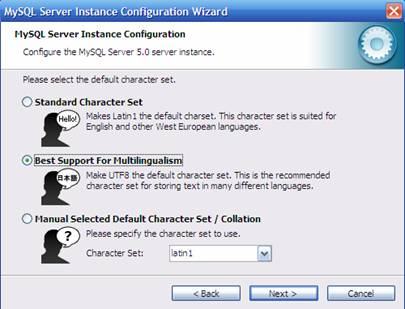
Picture 18. Setting Character Set
(7) Select [Best Support For Multilingualism] radio button, and then single click [Next] button.(8) Set the [Service Name] as “MySQL5” in the [Install as Windows Service] selection.
(9) Then set the administrator’s password in [Modify Security Setting] to “root”.
(10) Single click [Execute] button to complete the configuration.
(11) Decompress “mysql-connector-java-5.0.3.zip”.
(12) And you will get “mysql-connector-java-5.0.3-bin.jar” file; copy this file to “D:\Program Files\JBoss\server\default\lib” directory, which server you want to use.
(13) Done for MySQL setup.
2.10. Setup SQLyog
(1) Double click “SQLyog518.exe” and follow the system instruction to complete the installation.
(2) After installation, start SQLyog, click “Thank you, but I am not interested…” will pass the welcome dialog.
(3) Fill the blanks as the Picture 19 depicts, then you can connect the database if MySQL server is running.

Picture 19. Connect to MySQL Server
.




















 2万+
2万+











 被折叠的 条评论
为什么被折叠?
被折叠的 条评论
为什么被折叠?








