现在终于把Android开发工具从Eclipse变成AndroidStudio啦,AndroidStudio可是Google的亲儿子,我们用它作为开发工具是势在必行。不过从Eclipse转变到AndroidStudio中,刚开始还真有些不习惯,不仅仅是项目的结构(AndroidStudio中Module对应Eclipse中的Project,AndroidStudio中的project对应Eclipse中的WorkSpace)。下面从AndroidStudio工具的简单设置开始!
1,AndroidStudio工具操作栏简单: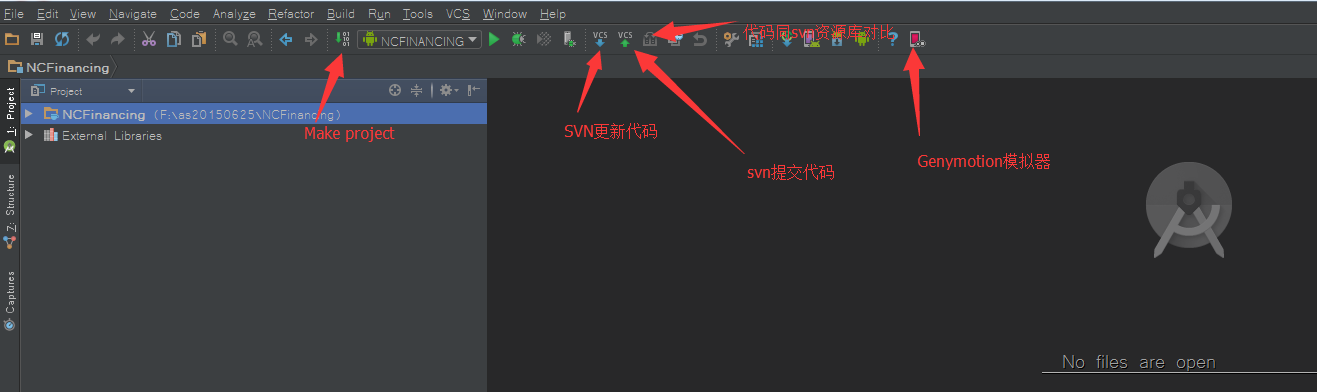
2,打开设置界面的方面,File–>Settings或者点击工具栏中那个小扳手图标:
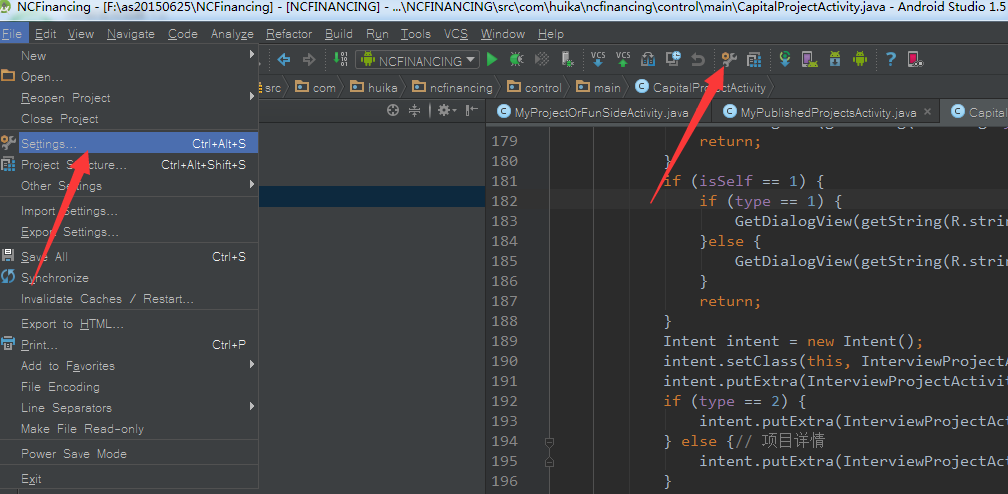
3,不知道用Eclipse的时候,你对界面的感觉如何,反正我是不太喜欢,那我们在AndroidStudio中如何中设置界面风格呢?打开设置,然后: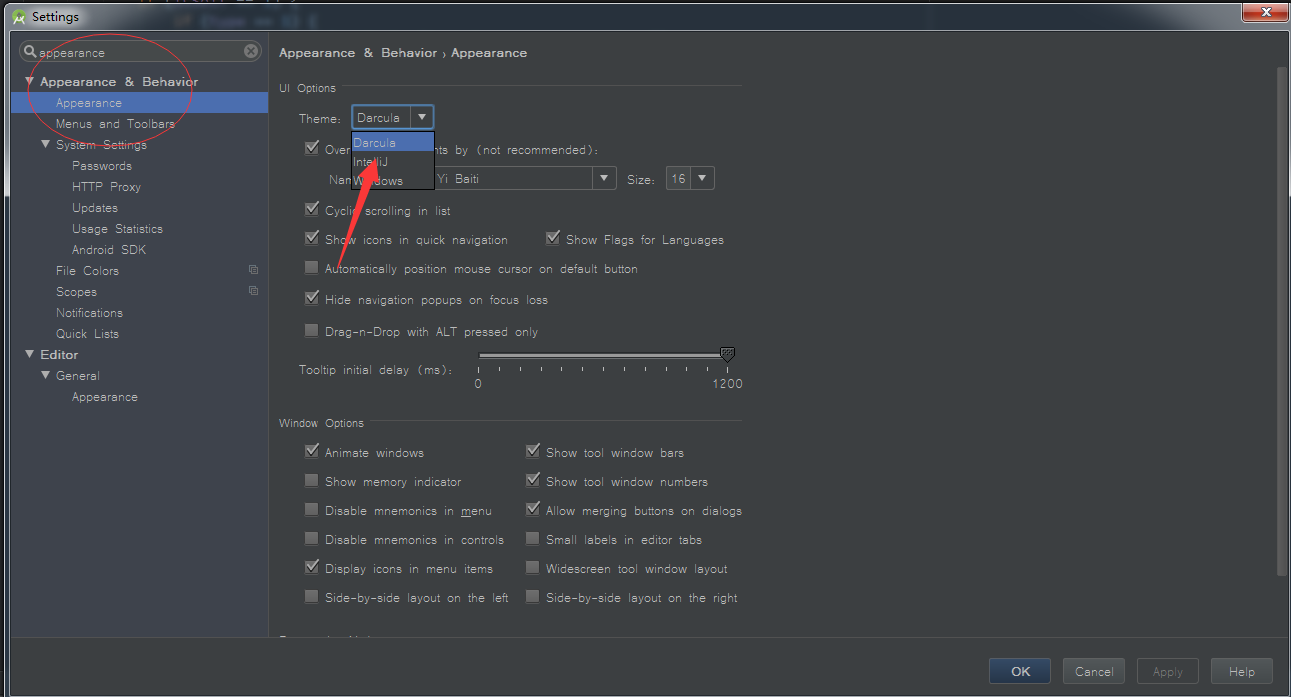
4,开发离不开快捷键,如何设置,进入 settings–>Keymap:
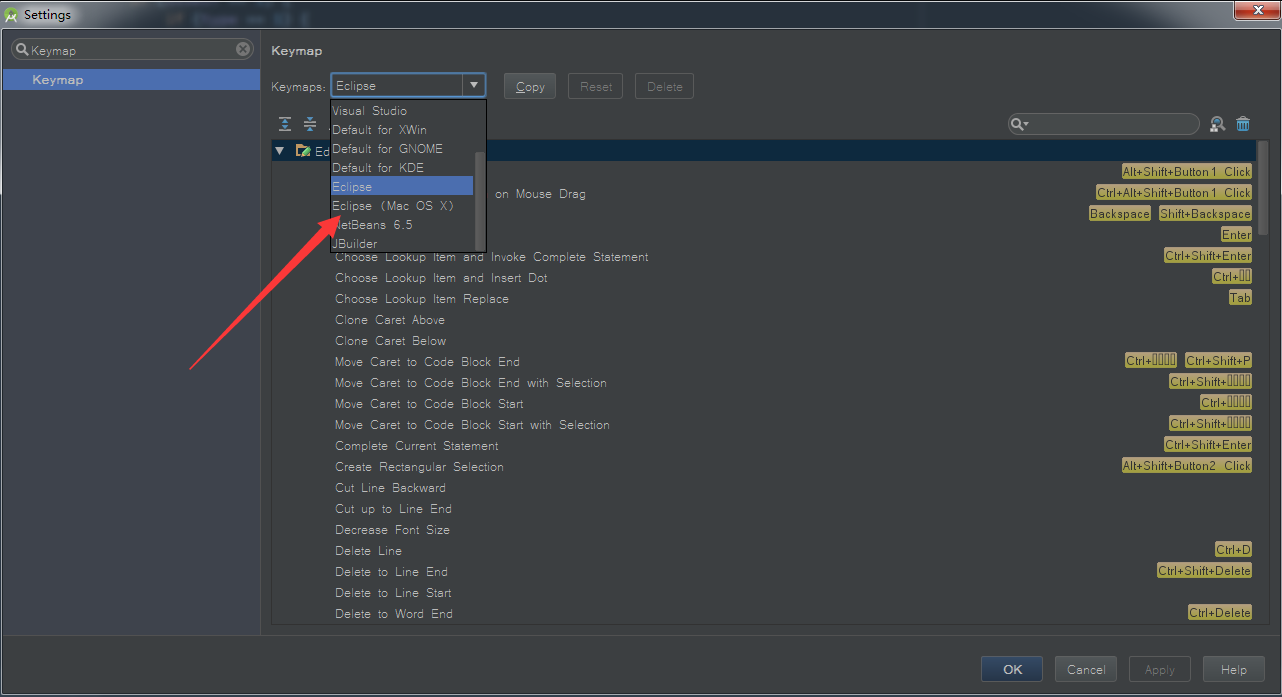
5,设置我们的字体大小等,settings–>Colors&Fonts: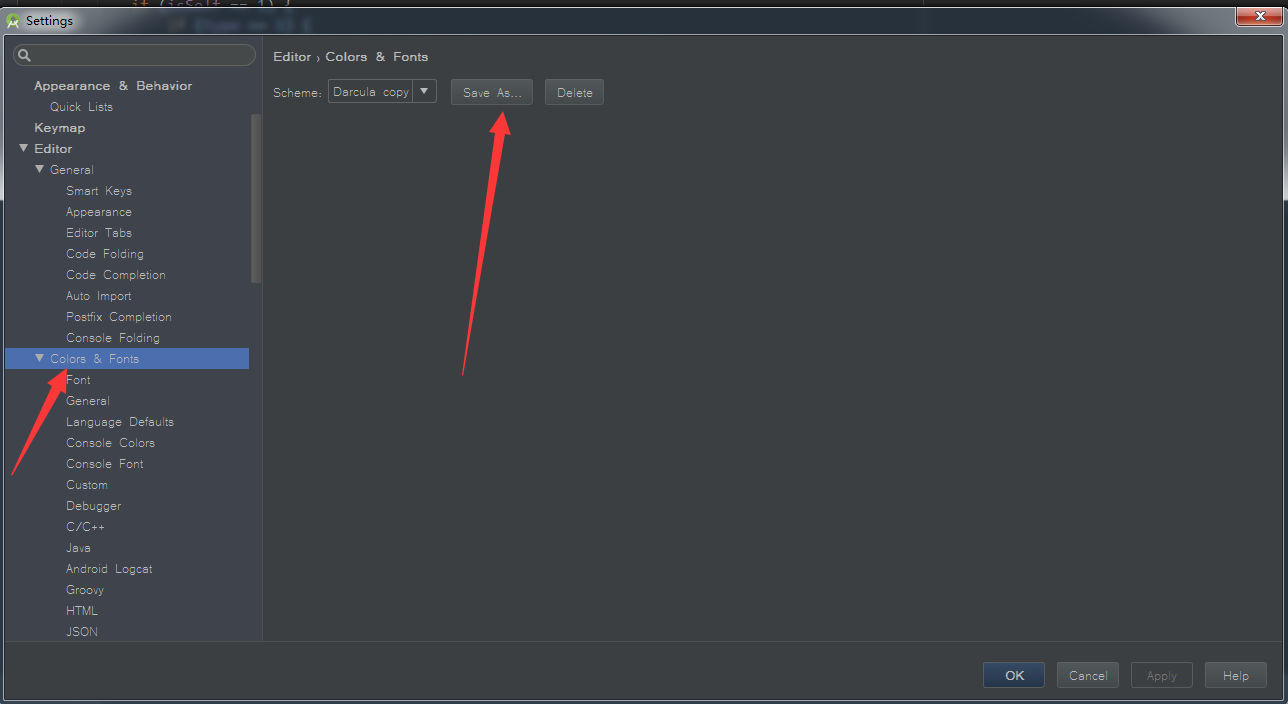
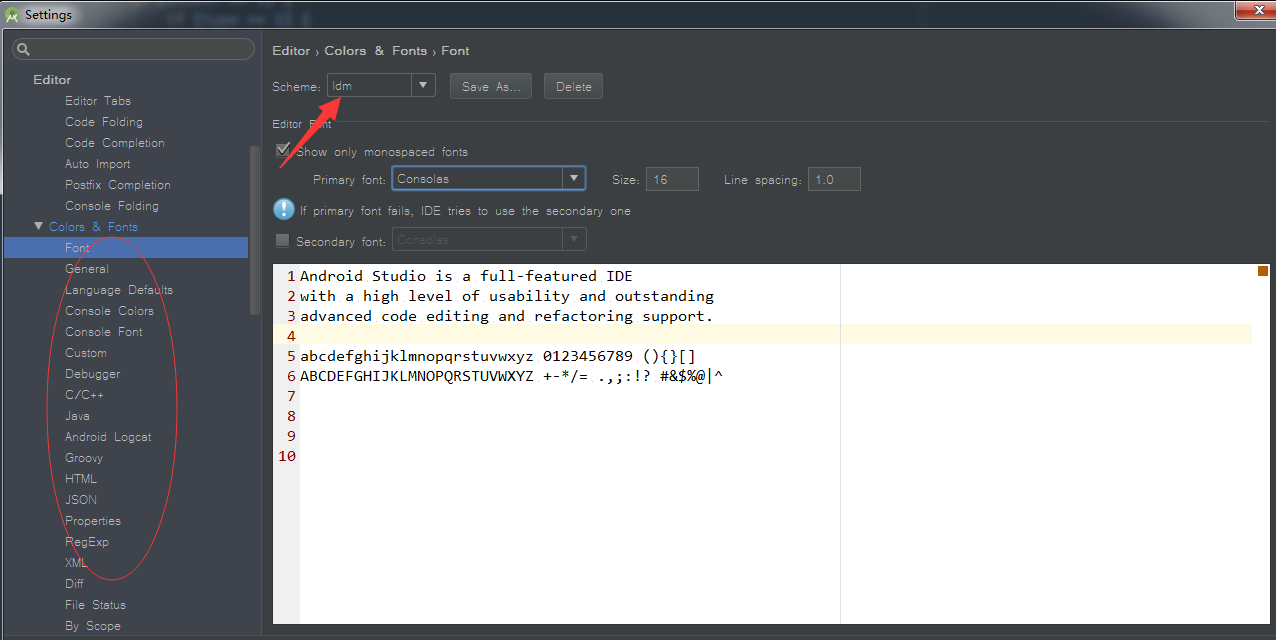
6,在Eclipse中我们可以在代码左边显示代码所在的行数,AndroidStudio肯定少不了这个功能啦,设置比较简单,可以在代码所在编辑框,左侧右键,选择Show Line Numbers,这样设置只能设置当前类,如果要设置整个项目中都显示,则如图: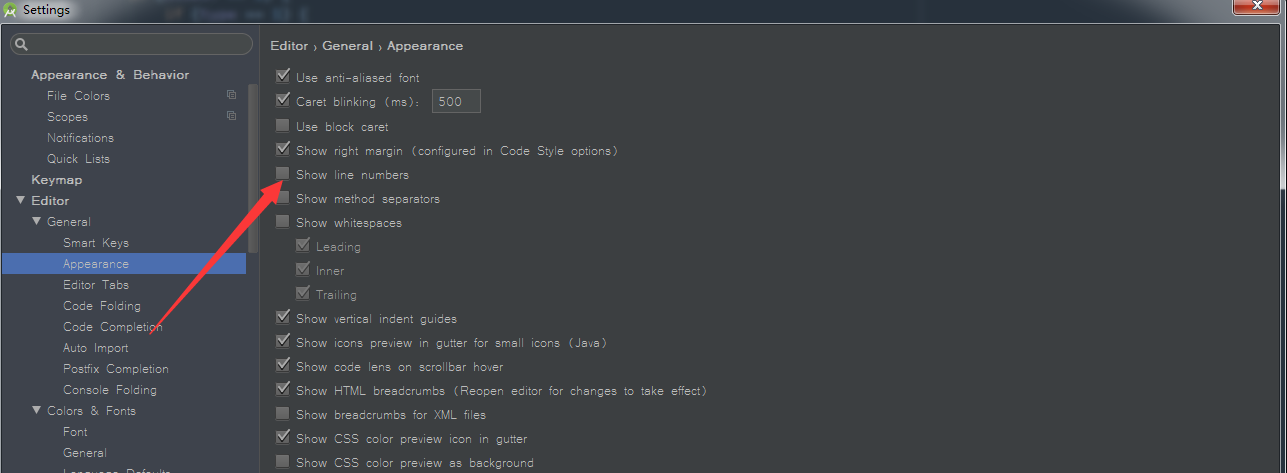
7,让AndroidStudio与我们的代码管理工具svn关联,进行如下设置: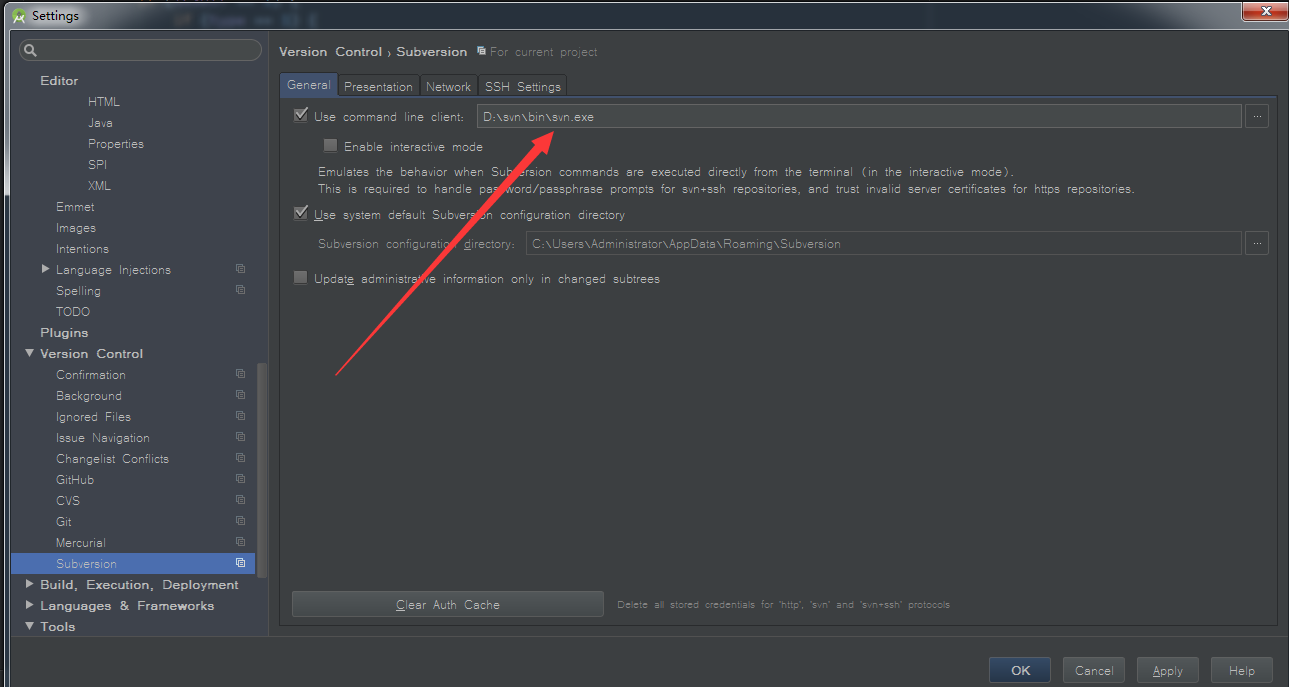
8,如果要用Genymotion模拟器,则需要进行相应的安装,打开Android Studio,依次【File】-【Settings】找到plugins设置项,点击右侧的“Browser。。”按钮,在搜索栏里输入genymotion关键字,可以看到右侧已经搜索到插件,点击install安装,安装成功会提示重启,在Settings界面也是多一个选择项目如图: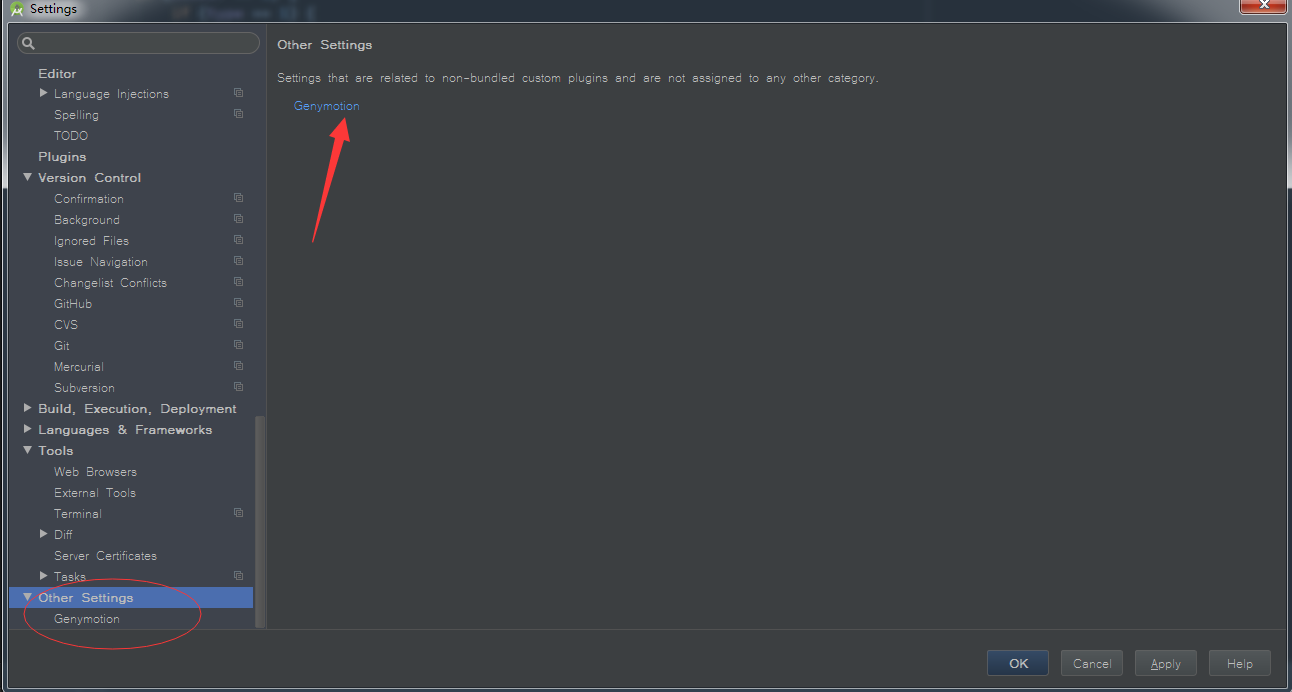
9,我们对项目的简单设置,主要操作是File–>Project Structure: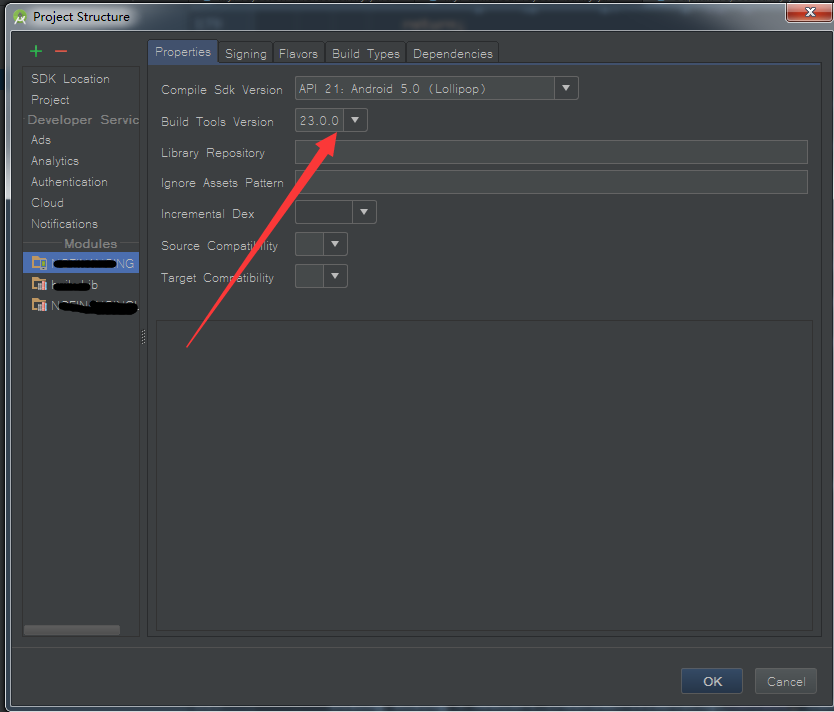
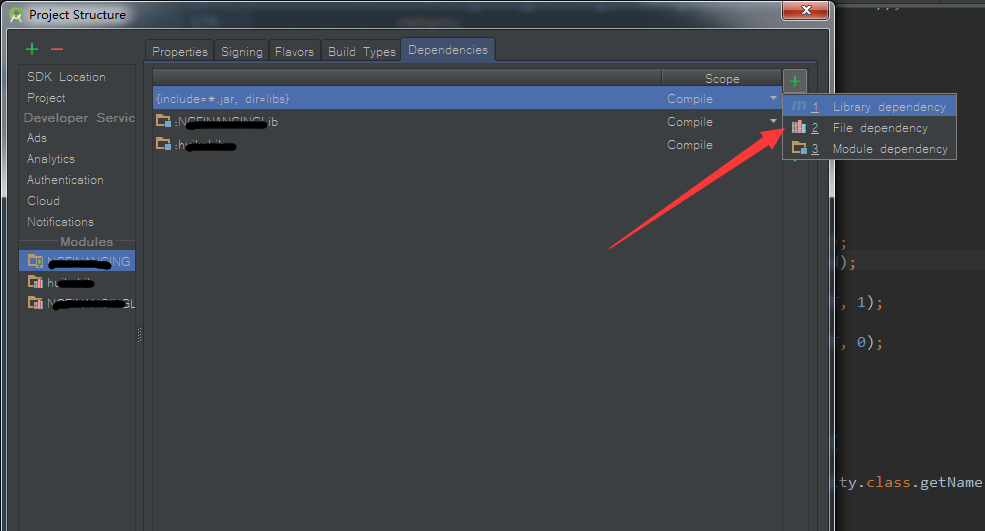
10,我们打开AndroidStudio工具,会发现在工具的屏幕中间有一条竖线,这个是为了让我们养成好的代码风格习惯,不要在一行中写太多的代码,相当于个分界线(个人观点),如果要去掉怎么办呢?还是如图: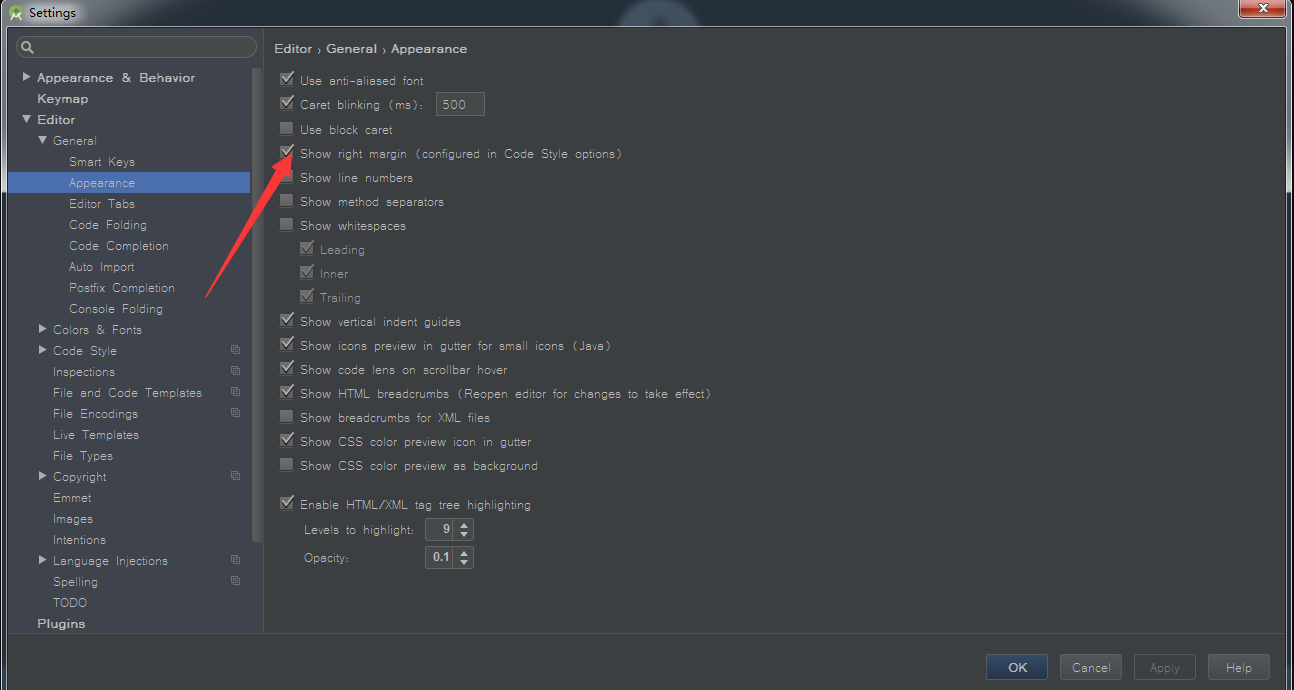
最后再说一个AndroidStudio的人性化之处,就是在每次启动时,会有一个操作提示的框,告诉我们如何进行代码提示,如何使用一些常用 快捷键等,当然可以把这个提示关闭哦!
AndroidStudio工具常用设置
最新推荐文章于 2024-04-16 18:58:02 发布





















 8319
8319











 被折叠的 条评论
为什么被折叠?
被折叠的 条评论
为什么被折叠?








