总结一哈JDK和Tomcat的变量配置。换了几次电脑了,每次都要在晚上找半天环境变量的配置,今天总结一哈以后就不瞎找鸟
一,JDK环境变量;下载地址:http://pan.baidu.com/s/1bpG3KYz
1,新建变量名:JAVA_HOME,变量值:C:\Program Files\Java\jdk1.8.0_31
2,新建变量名:CLASSPATH,变量值:;%JAVA_HOME%\lib
3,打开PATH,添加变量值:%JAVA_HOME%\bin;%JAVA_HOME%\jre\bin
备注:
1,%JAVA_HOME%就是引用前面指定的JAVA_HOME,AVA_HOME就是jdk的安装路径;
2,JAVA_HOME指明JDK安装路径,此路径下包括lib,bin,jre等文件夹,tomcat,eclipse等的运行都需要依靠此变量。
3,PATH使得系统可以在任何路径下识别java命令。
4,CLASSPATH为java加载类(class or lib)路径,只有类在classpath中,java命令才能识别。
成功标志:javac命令会有如下信息
二,tomcat环境变量,下载地址http://pan.baidu.com/s/1qYVCudu
1,新建变量名:CATALINA_BASE,变量值:C:\Program Files\apache-tomcat-7.0.69
2,新建变量名:CATALINA_HOME,变量值:C:\Program Files\apache-tomcat-7.0.69
3,打开PATH,添加变量值:%CATALINA_HOME%\lib;%CATALINA_HOME%\bin
成功 标志:startup命令会有如下信息
地址栏输入http://localhost:8080,会访问Tomcat的默认欢迎页,代表服务器配置成功且成功启动








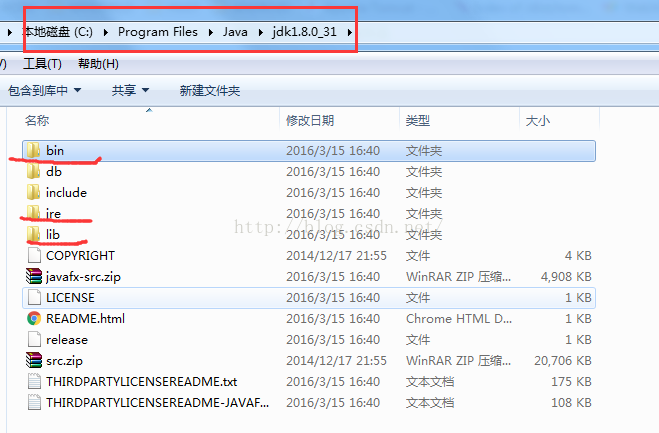
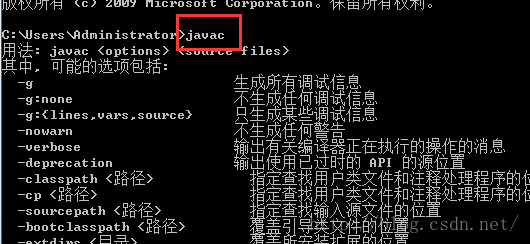
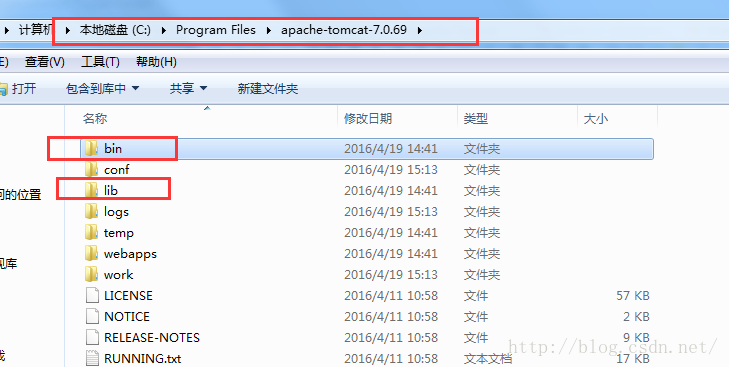
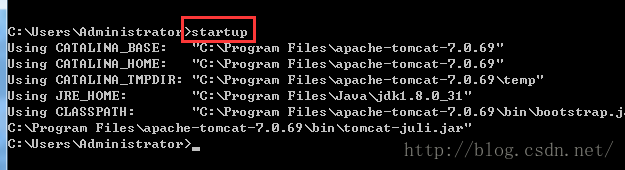
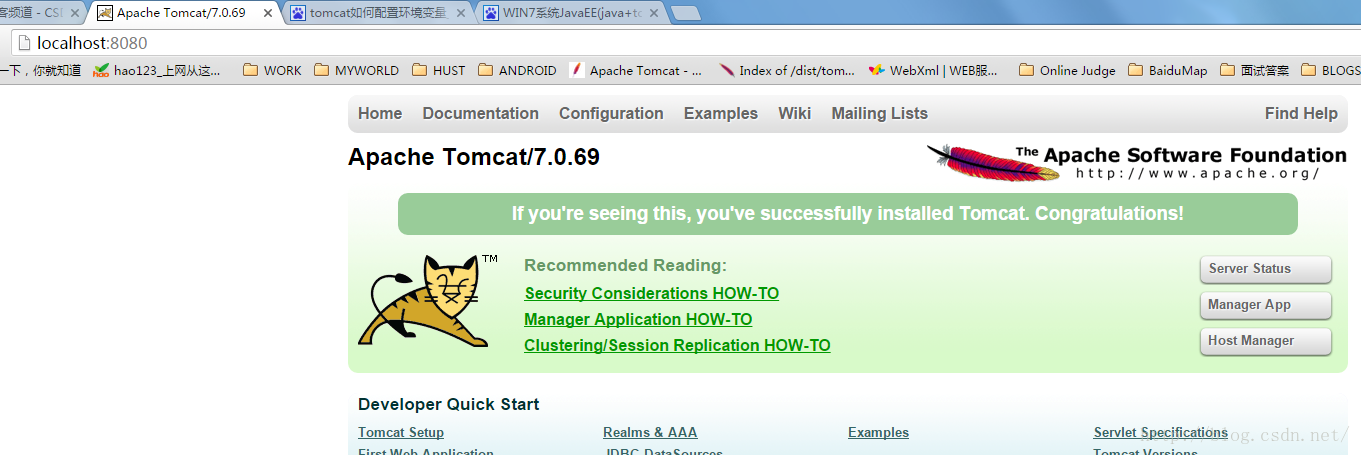













 1万+
1万+











 被折叠的 条评论
为什么被折叠?
被折叠的 条评论
为什么被折叠?








