如何制作好看的地形图?
现在有一个方法让地形图看起来比较好,那就是3D地图—立体地形图
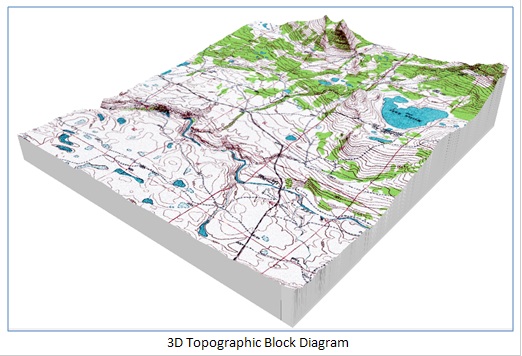
如何进行制作呢?
网上有不少相关方法,如果有一定基础,肯定一看就懂,但是像我这样的小白用户,却不一定能懂,因此,把自己在操作过程中遇到的一些问题,以及如何进行解决,自己又是怎么理解的给加入进去,步骤还是按照原来的步骤,但是相信看过我写的这些,大家会容易理解一些。
这个地形体是在ArcScene中基于3种数据集(地形栅格、TIN和多面体)进行的显示。多面体形成的立体图的底部是基于两个TIN之间拉伸的结果,缓冲区多边形是拉伸过程中的输入要素类。事实上,这就是做一个高程栅格边缘的2D多边形缓冲。步骤如下:
1.从DEM创建TIN。
(注释:其实就是创建TIN,不一定非得从dem中创建,只要创建出tin就好。创建tin即Create Tin)
2.使用栅格域工具来创建一个高程区域的多边形
(注释:最开始找不到栅格域工具,以及什么叫高程区域的多边形,高程区域的多边形按照我的理解是你创建tin的轮廓,也就是tin的水平投影。栅格域工具即Raster Domain)
3.使用要素类转要素类工具(禁止使用环境设置中Z值)。
(注释:始终没理解这一步是干嘛用的,囧( ╯□╰ ),想来是为下一步作铺垫,不过不影响接下来的操作。要素类转要素类,feature class to feature calss,禁止环境设置中的Z值在environment中设置,有个Z value 设置为disable就可以了。
4.缓冲多边形来(例子中的缓冲距离为1米)扩展外边区域
(注释:缓冲多边形,需要将你所处理的tin全部包围在多边形之中,这样才能保证做出来的立体模型图完全在你想要的范围之内,是不是不缓冲也可以呢?这个我没试,如果有兴趣,可以试试,我只是照着步骤完整的操作了一遍。缓冲多变形,其实就是将多边形往外延伸一圈,利用工具buffer)
5.添加字段,并指定基础高程。(这取决于数据,这个数据可以设置基础高程为1200,高程表面模型的高程为1310。)
(注释:这一步的目的就是用来给多面体打基础,按照我的理解,两个面中间进行拉伸,就得到了多面体,你的数据高程面在1310左右,你想让数据面的点都能在立体块上显示,那么可以设置基础高程为1200,这样1200至1310均为模型块,如上图显示的那样是个四方块,四方块的底部高程就是基础高程1200。添加字段有两种方式,可以右键点开相应多边形的表格,然后添加,或者采用工具add field)
6. 从一个新的多边形创建TIN,并基于新字段制定一个硬线。
(注释:这一步可以参考第一步,基于新字段生成一个硬线,我的理解是在上面设置基准高程为1200的基础上,用转换工具,将多边形转换成多线段,然后再创建TIN,Create Tin)
7.使用拉伸工具创建多面体
(注释:多面体的创建其实就是上层的tin与底层的tin进行拉伸,就可以得到多面体,其中用拉伸工具的过程中,还会让你选择中间的一个特征层,也就是填充物,可以选择线,也可以选择面,个人选择的是一个面,如果觉得说得不够清楚的话,可以参见拉伸工具,Extrude Between (3D Analyst))
8..打开ArcScene,添加加强显示效果的多面体和栅格数据
(注释:这一步,添加的数据是刚生成的多面体以及最初你的dem格网,或者生成的tin数据,个人采用的是tin数据)
9.右键单击目录内容中的栅格数据。选择“属性”>“基础高程”,并选择你使用的TIN
(这一步就不解释了,相信都能看得懂)
10.选择三维效果工具条,选择多面体,设置多面体的显示优先级要低于栅格数据
(注释:这一步也就是要将栅格数据置于多面体顶部,渲染栅格数据后进行显示,这样的立体图效果就会明显很多。三维效果工具条参见3D effects toolbar,多面体的优先级要低于栅格数据,可以参见 set the priority)
至此,你就完成了一个三维地形图的制作。





















 2128
2128











 被折叠的 条评论
为什么被折叠?
被折叠的 条评论
为什么被折叠?








