一、在电脑上安装虚拟机,百度搜索vmware,下载后傻瓜式安装即可。
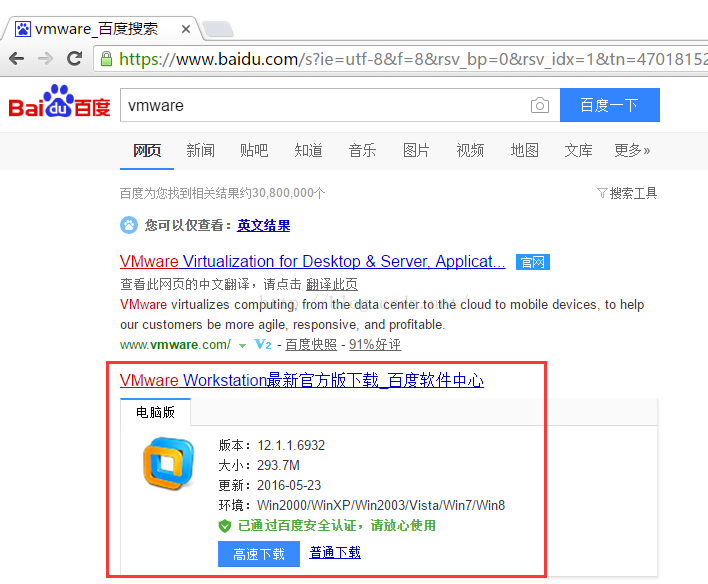
二、本来是准备在虚拟机上转Red Hat的,就到网上找资源,下载了Red Hat 7(3.76G),辛辛苦苦下载并安装后发现,各种命令not found,百度后发现Red Hat 7修改了部分内容,对于Linux不是很擅长的我来说,这是个麻烦。所以就决定放弃,选用本文所要讲的CentOS7.
三、CentOS下载,我使用的版本是7:我的网盘地址:https://yunpan.cn/cRU353t8Gvp9w 访问密码 f72f;阿里云镜像:http://mirrors.aliyun.com/centos/。我这边选择的是Minimal版,不需要界面的服务器版,最小化的系统。
四、安装:
- 打开VMware,在主页选项卡下点击创建新的虚拟机:
- 点击下一步:
- 在CentOS镜像下载好的前提下选择:安装程序光盘映像文件,否则点击稍后安装操作新系统。下一步:
- 可以编辑虚拟机名称以及安装位置:
- 使用默认配置,点击下一步即可:
- 第3步中 如果选择了稍后安装操作系统的话,这里需要点击自定义硬件,否则直接点击完成即可:
- 在硬件页下,点击新CD/DVD,再在右侧点击使用ISO映像文件,选中我们下载好的镜像文件,点击关闭即可:
- 开始安装CentOS,直接点击Install CentOS 7,回车即可:
- 语言选择中文,点击继续:
- 安装信息摘要:
- 安装位置,点进来之后不做任何修改,默认即可,点击左上角完成:
- 第10步中点击网络和主机名,需要配置下网络,否则安装好之后无法联网会有点小郁闷的;点击右上角的开启按钮,再点击左上角完成即可。
- 点击开始安装。
- 配置页:
- ROOT密码配置,配置好之后点击左上角完成:
- 第14步中再配置一个用户:
- 全部配置好了,静等安装完成:
- 安装完成,点击重启即可:
- 静等自动安装完成,出现下图即完成,可以登录了:
- 登录成功:
五、注意:当使用ifconfig或者unzip命令提示:command not found时,使用yum命令安装:先yum search ifconfig 查找安装包,使用yum install net-tools安装即可。
也可以查看:Redhat7没有安装ifconfig命令的解决方法
实际执行效果如下图:
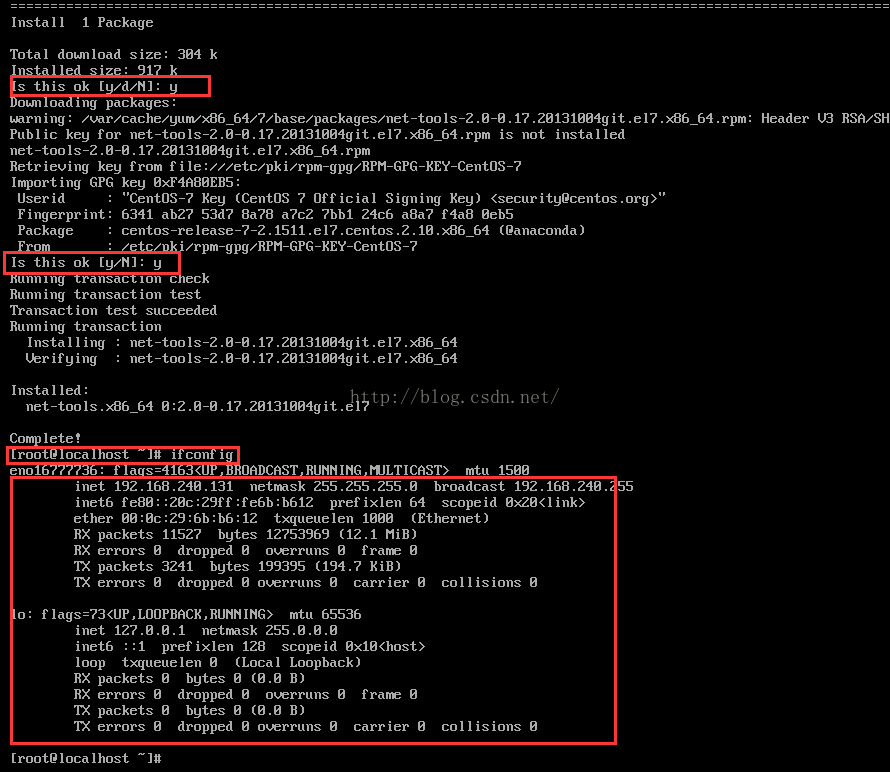
PS:再举个例子,unzip/zip: Command Not Found 安装unzip:
如果是Ubuntu的的系统可以用下面的命令安装
sudo apt-get install zip
如果是用yum安装的话用下面的命令安装
yum install -y unzip zip;








 本文详细介绍了如何在虚拟机上安装CentOS7操作系统,包括准备工作、下载镜像、配置虚拟机及安装步骤等内容。
本文详细介绍了如何在虚拟机上安装CentOS7操作系统,包括准备工作、下载镜像、配置虚拟机及安装步骤等内容。
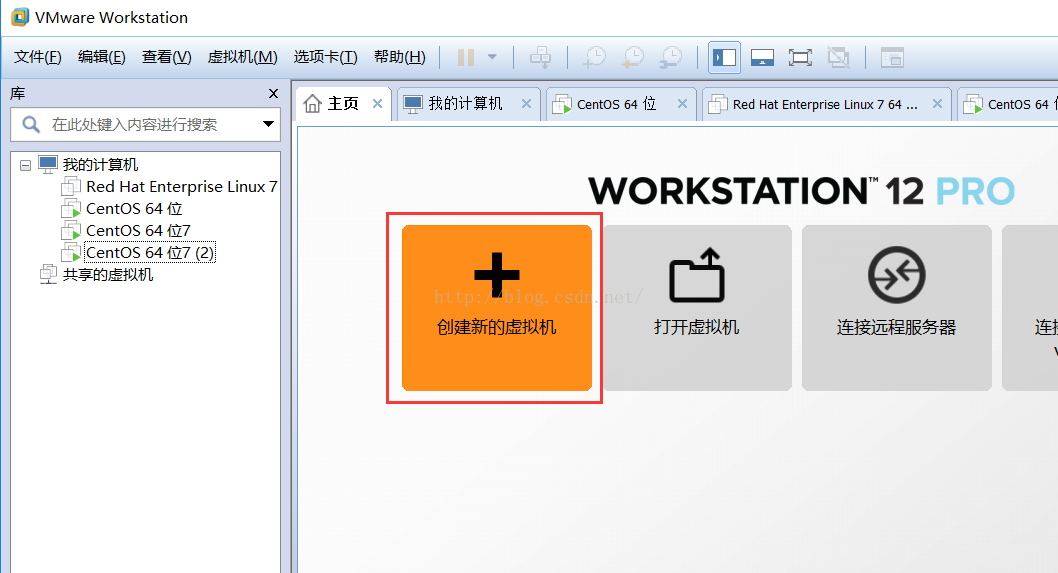
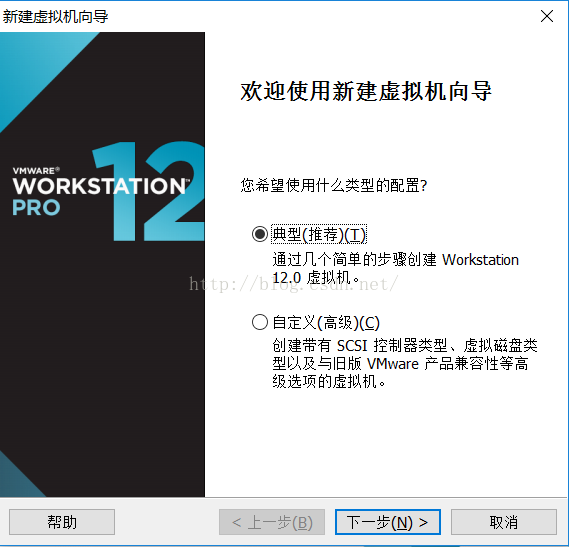
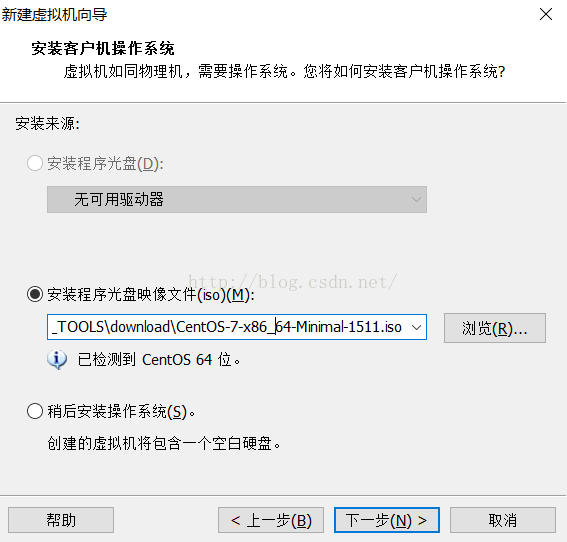
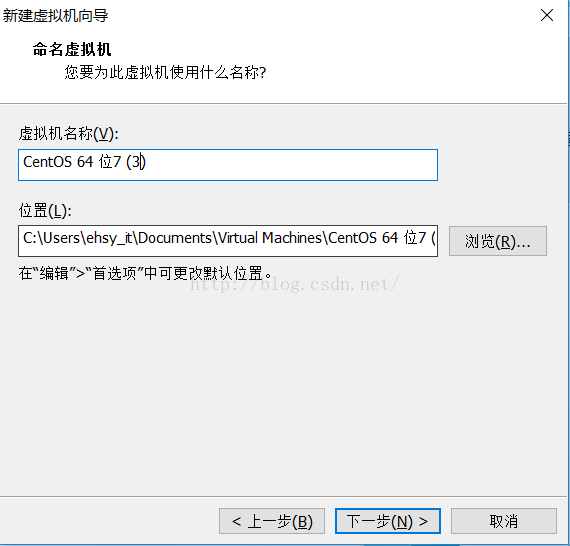
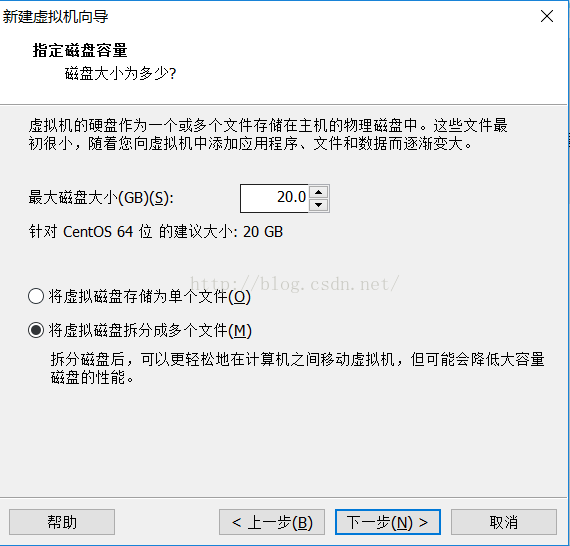
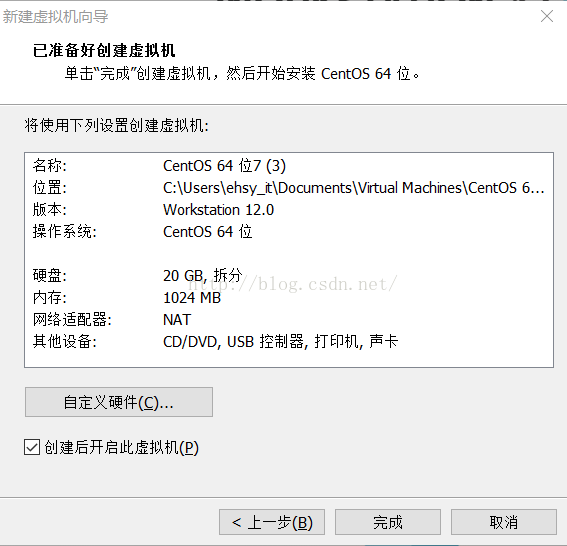
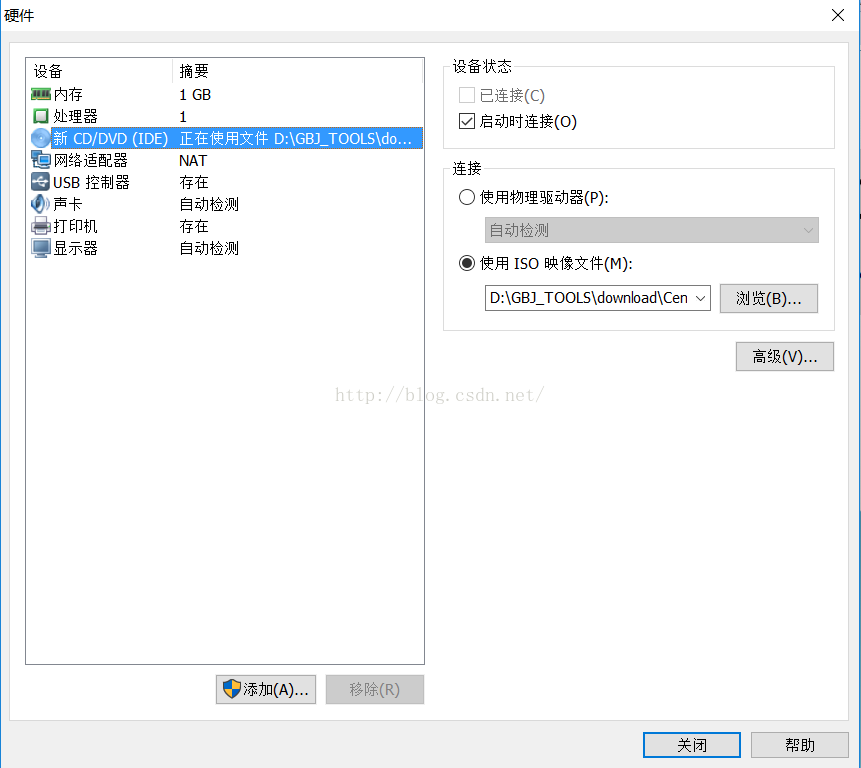
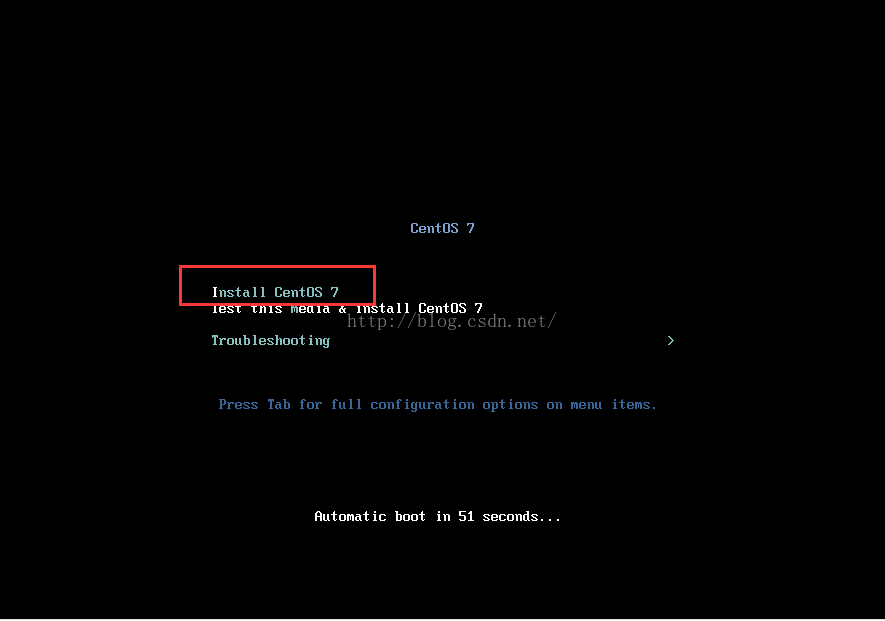
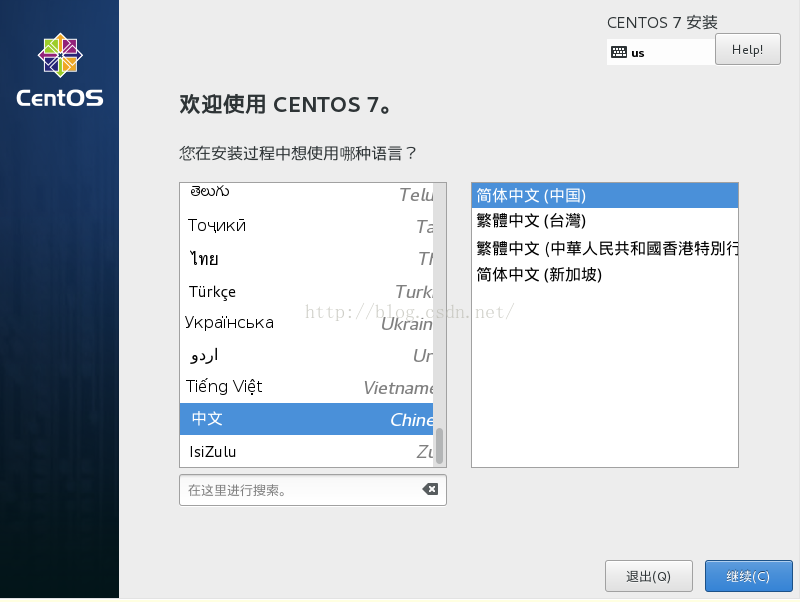
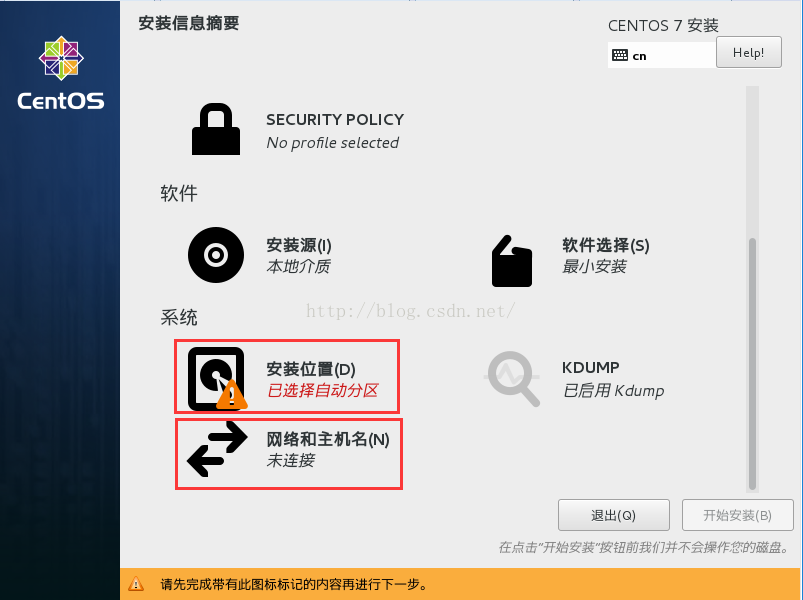
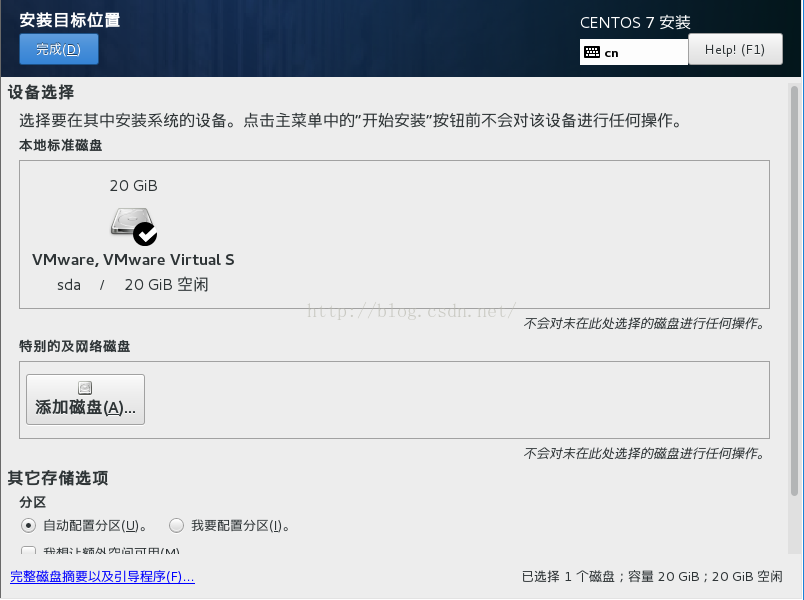
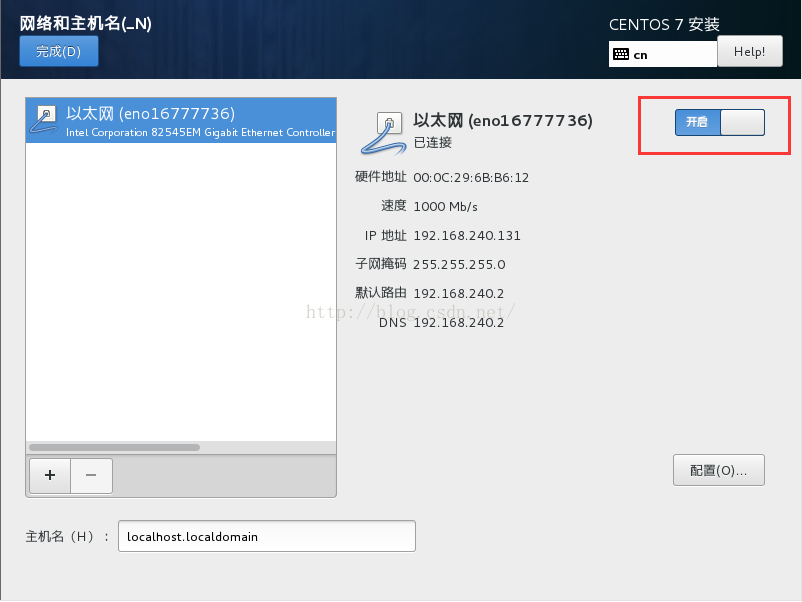
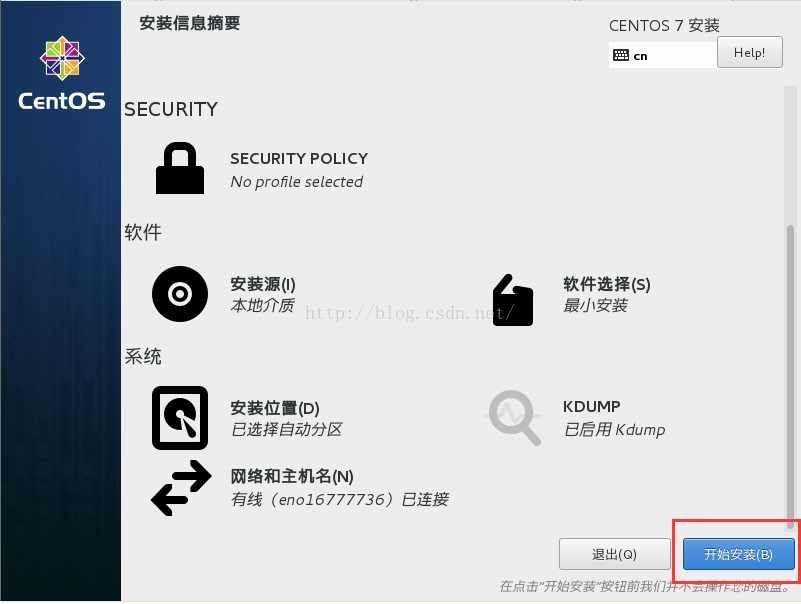
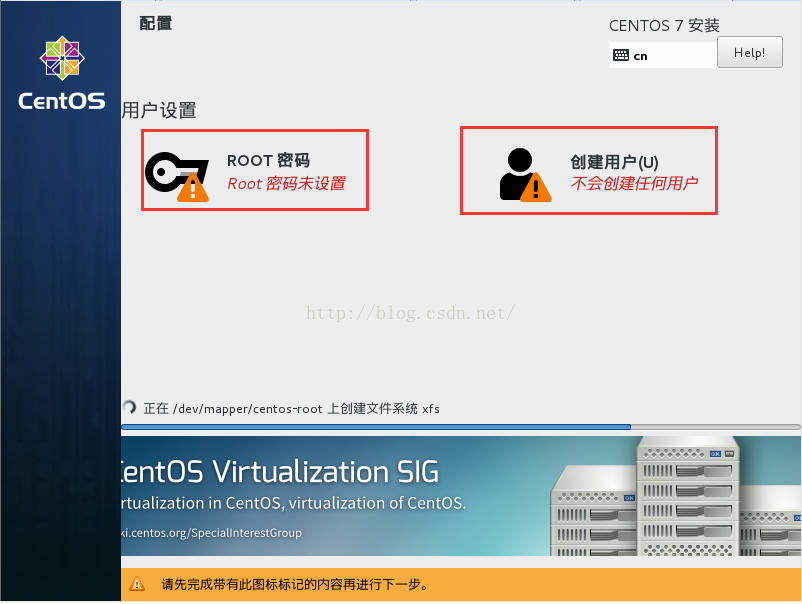
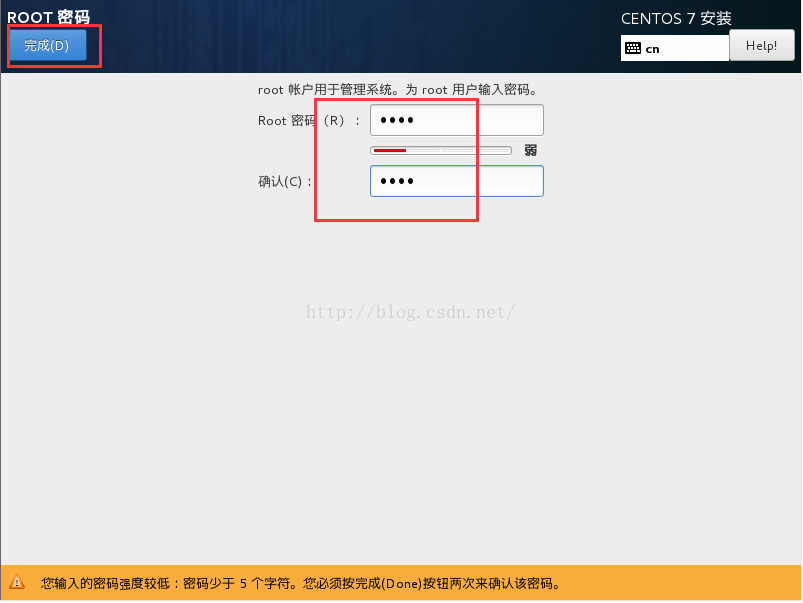
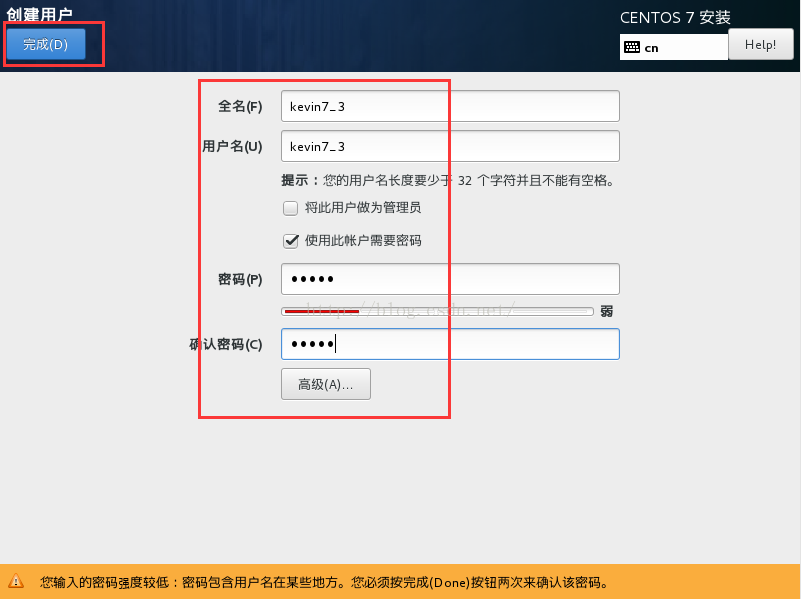
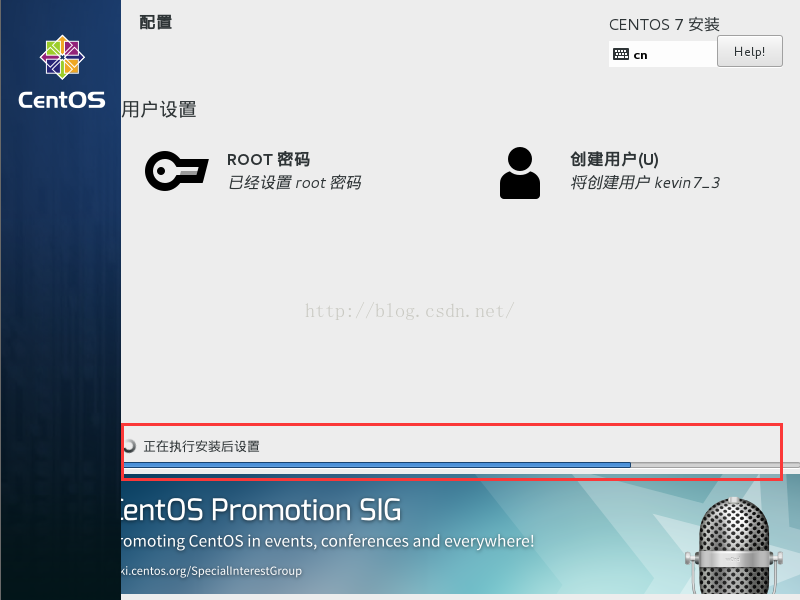
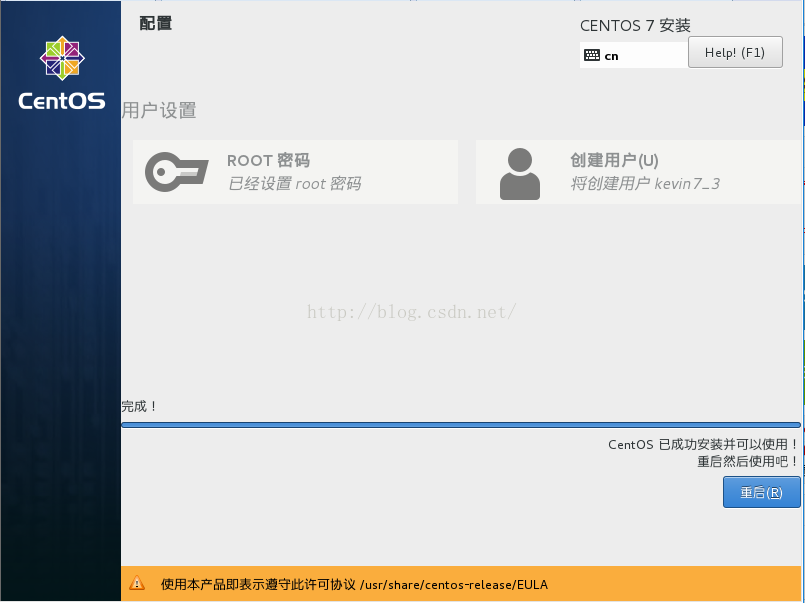
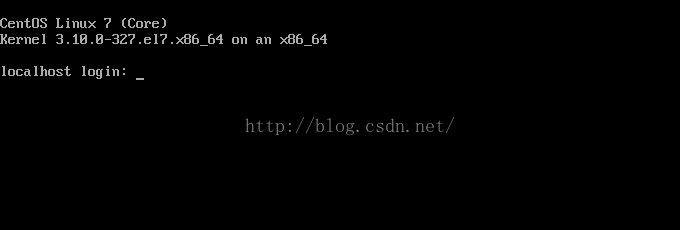
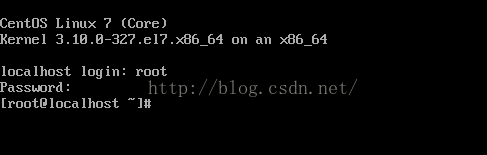
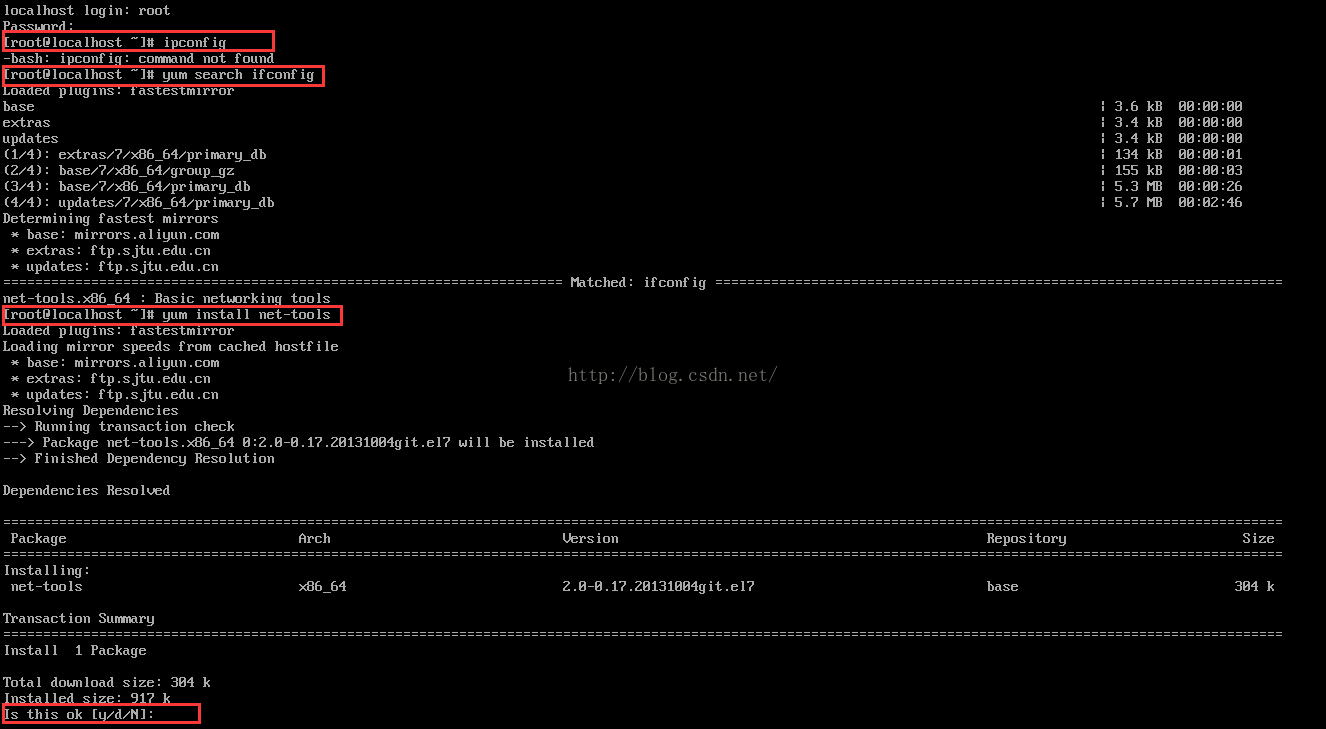
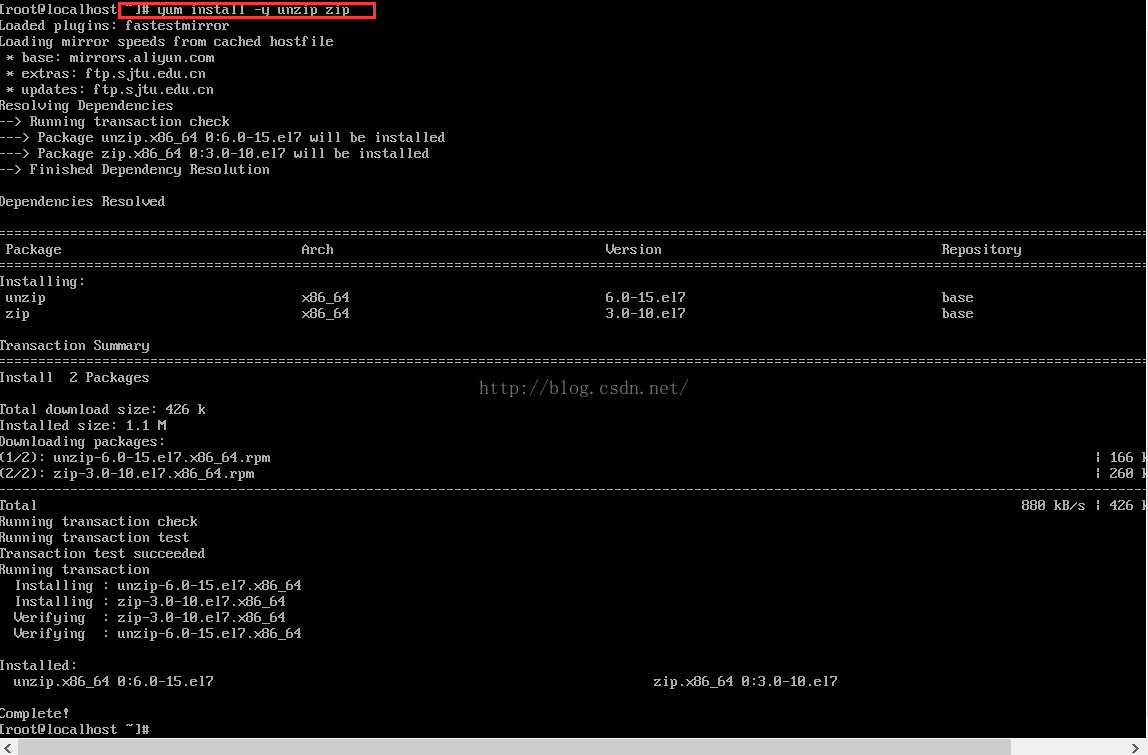
















 984
984

 被折叠的 条评论
为什么被折叠?
被折叠的 条评论
为什么被折叠?








