总结:(1)新建rpt报表文件(2)使用两个控件【CrystalReportViewer】和【CrystalReportSource】<典型的拉模式>
【1】建立网站工程,新建ASP.NET网页,这个过程大家都熟悉不过了,这里不啰嗦。这里我新建添加一个WebForm1.aspx页面,我就不改名字了。
【2】为了显示数据库中的数据表字段信息,需要在该页面中添加相应的控件CrystalReportViewer;如图:
【3】由于显示数据,需要选择报表源,如上图所示。那么我们可以继续添加一个控件CrystalReportSource,使他能够获取数据源信息,填充到报表中,如下
【4】下面就是选择和配置报表源了,接着走:
这里配置数据源,需要的是报表模板,因此我们还得建立报表模板,才能选择报表源:
方法如下:单击项目右键>>添加>>新建项>>Reporting>>【Crystal Reports】,如下图所示:
这里我也不该名字了,自己可以修改的,依然是CrystalReport1.rpt。后缀名rpt是模板,是可以拷贝直接使用的。
然后,系统将会跳出窗口:
我这里就选择【标准】>>【使用报表向导】了,下一步:
选择【创建新连接】>>【OLE DB】,由于我这里是SQL Server数据库,因此我选择SQL Server项(输入用户名密码之类的。如图),>>【下一步】>>【完成】
【5】这一步开始选定表,如上图,继续如下:
如下图,下一步,下一步,直至【完成】,这个不多说了。选择不完整也没关系,因为在后面设计中可以再次添加显示的字段哦。
你可以在下面的【字段资源管理器】>>【数据库专家】中添加或删除对应的字段,这里我就不详细说了,自己研究研究
好了,上面就是简单地完成报表模板的建立了。至于具体的美工,画报表之类的,自己慢慢琢磨。
【6】继续我们的进程,给CrystalReportSource控件选择报表模板。选择刚才建立的报表模板。
【7】再给CrystalReportViewer控件选择报表源,即是刚才上一步给CrystalReportSource控件选择报表模板。如下图
【8】这样就完成了报表在网页面上的显示了。
在浏览器编译,运行一下,但是,却出现了一下窗口:
要求用户需要输入服务器密码,才可以登录显示报表数据。是不是很不方便,实际应用过程中,也不能要求用户输入密码,更不可以让所有用户都知道服务器密码。那么该怎么办呢,这个内容下节课程再说。我这里输入密码,点击登录。(当然如果您的数据库没有密码,或者为空的,可能不会弹出此窗口,直接连接成功了。)
成功:








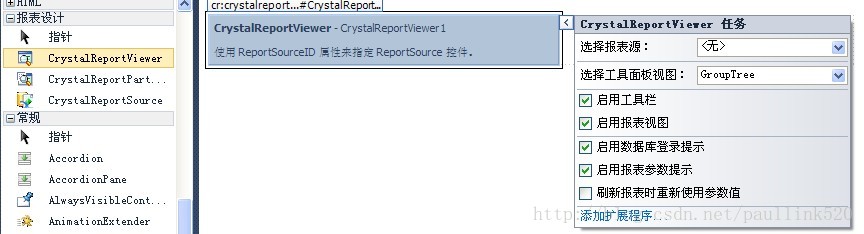

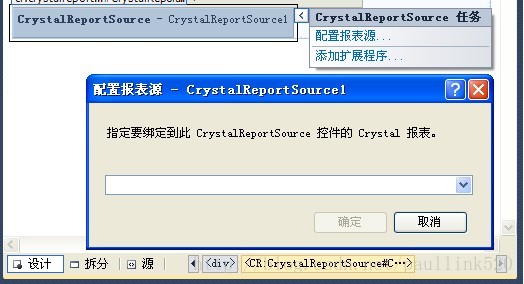
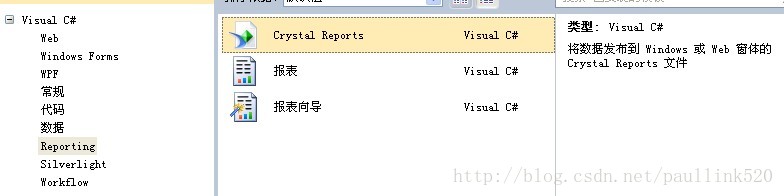
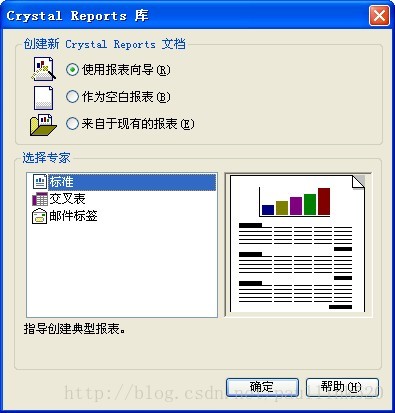
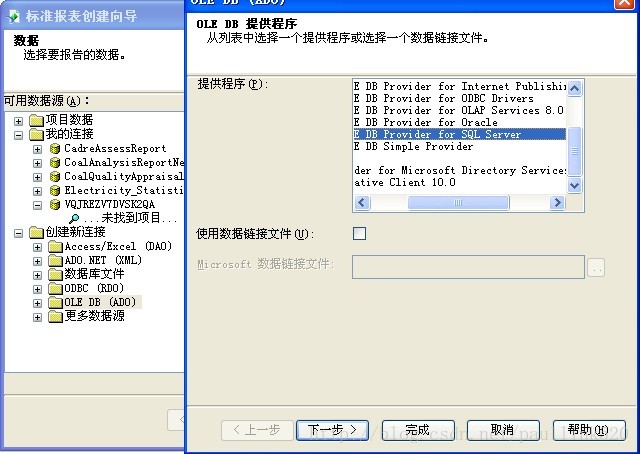
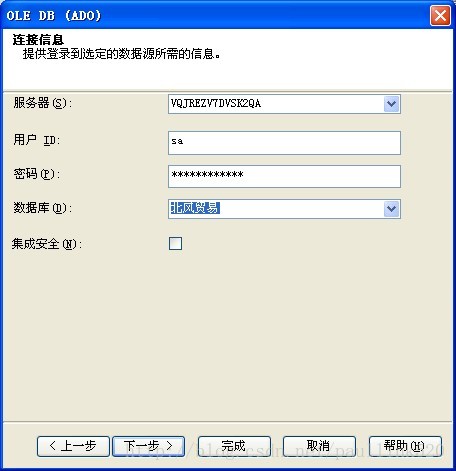
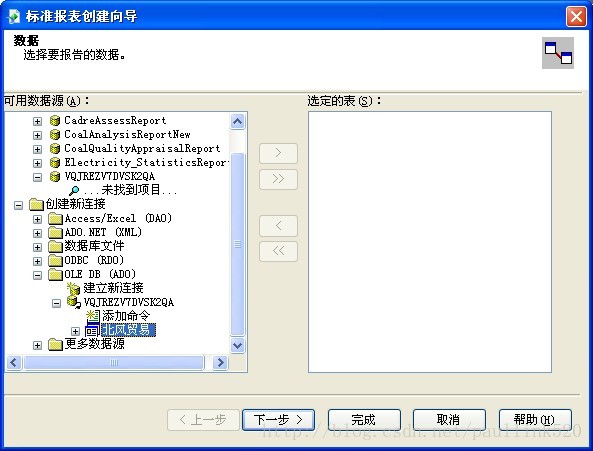
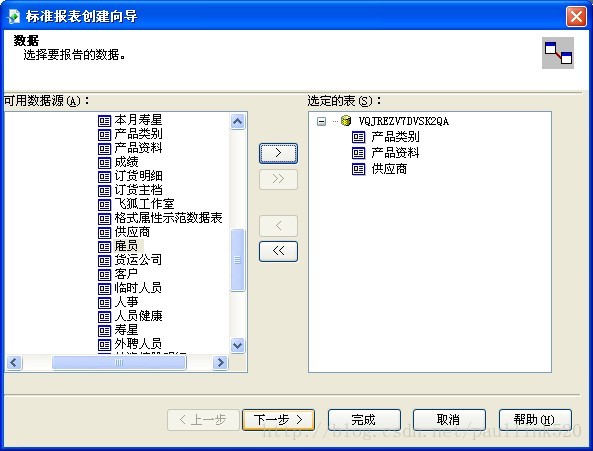
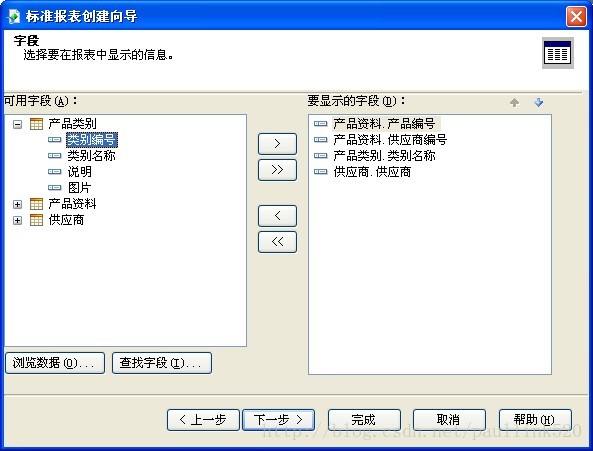
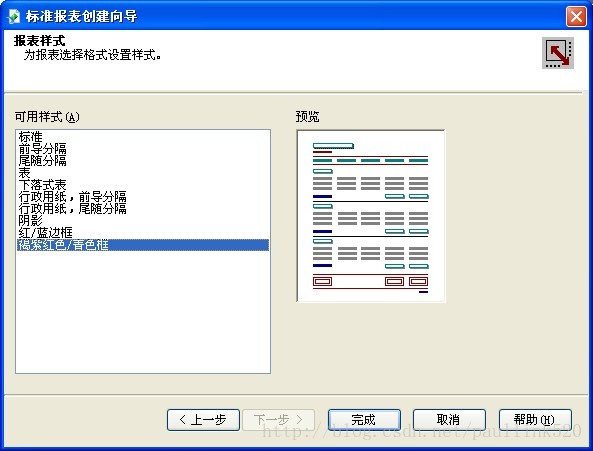
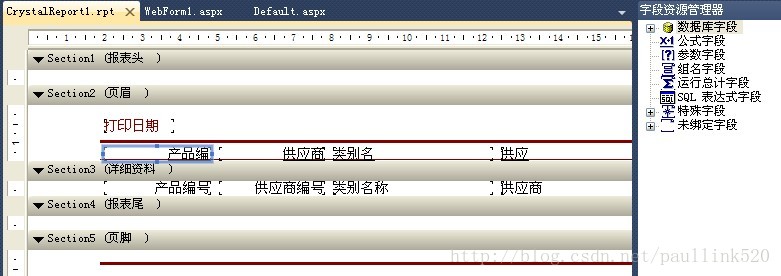
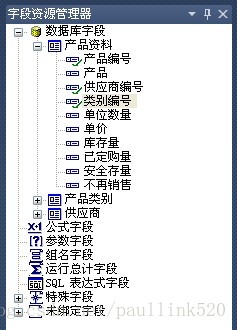
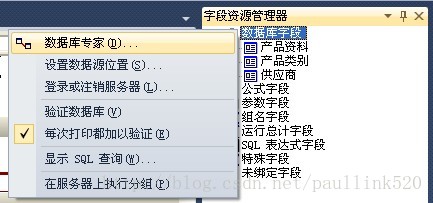
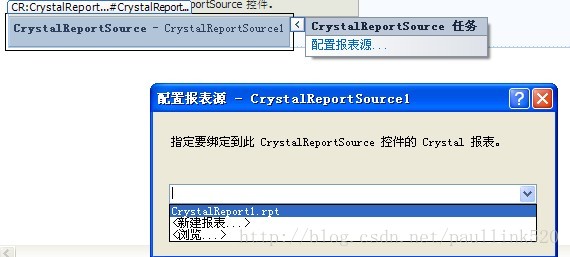

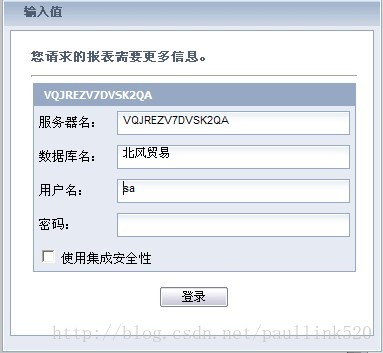
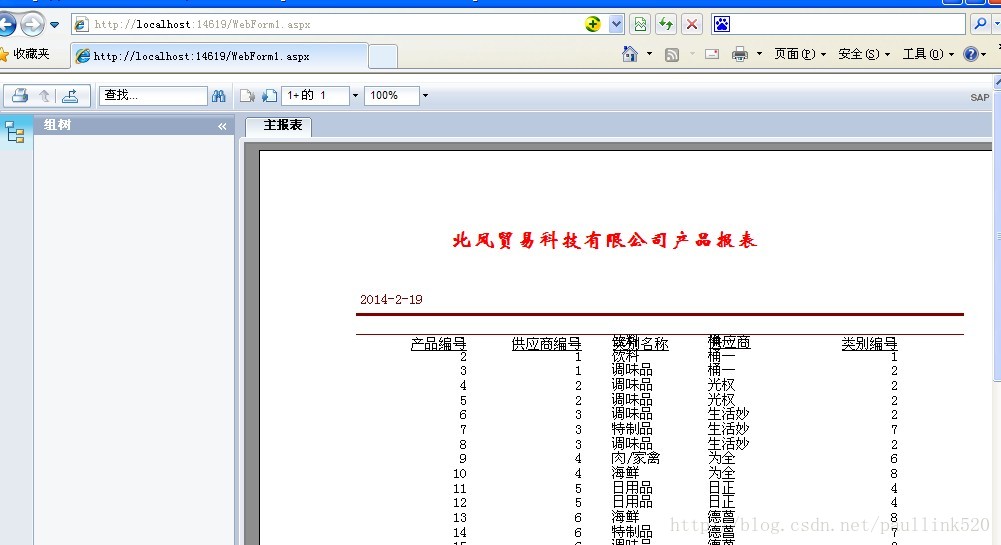













 2280
2280











 被折叠的 条评论
为什么被折叠?
被折叠的 条评论
为什么被折叠?








