本文转载自http://www.mamicode.com/info-detail-1193075.html
1.序言
1.1 背景
本人小白一枚,不过因为最近在从事机器视觉方面的工作,所以接触到OpenCV.
因为工作需求,本人要在MAC端使用OpenCV实现一些视觉功能,配置环境成了最大的阻碍,网上查了很多相关资料和博客,都因为版本环境问题屡试屡败,不过经历重重尝试,笔者最终还是配置成功并运行了自己的源码.当然成功的关键还是因为笔者站在了巨人的肩膀上,借鉴了很多网上的教程,为了不误导大家配置的过程,参考文章的地址统一放在文章里,望各位大大看见之后能够理解,废话不说进入正题.
1.2 环境说明
如果读者的工作环境和笔者的环境相同或类似,那都可以直接按照下面的方法来实现:
先上图说明下笔者的环境:
mac系统:
Xcode版本:
OpenCV版本:(笔者在写这篇文章的时候OpenCV官网的版本已经出到了3.1,不过为什么不使用最新版本,其实并不是我不想用??,下面会说明原因??)
2.具体步骤
2.1 准备工作
2.1.1
首先不要从官网下载OpenCV(笔者按照网上的其他教程提前下载好之后都出现了各种问题,如果你已经下了也无所谓,反正后面也不用它??),mac上只要有Xcode就好了.
2.1.2
下载安装Homebrew,下面简称brew,想深入了解brew的朋友可以自行百度或者进入官网查看,笔者给出理解是:brew是一个可以下载、更新并卸载 Mac 上的一些软件工具的软件包管理器,很强大(个人理解的很肤浅,没能将brew的强大描述出来,欢迎各位专业人士帮忙点评指导,小弟在此跪谢????),brew的下载安装不能再简单,按着下面的步骤来就可以.
(??有朋友可能会问,安装brew干嘛用的啊??答:它就是之后用来自动下载OpenCV库的,所以第一步我说了不用自己从OpenCV官网下载.??那么就有朋友又会问自己在官网下载不行么??答:反正小弟是没有成功) 以下操作都是在终端进行.(在终端依次执行下面红色脚本命令即可!)
1) 打开终端:回车/回车/回车(个人习惯,读者不用管)复制粘贴下面脚本:
ruby -e "$(curl -fsSL https://raw.githubusercontent.com/Homebrew/install/master/install)"
安装过的童鞋就不用再安了,如果安装过再执行这条命令就会提示你:你的电脑已经安装过brew了,如你想要重新安装必须要先执行下面的脚本:
ruby -e "$(curl -fsSL https://raw.githubusercontent.com/Homebrew/install/master/uninstall)"
想必大家也知道什么意思了.脚本最后的install就是安装,uninstall就是卸载.
这里有肥兔大大的一篇随笔可以看下:Homebrew简介及安装(看看就行,操作还是按笔者的步骤来).
出现Installation successful 就说明已经安装成功了,输入执行brew help能查看brew的具体用法.
2) 为了保证套件的完整,接着执行官网的建议脚本,安装wget.(其实我也不知道这个东西是干嘛,反正有好没坏,最后成功了):
brew install wget
直接复制粘贴,然后让brew自己装吧,真的是好方便.等待安装完成,都很快的.这里由于我安过了,所以:
3) 接着装cmake,这个是必须要装的,具体作用问度娘.
brew install cmake
同样直接复制粘贴,如果你想自己敲也是没有任何问题的. 同样笔者已经装过了:
4) 重点:这里就是不同于网上大部分mac配置opencv方法之处,让brew帮我们下载OpenCV,而不是自己上OpenCV官网下载,切记,我从头到尾都不会让读者上官网去下载,因为我没有成功,这里感谢提出这种方法的大大mac下配置openCV(看看就行,毕竟文章很早了).
brew install opencv
这里直接执行这个命令可能会报一个小小的错,不过无关紧要,大概意思就是不能直接找到这个命令,终端会自己接着找,然后会告诉你正确的命令应该怎么写,由于当时没有截图,所以具体命令我不记得了,实在抱歉,大家只要稍微有点英语基础,大概看下终端弹出来的描述,就能够知道具体应该执行的命令行了,这里应该是会提示出两个命令,选择关键字是opencv的执行即可,执行后brew会自动下载opencv,上图:
这就是我最后装的OpenCV的版本,这就是为什么我不用最新的版本(因为根本没得选??????),不过大家放心,brew既然选择了这个版本自然有他的理由,读者也不用纠结这个问题,旧一点的版本不一定就不好.
至此,该下载的都下载好了,准备工作就ok了!!上一张最后下好的本地目录:
/usr/local/Cellar目录下的文件都是brew帮我们下载好的,里面的cmake,wget,opencv是我们自己下载的,其他的都是brew帮我们下的(应该都是有用的东西,什么都不要我们管,很方便有没有).
2.2 在Xcode中使用OpenCV
2.2.1
创建一个空的command line 工程:选择OS X -> Application -> Command Line Tool->Next;填写自己的product名,选择语言为C++,选择自己存放的目录,ok!
2.2.2 指定路径
search paths
Header Search Parhs :/usr/local/include
Library Search Parhs :/usr/local/lib
点击工程,选择TARGETS->右侧选择All->Build Settings -> 搜索框输入search paths ->选择search paths下面的Header Search Parhs ->双击后面的详细信息添加指定路径:/usr/local/include (大家可以点击空白桌面按shift+command+g前往该目录下查看,这里目录里有刚才下好的OpenCV库的头文件)
选择search paths下面的Library Search Parhs ->双击添加指定路径:/usr/local/lib (这里包含了所需要的库文件).
2.2.3
右击工程new一个group,然后打开/usr/local/Cellar/opencv/2.4.12_2/lib目录(同样点击下空白桌面,然后shift+command+g)这个目录之前带大家看过一次就是brew帮我们下载的opencv目录下的lib目录,然后大家按照文件种类排序可以看到一些.dylib文件,将这些.dylib文件拖入刚才新建的文件夹下.我这里是18个文件,网上有说要加所有后缀是dylib文件,其实左下角带箭头的那些不用管.
至此,mac Xcode里配置OpenCV就大功告成了!!!是不是很简单你都不敢相信,接下来你就可以在main.cpp文件里编译你的OpenCV工程了!!!
这里献上一段zhoufan大大的测试代码,测试用代码如下所示,从Mac自带的摄像头读入图像,然后canny提取了边缘然后显示。
//
// main.cpp
// Camera_Capture
//
// Created by zhoufan on 15/5/24.
// Copyright (c) 2015年 zhoufan. All rights reserved.
//
#include <iostream>
#include <opencv2/core/core.hpp>
#include <opencv2/highgui/highgui.hpp>
#include <opencv2/opencv.hpp>
using namespace std;
using namespace cv;
IplImage* doCanny(IplImage* image_input,
double lowThresh,
double highThresh,
double aperture)
{
if(image_input->nChannels != 1)
return (0);
IplImage* image_output = cvCreateImage(cvGetSize(image_input),
image_input->depth,
image_input->nChannels);
cvCanny(image_input,image_output,lowThresh,highThresh,aperture);
return(image_output);
}
int main(int argc, char* argv[])
{
cvNamedWindow("Camera" , CV_WINDOW_AUTOSIZE );
CvCapture* capture = cvCreateCameraCapture(CV_CAP_ANY);
assert(capture != NULL);
IplImage *frame = 0;
frame = cvQueryFrame(capture);
IplImage *frame_edge = cvCreateImage(cvGetSize(frame),
IPL_DEPTH_8U,
1);
while(1)
{
frame = cvQueryFrame(capture);
if(!frame) break;
cvConvertImage(frame,frame_edge,0);
frame = cvCloneImage(frame_edge);
frame_edge = doCanny(frame_edge,70,90,3);
cvShowImage("Camera",frame_edge);
char c = cvWaitKey(15);
if(c == 27) break;
}
cvReleaseCapture(&capture);
cvReleaseImage( &frame_edge );
cvReleaseImage( &frame);
return (int)0;
}
这里声明:后期xcode里的配置工作也有一些地方参考了zhoufan大大的博客文章 [openCV]Mac平台下openCV的搭建(Xcode + openCV 2.4.10)
3.结言:
配置工程总是经过很多次尝试才成功的,本文与其他网文中关于Xcode里的配置略有不同,仅仅是加了2个Search路径,剩下的都是默认值,不做改变,没有改变Apple LLVM Language C++,也没有往Link Binary With Libraries里加入其它的库类,仅仅是下载下来的18个OpenCV库,不知道是因为Xcode版本问题还是什么原因,配置过程相对来说要稍简单一些.








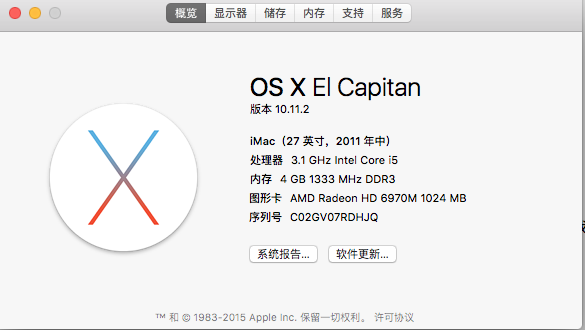
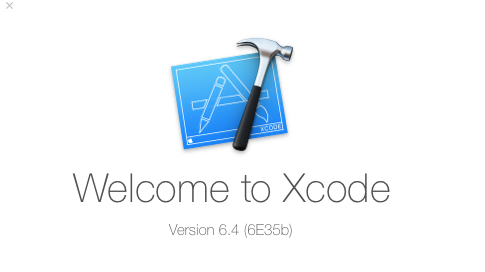
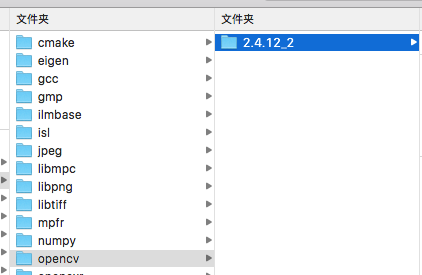
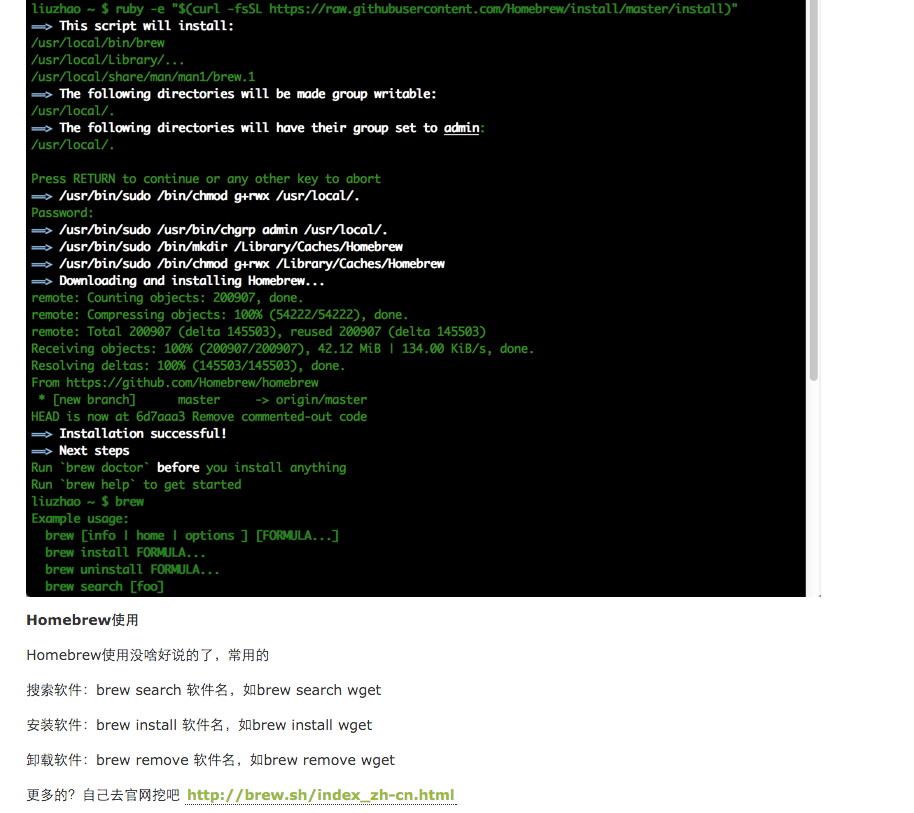



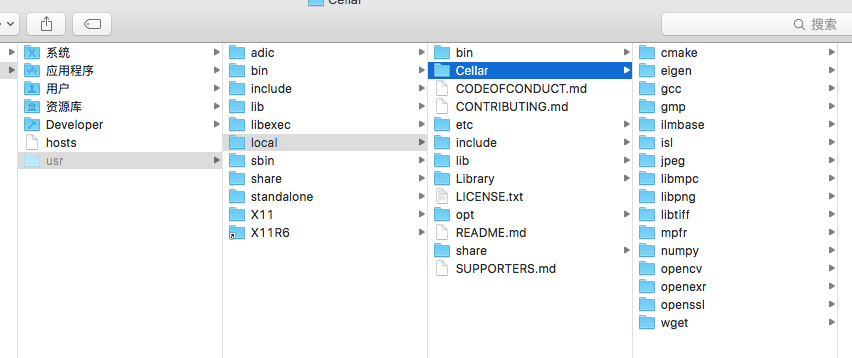
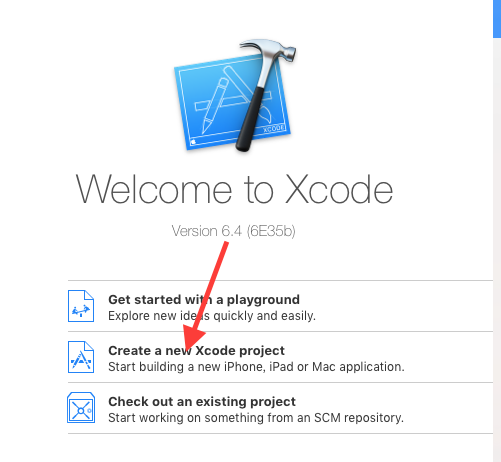
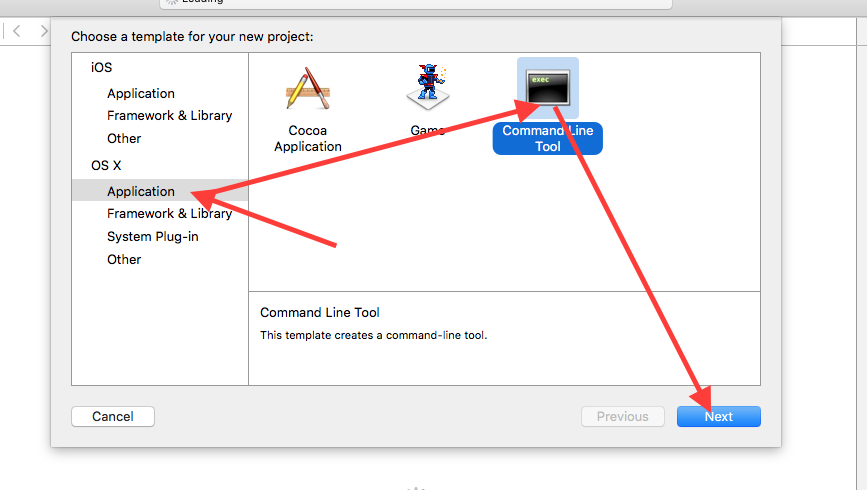
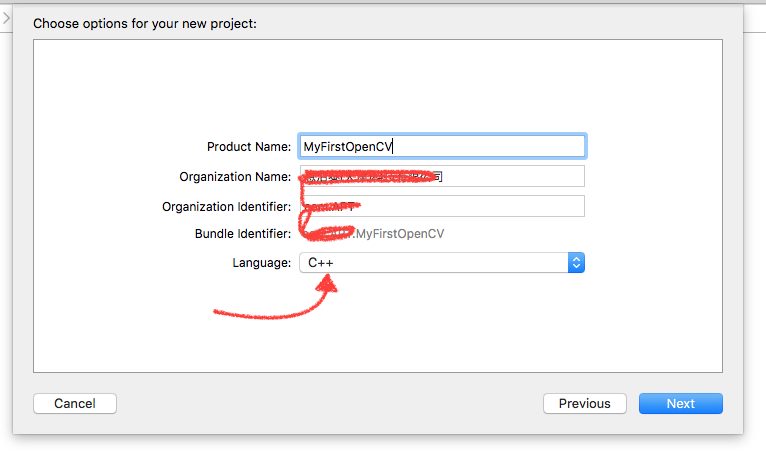
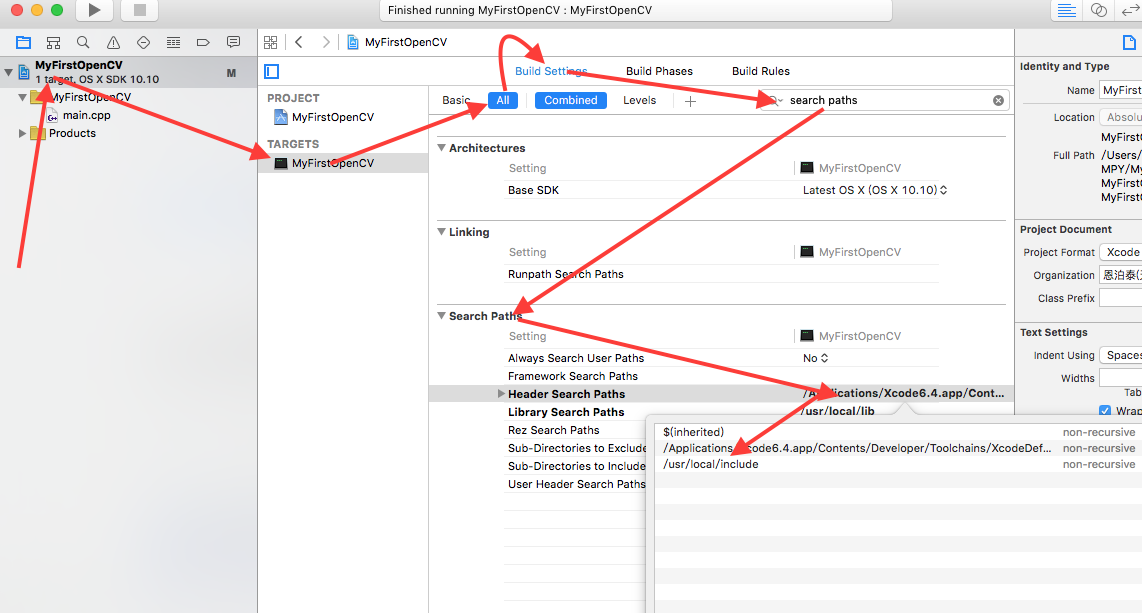
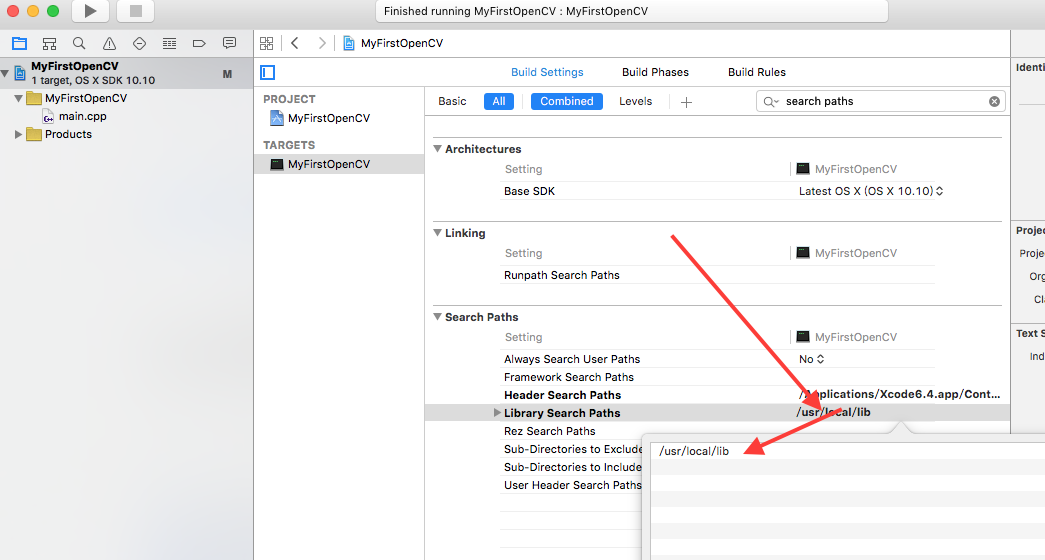
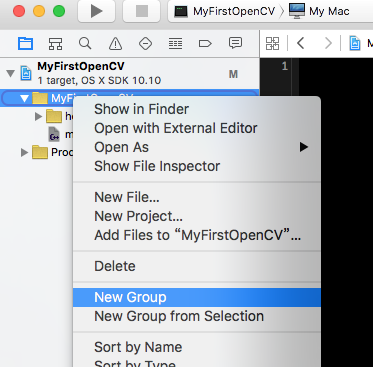
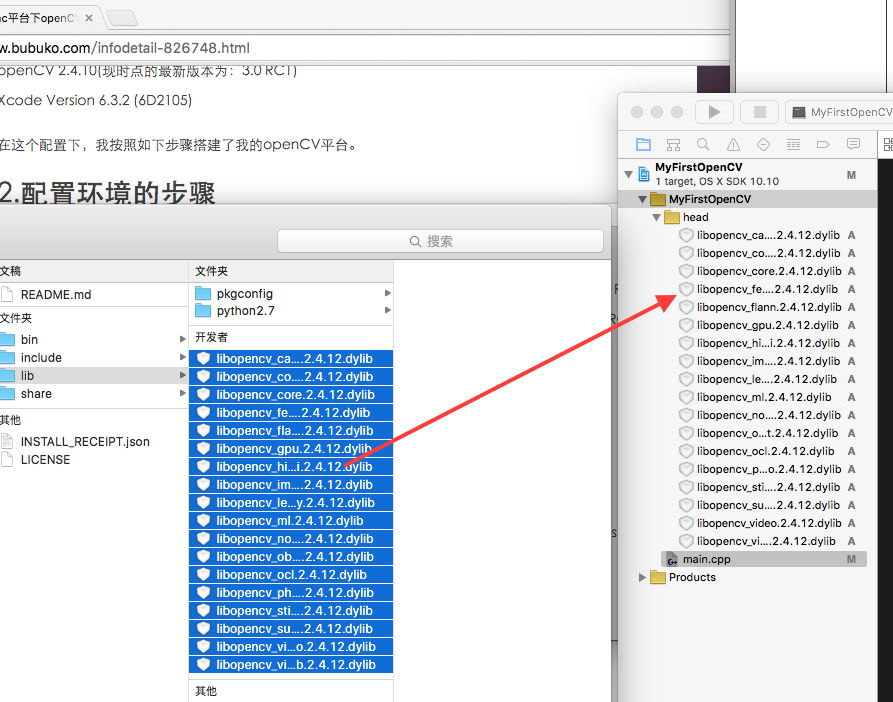
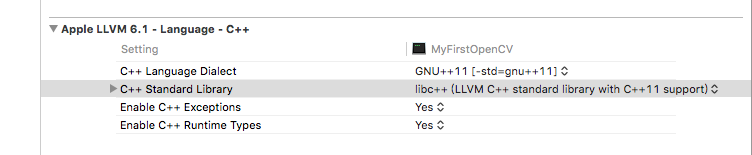
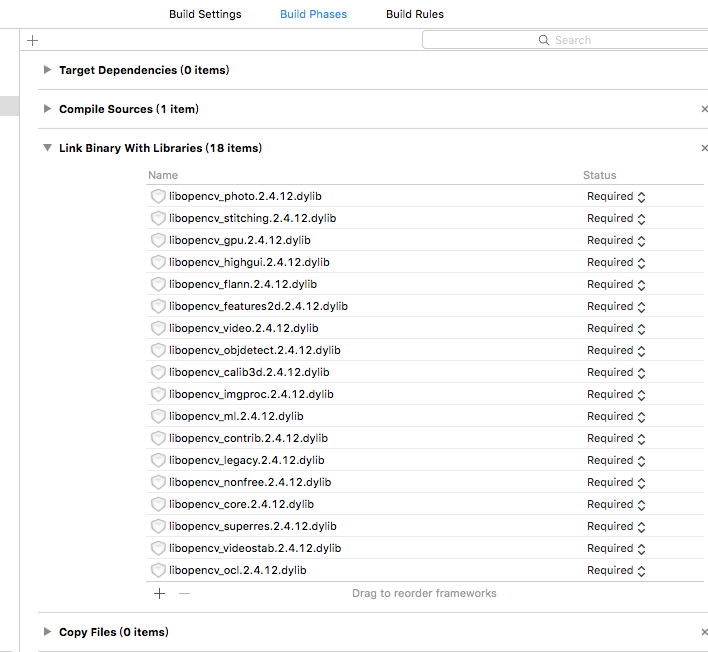













 2118
2118











 被折叠的 条评论
为什么被折叠?
被折叠的 条评论
为什么被折叠?








