一、使用体验
source insight 终于大版本更新了。我开始使用 SI 是去年,那时候是 3.5 的版本,就觉得这是一款神器,搭配 Keil 和 IAR 等编译软件使用,可以提高单片机编程的效率。SI 有很多的特性是 keil 和 IAR 不具备的,作为一个代码编辑软件来说,很多功能确实很强大。只不过官方久久不更新,所以很多现在主流 IDE 或者代码编辑器的一些实用功能都不支持。
这次更新,整合了一些新功能,界面也有所改进。之前的版本有的设置界面很小,字都不能完全显示完,这次更新修复了这些问题。而且,可以很方便的将旧版本的配置文件导出,并导入进新版本,所以惯用的快捷键和代码配色都可以和之前保持一样,升级后也不需要做过多改动。值得一提的是,这次版本内置了多套主题,尽管都不是那么好看。
以下是一些新特性的展示:
-
1、文件对比
这个功能在->Tools 中,可以支持当前文件和备份文件对比,也支持两个文件对比。甚至支持文件夹内容对比。简单使用后发现效果好不错,这是替代 UltraCompare 的节奏啊,不过应该不支持文件信息的二进制版本对比。
-
2、代码 Reformat
这个功能也在->Tools 中,可以支持几种常见的代码风格,例如:ANSI、GNU、K&R,也支持自定义,这和Eclipse 中的一样。代码风格是非常个人化的东西,看着舒服就好。这个功能在拷贝粘贴代码的时候很实用,设置好自己的代码风格,拷贝代码后 reformat 一下,大括号缩进什么的就可以轻松搞定。
-
3、自动补全
自动补全这个功能本来就有,这也是使用 SI 写代码比直接在 keil IAR 中写代码效率高的一个很重要的原因。但是这次自动补全又增加了新的功能,支持一些关键字的自动补全。例如如下的 for 循环,if else 结构。
-
4、代码折叠
这个功能在阅读非常长的代码时还是很好用的。
还有更多的功能例如主题配色,查找等就不演示了,反正都比 3.5 版本更好了。但是好也不是完全的,在使用新版本是出现过一次程序奔溃,再次打开后当前文件就部分出现了乱码。
二、修改设置
虽然从 3.5 版本更新到 4.0 可以导入之前的配置文件,很多键盘设置和配色方案都可以很好的过渡,但还是有一些东西会有不同,需要重新设置。不过这也是因人而异的,更多的还是风格的问题。以下是我在使用时做的一些设置修改。
-
1、编码方式
3.5版本时,默认的编码方式为系统默认的编码方式,即 Windows ANSI,4.0版本的默认编码方式则为 UTF-8,这就导致了在 3.5 版本中可以正常显示的中文注释,在 4.0 版本中变成乱码。修改方式如下:
在 Options->Preferences->Files 中的最下面,Default enconding 从 UTF-8 修改为 ANSI。
-
2、部分快捷键
这些快捷键可以从 3.5 导入配置文件导过来,不过如果有些和默认中重复,则需要手动修改下。修改方式如下: 在 Options->Key Assignments 中,根据自己的需要进行修改,我一般会改这几个地方。Symbol: Jump To Definition -> Alt+1 //跳转到定义 Navigation: Go Back -> Alt+2 //返回 Symbol: Jump To Caller -> Alt+3 //查看调用 File: Open -> Alt+Q //打开,其实就是切换下文件,如果已经在标签页中,使用 Ctrl+Tab 也行 View: Project Window -> Alt+0 //关闭或打开项目文件列表 -
3、自动补全
自动补全功能是因为在新版本中默认不使用 Tab 键补全,只能使用回车键,习惯了旧版本可能会有点不适应这一点,不过好在这是可以修改的,在 Options->Typing 中间那栏 Auto Completion 中,勾选 Tab key selects item 即可。
-
4、TAB键宽度
由于 SI 只是用来编写代码的,编译还是在 IDE 中,所以 Tab 键的宽度应该和 IDE 中保持一致,这样在 IDE 中查看代码的时候格式才不会错位,我一般习惯的 Tab 键宽度为 2 ,4.0 版本默认为4,所以需要做如下修改:Options->File Type Options 右下一栏中的 Tab Width。
-
5、大括号位置
这还是一个代码风格的问题,就是大括号的位置是在 if 后面,下面,下面后两格的问题。我习惯于大括号在正下面,但是 SI 有一个智能缩进,会将大括号自动缩进在下面后两格。这一个可在 Options->File Type Options 右边一栏 Auto Indent 中修改,从 Smart 改为 Simple 即可。








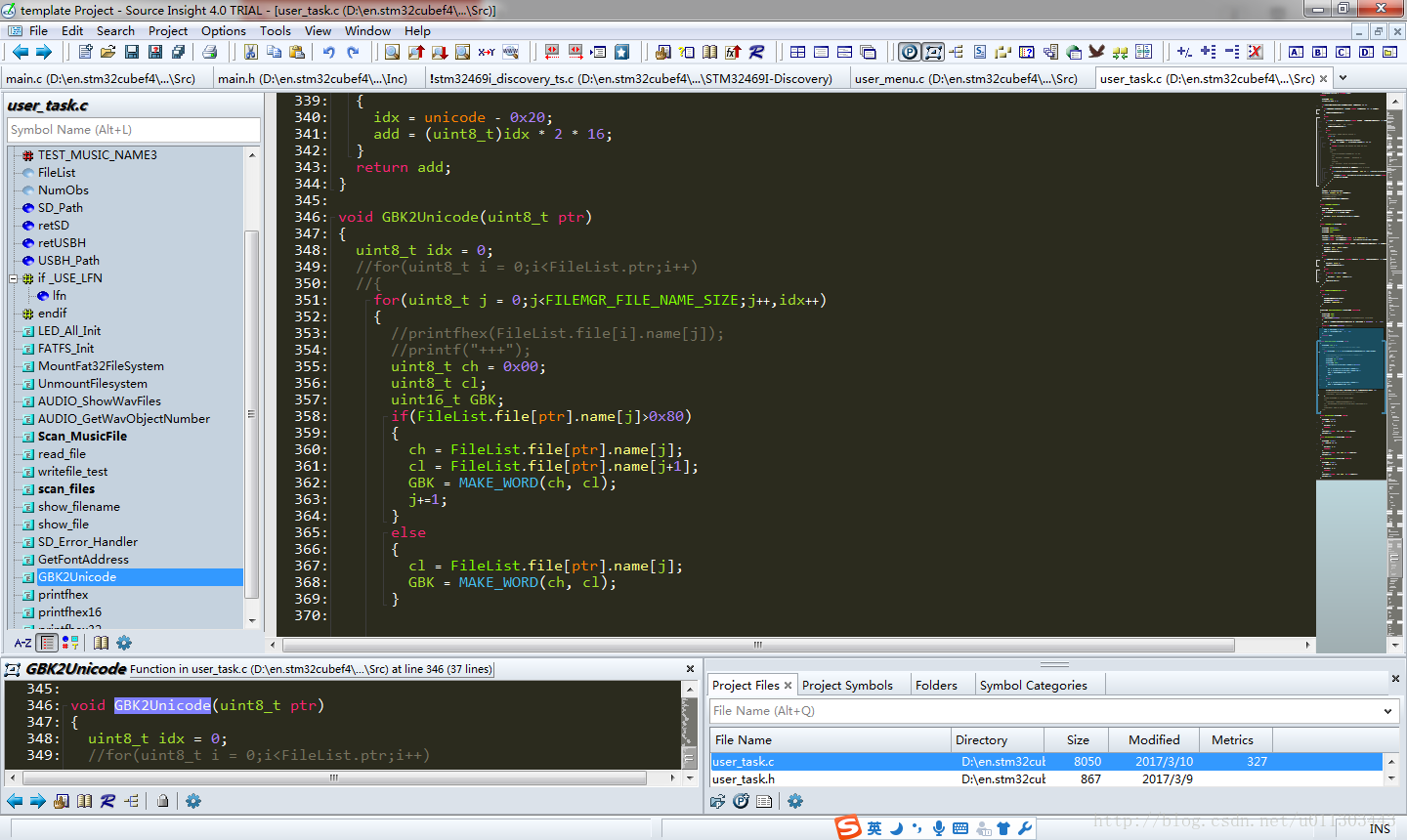
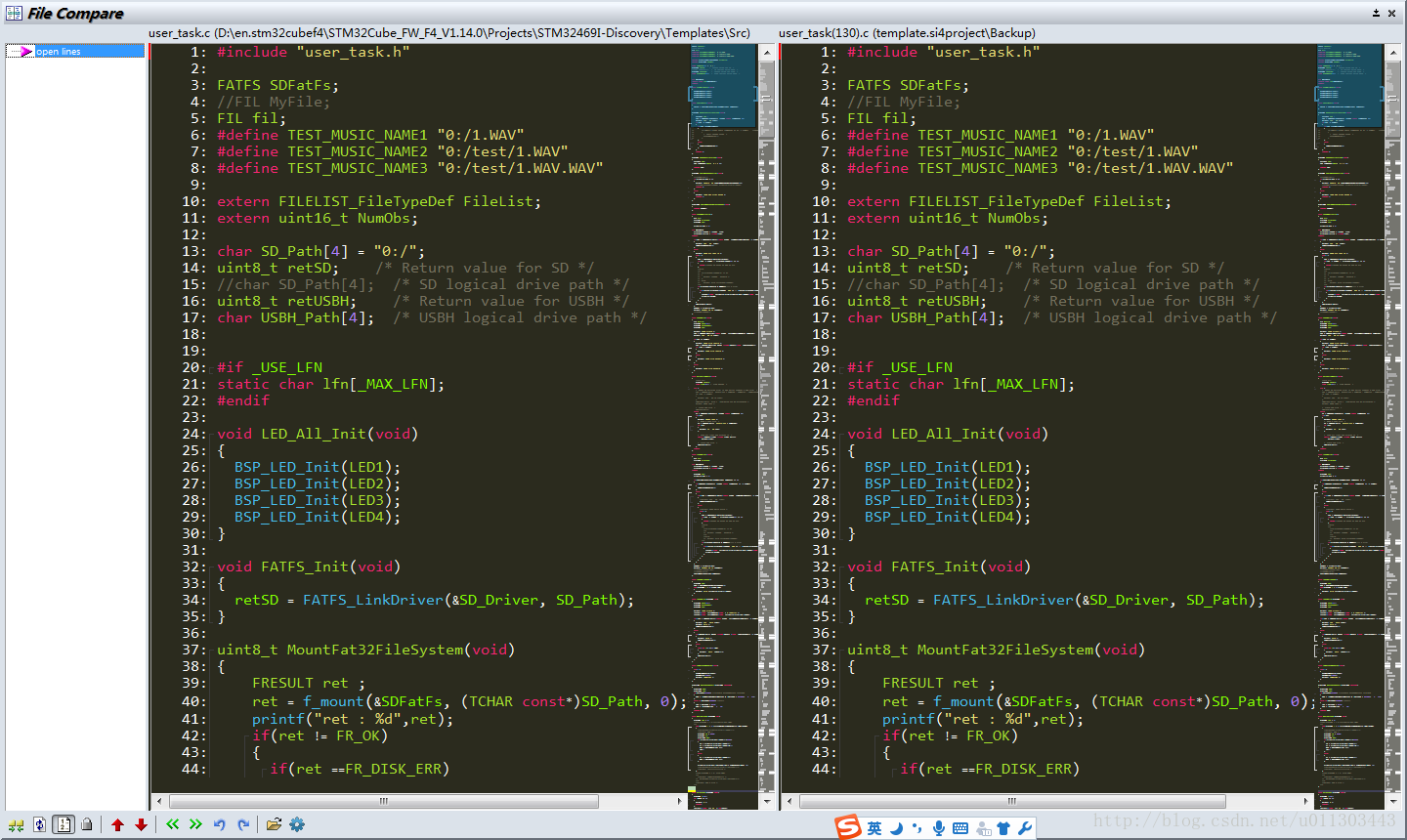
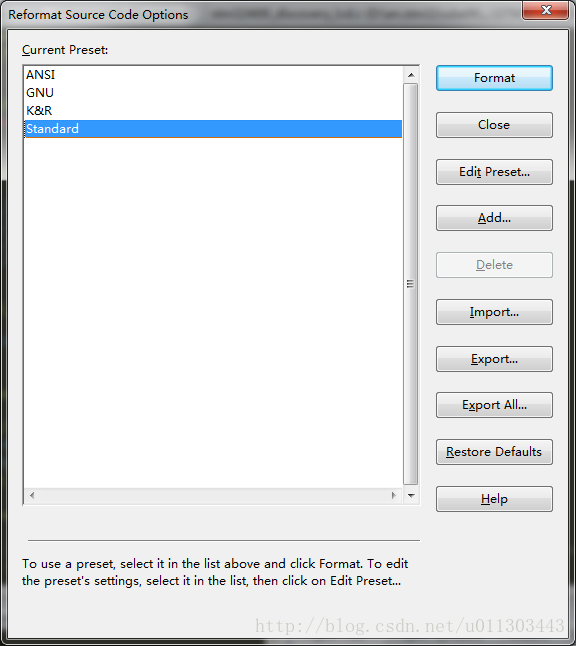
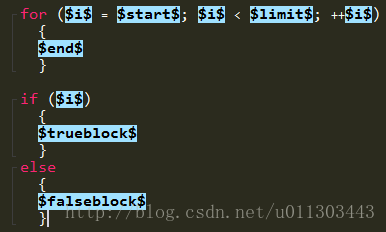

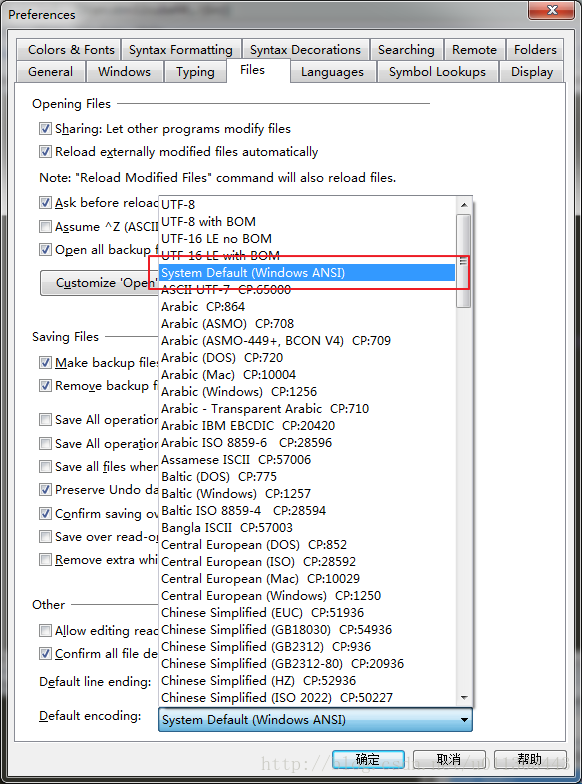
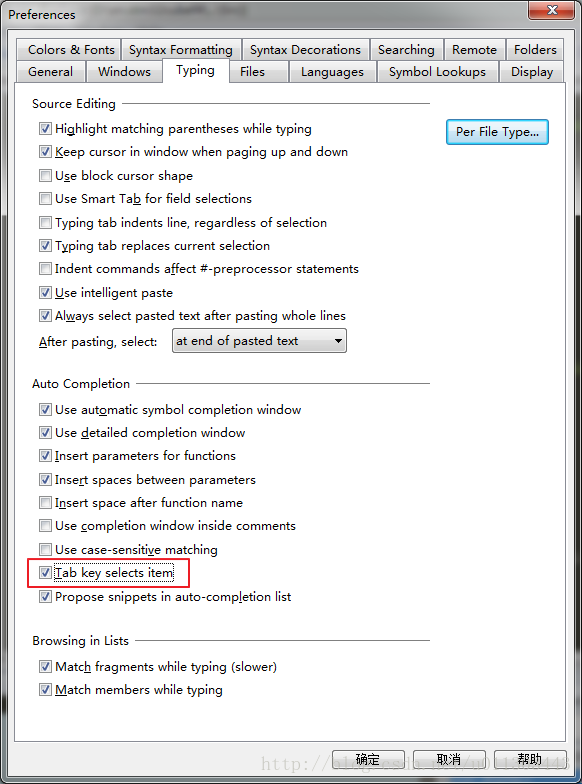
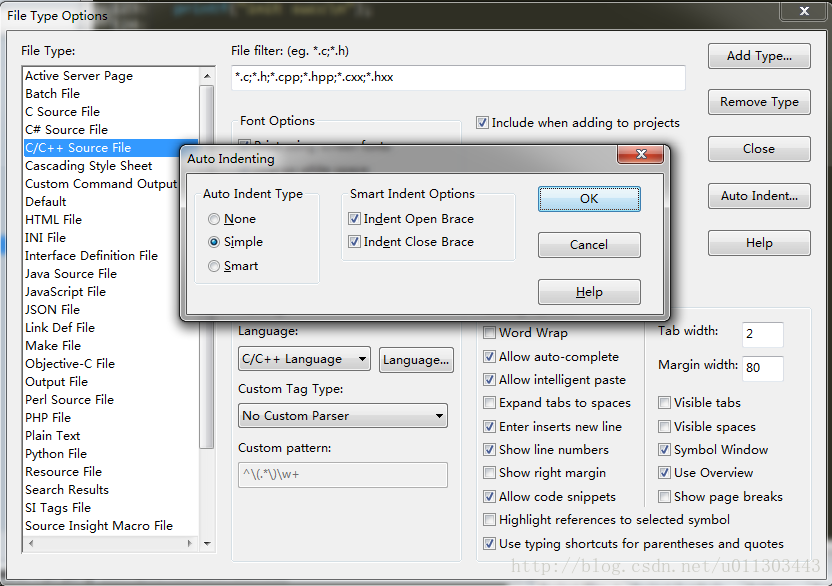













 282
282











 被折叠的 条评论
为什么被折叠?
被折叠的 条评论
为什么被折叠?








