贺叶铭_PS公开课_笔记
ctrl + shift + u :去掉颜色,去色
ctrl + i 直接填充该选区的颜色的补色
例如:
第一天:
界面构成
1 菜单栏
2 工具箱
3 工具属性栏
4 悬浮面板
5 画布
ctrl + N 新建对话框(针对画布进行设置)
如果只说数值,不说单位,则默认是毫米为单位
打开对话框: ctrl + O (字母)
画布三种显示方式的切换: F键
隐藏工具箱、工具属性栏、悬浮面板: Tab键
缩放工具: Z,
具体操作是:按住左键,拖出一个范围,松手后即可放大该选中的范围
切换到:
暂时切换到:顾名思义,就是临时切换到的意思
具体操作示例:按住Alt键,原来的放大图标,就暂时切换到了 手图标
满画面显示: ctrl + 0 (数字)
画面缩小:ctrl + -
画面放大:ctrl + +
整个画面缩小:
1、背景图层双击(新建图层),然后回车
2、ctrl + T,按紧shift等比约束,按紧alt中心点约束,调节边角点缩小后,回车
3、按C键裁切,把多余的内容剪掉
按住空格:暂时切换到抓手(移动画布)
移动画布:按住空格(暂时切换到),这时就变成了抓手的图标
效果分析思路:1 构图,2 配色
网格: ctrl + "引号 (参考线的单位,必须和画面的单位统一)
调节网格大小: ctrl +K (首选项) ---- 找到参考线网格和切片
打开首选项:ctrl + K
调出辅助线: ctrl +R(标尺) --- 鼠标左键按住,从最上面 和 最左边 拖拽得到一条辅助线
删除辅助线:先V,然后再按住辅助线 往画布的最外面拖
隐藏辅助线:ctrl + ;分号
ctrl + :冒号
角版,羽化版,挖版(即常说的抠图)
移动工具: V
选区:控制操作的范围。
ctrl + TAB: 切换当前软件中所打开的画布。
规则选区:
矩形选框工具(椭圆选框工具) M, shift+M 可以在矩形和圆之间来回切换
indesgin
方正飞腾
freehand
调出隐藏工具的方法:在相应有隐藏工具的工具上 --- 按鼠标右键调出。
1:用Shift可以强制约束为:正方形 or 正圆。
2:强制约束 以鼠标落点为中心: 按住Alt
1 + 2 = 绘制以鼠标落点为中心正方形 or 正圆。
隐藏工具之间的切换:Shift + 相应工具的快捷键
填充_前景色:alt + 回格(退格)
填充_背景色:ctrl+ 回格(退格)
恢复默认的前景色_背景色: D
前景色和背景色之间进行切换: X
撤销操作:ctrl + alt + Z
取消选区: ctrl + D
隐藏辅助线: ctrl + ;
裁剪工具: C,框选后,直接回车,即可完成裁剪
色彩的三大要素:色相, 饱和度,明度。
第二天:
优秀设计师的优点: 每次填充,都必须在新建的图层上
选择图层:
1、在图层面板上,点击对应的图层
2、在画布中,右击后,在弹出的图层列表快速选择相应的图层
打开图层面板:F7
新建图层的快捷键:
ctrl + shift + alt + N
切换隐藏工具:
shift + 相应工具组的快捷键。
删除图层的方法:
1 : 直接拖拽要删除的图层到图层面板右下角的垃圾桶位置,直接删除。
2: 在V移动工具的状态下,选中要删除掉的图层,按delete进行删除。
如何选中多个图层:
1:在图层面板,ctrl点选、或shift多选图层
2:在画布上,先按V,然后按住Ctrl键,开始框选,只要碰到的像素,其所在的图层都会选中
另存为:ctrl + shift + S
选区的布尔运算:针对已经存在的选区进行编辑。
1 新选区 (操作1:鼠标放到选区内部,按住左键拖拽,可移动选区)
(操作2:在画面内任意位置单击,可取消选择,等同于ctrl + D)
2 加,快捷键:shift
3 减,快捷键:alt
4 相交,快捷键:shift + alt
如果需要同时用到两次alt 或者 shift 按如下操作方法:
(原因1,需要用到 布尔运算相加或者相减
原因2,需要 约束到正方形或者正圆,
原因3,需要 约束到鼠标落点为中心)
操作方法:1 先控制布尔运算 (如:按紧alt,让选区相减)
2 鼠标放到中心位置,按住左键拖拽出任意一个圆。
3 此时松开alt键(发现 依然可以保持选区相减的状态)
4 重新按下alt键(功能是:约束到以鼠标落点为中心)
5 再按下shift键(功能是:约束到正圆)
6 拖拽鼠标左键到合适的大小
7 结束操作:注意先松开鼠标左键确定此步操作,最后才是松开键盘上的键!
案例:
有选区,只是羽化值太多,导致选区看不到了
弹出羽化数值输入框:
ctrl + alt + D(CS2)
shift + F6 (cs5)
变换选区(针对选区进行大小变换)
Alt + s + t s就是菜单栏上的选择(select)
自由变换外框:ctrl + T (针对像素进行大小变换,因为每次回车确定都会丢失像素,所以要目的性非常强)
约束等比:按紧shift (拖拽边角点)
约束中心_不动: 按紧alt
画笔工具: B
画笔工具是以当前的前景色来进行绘制
笔尖大小:
[键:变小
]键:变大
笔尖硬度:
shift + [ 变软 ,
shift + ] 变硬
或者:选中画笔工具后,右击画布,弹出调节面板
还有一个F5的面板,专门设置画笔样式
附案例:
第三天:
图层的复制方法:
1: 位移复制
先在图层面板选中对应的图层,然后按V键,在移动工具状态下,按住Alt键进行拖拽复制。
2:原位复制(复制后,和原来的重叠在同一位置),先在图层面板选中对应的图层
2.1:然后在图层面板,拖拽要复制的图层,到新建按钮上,松手,此时就多出了一个图层
2.2: 或者,直接 按ctrl + j进行图层的原位复制。
Ctrl + J(在带有选区的情况下):能够复制选区内的像素到新的图层。
恢复到画面初始打开的状态1: 在历史面板,单击快照
恢复到画面初始打开的状态2: F12
特殊情况下的图层的原位复制:
当好不容易在背景层扣出了一个选区,此时突然想备份背景层,即原位复制;那么
此时就可以 采用 拖拽要复制的图层,到新建按钮上,松手,即同时达到保留选区,
又到备份图层的目的
椭圆,矩形 ----- 规则形状
套索工具组:L
1 套索工具: 绘制曲线的选区 方法:按住 拖拽即可
2:多边形套索工具: 绘制直线多边形选区 单击
特殊技能:最后一个点处双击的话,会以直线的形式 连接到 起点
按退格:可以“拔掉已经打下的错误的木桩”
按ESC:取消之前所有的绘制
按住shift:可以约束垂直、水平、斜线
强大技能:在绘制的过程中,一直按住ALT,拖拽则暂时切换到套索工具绘制曲线,单击则暂时切换到多边形套索工具绘制直线。
3: 磁性套索工具,它就是一个鸡肋,为啥?因为太复杂的,它搞不定;太简单的,用魔术棒就更方便!
要新建一个一模一样的画布:
1.右键画布的标题栏:选择画布大小 即可查看 画布大小
2.右键画布的标题栏:选择复制
合并所以选择到的图层:ctrl + E,以后还有更复杂的
提前透露的知识点:
自定形状工具:即贝塞尔曲线,U,然后,点击右箭头,选择对应的后,在弹出框内选择追加
选择相应的形状后,按ctrl + T,进行调节,并且同时还可以按shift 约束等比
ctrl + 回车:将贝塞尔曲线转换为选区
从背景开始往前面做!!!!
第四天:
调节图层顺序:
ctrl + 【 :使当前图层向下移动 ↓
ctrl + shift + 【 :使当前图层到最底层 ↓
ctrl + 】 :使当前图层向上移动 ↑
ctrl + shift + 】 :使当前图层到最顶层 ↑
强大__图层转选择:(将该图层上的所有像素 转换成 选区)
按住ctrl, 然后单击图层面板中,该图层的预览区域。(注意是图片处,不是文字处)
优秀设计师--用选区来删除图层里的像素时,会先扪心自问一下:
1 要删除的像素是在画面的哪一个元素上?
2 该个元素又是在哪一个图层上?
文字工具:T键,在输入文字时,程序会自动生成一个文本图层
文字颜色:默认会以前景色 进行绘制
设置文字颜色:个人习惯 先设置前景色,然后进行填充 alt + 退格键
关于字体的选用,请参照后面的排版布局课程
关于字体的安装:将从网上下载的字体文件,复制到c:\windows\Fonts目录下即可
关于文字的大小:使用ctrl + T进行调节;一般情况下,按住shift键约束等比
进入文字的编辑:
方式1:按T键,移动鼠标到文字区域内时,鼠标周围的虚线消失,此时单击鼠标,即可进入文字编辑状态
方式2:在图层面板,双击文本图层 前面的T的预览图标,即可进入文字编辑状态
优秀的设计师——通常只保留【图层】【通道】【路径】【历史记录】面板
在进入文字的编辑状态后,按ctrl + T,调出【字符】【段落】面板
标准的【字符】面板:
100%,100%,0,0,0
基线偏移:0,如果是正数,就会往上走;如果是负数,就会往下走
调节某两个文字的间距:
把光标放到那两个文字之间,光标开始闪烁,字符面板有一个A\V的输入框,输入间距大小即可
结束文字输入:ctrl + 回车
调出文字的段落样式:窗口-->段落
文字的 间距调节快捷键:
先全选文字,然后
alt + 上下箭头(行与行之间竖直方向的距离)
alt + 左右箭头(行内文字之间水平方向的距离)
优秀的设计师——不会使用回车去换行,而且先选择T,然后拖出一个矩形框
标准的【段落】面板:
1.避免行首出现标点:避头尾法则设置,选中宽松或严格
2.段落两端的文字竖向对齐:选择最后一行左对齐
3.段首文字缩进:左缩进填写 2 * 单个文字的点数
魔术棒 W :针对颜色边缘形状 创建选区
核心的两个指标:容差 和连续
优秀的设计师——使用小的容差,勾选连续,并且使用选区的布尔运算,多次使用魔术棒
加选(按紧shift),减选(按紧alt)
魔术棒使用场 :
1: 主体颜色相对单一
2: 背景颜色相对单一
3: 主体和背景之间的颜色反差较大,有相对清晰的边缘
将选区进行 反选:ctrl + shift + i
PS中有一个非常重要的分支,那就是特效,重点使用的是:滤镜 +图层样式
调出图层样式的方法:
在图层面板中,在相应图层的空白区域,双击。
图层样式非常非常重要,UI设计那些酷炫的效果,绝大部分是图层样式调出来的!!!
优秀的设计师——不会去手动点击样式前面的框,而是 点击文字(如投影)
投影样式:
1、最常用的不透明度为75%
2、角度最常用的是:120、30、-120、-30
3、使用全局光,默认一定要勾选;作用是确保画面内只有一个光源
4、距离是控制 投影与原物件之间的距离
4、扩展是控制 投影的虚实程度
5、大小是控制 投影的大小
描边的图层样式
1、不要手动去勾选,而是点击对应样式的标题
2、描边最重要的因子是:颜色,大小 以及不透明度
复制图层样式:
1、打开图层面板,在加了图层样式的图层最右边,点击箭头,展开图层样式
2、按住Alt键,拖拽 目标样式,到目标图层上,松手即可
友情提示:下面三个长公式不用记,就是菜单里面的……
复制整个图层的所有图层样式:
Alt + L + Y + C,其中,L是图层,Y是图层样式,C是copy
Alt + L + Y + P,其中,L是图层,Y是图层样式,P是paste
清除某个图层的所有图层样式: (前提是该图层有添加过图层样式)
Alt + L + Y + A
清除某个图层的单个图层样式:
方式1:把那个眼睛闭上
方式2:拖那个图层样式到垃圾筒
蒙板和通道是非常关键的内容,必须精讲,通道在课堂上最后面才讲
如果快速隐藏多个图层:
如下图所示,按住图层面板前面的眼睛图标,一直往下面的图层拖,即可
第五天:
自由变换外框右键属性:
斜切:可以按照该调节边角点所引导出的两条边的角度进行移动 ctrl + shift
扭曲:任意点的调解 ctrl
透视:模拟近大远小的关系 ctrl + shift + alt
变形:
渐变工具:G (gradient)
海尔案例制作步骤:
渐变颜色调解:
1 先设置好前景和背景色(前:亮灰。 背:白色)
2 单击属性栏中第一列,将会弹出【渐变编辑器】,然后选择【预设】中第一项(从前景到背景的过渡渐变)
3 在属性栏中第二列,选择第一个图标(线性渐变)
4 回到画布,框选出选区后,新建图层
5 G键,按住鼠标左键(可同时用shift进行约束)拖拽,进行填充渐变(在选区范围内)
PS:如果填充完渐变后,发现前景色和背景色反了,没有关系,反向再填充一次就好了
复习——图层转选区:
按住ctrl,单击图层面板中 对应图层的 图层预览图片即可
人物素材处理:
抠出人物的衣服部分,目的是将红色的衣服 转成 蓝色的
(磁性套索配合多边形套索工具 强大的选区的布尔运算,得到衣服部分选区)
色彩调节: ctrl + U (色相饱和度)
为了实现人物若隐若现的感觉,因为还没有学图层蒙板,所以只能用橡皮擦 E
橡皮擦工具: E (eraser)
如果抠出来的图边缘太实了,可以选择橡皮擦工具,对边缘擦一下,进行虚化,记得把硬度降到最低 (shift + [)
优秀设计师——为了避免擦错,先对图层面板里的图层,进行ctrl+J 进行图层复制
笔尖大小:
[键:变小
]键:变大
笔尖硬度:
shift + [ 变软 ,
shift + ] 变硬
多个画布可以这样:
窗口-->排列-->平铺或层叠
多个图层之间如果是相同的内容,如下图所示的圆圈,如何等间距排列?
1、同时选中相应的几个图层(shift或ctrl多选)
2、V移动工具
3、在顶部的工具栏属性面板中,选择目标等距离方式(好牛逼!!!有木有)
如何定出画面的中心:
步骤1、选择背景图层
步骤2、从最边上的标尺上拖出一条辅助线,到画布正中心时,会有吸附效果
如何选择画布中的一个图形所在的图层:
步骤1、切换到V移动工具状态下
步骤2、在目标图形上右键,则,所有在当前光标位置下面压着的图层,都会显示在弹出菜单里
如何让一个图形的中心点 在画布的中心线上:
步骤1、用上面的方法,选中该图形
步骤2、CTRL+T,调出该图形的中心点
步骤3、移动图形的中心点 到 上面定出的画面中心线上
小键盘数字调整图层的不透明度:
0 ----> 100%
1 ----> 10%
9 ----> 90%
倒影:
步骤1、ctrl + J 原位复制
步骤2、ctrl + T 调出 变形框,右键,选择
步骤3、垂直翻转
步骤4、按住shift,垂直向下移动,最后调节透明度
投影:
步骤1、如上图所示,调出 变形框
步骤2、按住ctrl键,
步骤3、直接去拖拽上面的三个点 的中点,将它放倒
自由变换之斜切:(按住ctrl + shift键 进行调节角点)
如图所示,拖动中点,则只能在其所在的一条边的沿长线上 移动
如图所示,拖动圆点(角点),则只能在其所在的两条边的沿长线上 移动
自由变换之扭曲:(按住ctrl键 进行调节角点)
可以360度旋转
自由变换之透视:(按住ctrl + shift + alt键 进行调节角点)
终于会画圆的透视图了~!~ T_T
按住ALT,将选区的中心点,拖动到右上角,目的是使用选区围绕右上角旋转,以便贴合相框
制作投影
1、第一种 方法是 使用图层投影
2、第二种 方法是 建一个选区,填充黑色,执行高斯模糊
第六天:
素材来源
网站 光盘 交换
磨皮:
1 复制背景层(ctrl + J)
2 针对复制出来的图层,用磁性套索工具,选择面部区域;再反选将不要的背景删除;然后再次反选,仅对面部区部执行高斯模糊(滤镜菜单--模糊--高斯模糊) (在让皮肤光滑的同时,尽可能的保持人物皮肤的质感)
3 擦出(头发,眼睛,鼻孔,嘴唇等细节)
仿制图章: S
是把想要的地方,复制出来,遮盖到不想要的地方.
取样(复制): 按住alt 左键单击,完成取样
松开alt键,左键单击,执行覆盖
1: 就近取样 2: 多取样
重点是对齐选项
1、如果不勾选对齐,则每次松开后再按下,就会重新生成一个取样点的图像
2、如果选择对齐,则不管中途松开再按下多次,都只会生成一次取样点的图像
延续纹理修图
S键,
按下alt在缝隙中取样,(将准星对着黑色的缝隙)
不要松开alt,对齐准星到目标位置时才松开alt,
直接按下左键拖动覆盖
修复画笔工具: J
在完成复制遮盖的过程中,可以实现和背景之间颜色融合。
修补工具:
源:从外面拿回来
目标:从里面拿出去
第七天:
渐变工具: G
实现多种颜色柔和过渡
需要什么样的颜色来实现过渡?
以什么样的形式填充到画面内?
复制色标:
1 选择要复制的色标
2 在要添加色标的位置单击鼠标左键
渐变类型:
1 线性渐变
2 径向渐变
3 角度渐变
4 对称渐变(UI)
5 菱形渐变
鼠标的落点(按下鼠标的位置):左边的颜色
鼠标的起点(抬起鼠标的位置):右边的颜色
画笔类工具:
笔尖大小:
[键:变小
]键:变大
笔尖硬度:
shift + [ 变软
shift + ] 变硬
画笔面板: F5
第八天:
虚线的绘制方法:
1: 定义基础造型 (矩形)
2: 选择定义的造型
3: F5画笔面板
4: 形状动态勾选
5: 属性调节: 角度 --- 方向
钢笔工具: P
贝塞尔曲线转化 选区: ctrl + 回车
贝塞尔曲线:
1 锚点
2 链接锚点之间距离的路径
解决锚点位置错误问题的方法:
1 删除锚点
删除当前所选择的锚点,删除之后,要在当前最新的锚点上单击(续上),这样才可以在接下来的绘制中保持同一条路径的绘制。
2 移动锚点
小黑:整体
小白:细节(路径,锚点,杠杆)
3 ctrl + alt + Z
杠杆:调节路径的造型
1 杠杆的长度 --- 弧度的大小
2 杠杆的方向 --- 弧度的方向
alt : 暂时切换到转换点工具 (调节杠杆)
用尽量少的锚点,绘制尽量准确的造型。
相切
吸管工具: i
三种点的类型:(三种类型转换alt转换点工具)
1 尖角点 (木有杠杆)
2 平滑点 (两条杠杆,保持在同一条直线上)
3 贝塞尔角点 (两条杠杆,杠杆不在同一条直线上)
第九天:
四把锁头:
1: 锁定透明像素
像素:普通像素 透明像素
2: 锁定像素
3: 锁定位置
4: 锁定全部
alt + shift+ 回格: 针对前景色填充到普通像素的区域
ctrl + shift + 回格:针对背景色填充到普通像素的区域
图层蒙版:
控制画面的显示和隐藏,从而实现图像合成等操作。
黑:隐藏
白:显示
暂时关闭蒙版效果:
shift + 左键单击蒙版 打开:直接点击蒙版
在画面内显示蒙版上的黑白关系:
alt + 左键单击蒙版。 (显示,不显示操作方法一样)
无损抠图
背景层添加蒙版:
把背景层转化为普通层。(双击背景层,敲回车确定。)
带有选区的情况下添加蒙版:
选区内:白色(显示) 选区外:黑色(隐藏)
选中的图层添加组: ctrl + G
第十天:
PS: 是一款针对位图图像进行处理的软件。
位图图像:由像素构成的图像
像素:构成位图的最基本单位。
特点: 1 正方形
2 一个像素块只能代表一种颜色
分辨率:单位面积内,所包含的像素多少叫做分辨率。
72 屏显 RGB (红 绿 蓝) 屏显的颜色模式
300 印刷 CMYK (青,洋红,黄,黑) 四色印刷
分辨率单位:像素每英寸(PPI = pixcel per inch )
line per inch, dot per inch
图层样式属性:
距离:控制效果与原物件之间的距离
扩展:控制效果边缘的虚实程度
大小:控制效果大小
斜面浮雕:
1 外斜面: 自身不动,外面动
2 内斜面: 自身动,外面不动
3 斜面浮雕: 外斜面 + 内斜面
4 枕状浮雕: 向下凹陷
5 描边浮雕: 必须结合图层样式下描边效果
复制图层样式:1 选中已经具有效果的图层--- alt + L + Y + C
2 选择要复制到的图层 --- alt + L + Y + P
清楚图层样式: alt + L + Y + A
RGB颜色模式下:4个通道层
1 RGB 综合通道 : 用来显示最终画面颜色(结合了RGB三专色通道的颜色)
2 R,G,B 专色通道:用来承载相应专色通道上的颜色信息
白色: 显示相应专色通道上的颜色信息
黑色: 不显示相应专色通道上的颜色信息
中国风代表元素:宏村,徽派建筑,木雕,书法,水墨
软件界面:
菜单栏, 工具箱 工具属性栏 悬浮面板 画布
ctrl + N 新建画布
如果需要出图:分辨率:300 颜色模式:CMYK
屏幕显示: 分辨率: 72 颜色模式: RGB
切换画布的三种显示方式: F
针对画面显示的缩放:、
1: 缩放工具: Z
暂时切换到抓手工具: 按住 空格
满画布显示当前画面: ctrl + 0 (数字)
针对画面显示放大:ctrl + 加号。
针对画面显示缩小:ctrl + 减号。
切换到:
暂时切换到:
LOGO 标志:illustrator AI
切换画布:ctrl + tab
辅助类功能:
网格:ctrl + '' (引号)
调节网格线大小:ctrl + K (首选项) ---- 参考线,网格和切片 ---- 网格线间隔(注意单位与画布单位统一)
标尺: ctrl + R
隐藏辅助线:ctrl + :
移动工具: V
选区的作用: 控制操作的范围
约束选区绘制:
shift: 约束到 正方形 or 正圆
alt: 以鼠标落点为中心点
填充:
前景色:alt + Del
背景色:ctrl + Del
中国红配色:cmyk:0.100.100.10
恢复默认前景背景色:D
切换前景背景色: X
新建普通图层快捷键:ctrl + shift + alt + N
ctrl + shift + N ---- 敲回车确定!
删除:
1: 直接拖拽到图层面板下垃圾箱
2: delet
取消选择: ctrl + D
在画面内任意处单击(用可以创建选区的工具)
同组内隐藏工具之间切换:shift + 相应这一组工具的快捷键
出现误操作:
返回去:
ctrl + Z : 返回上一步
ctrl + alt + Z : 一直往回后退
ctrl + shift + Z: 重做
裁剪工具: C
选区的布尔运算:
作用:针对选区进行编辑
可以在创建选区的工具属性栏上找到布尔运算。
1: 新选区: (1)移动选区 (2)取消选择
2: 加 :shift
3: 减 :alt
4: 相交 :shift + alt
更改图层顺序:ctrl + [(下) / ](上)
ctrl + shift + [(到最底层) / ](到最顶层)
不规则选区创建:
套索工具组:(L)
套索工具:绘制以曲线进行连接的不规则形状 ------- 按住拖拽
多边形套索工具:绘制以直线进行连接的不规则形状 ---- 单击 (1:回格--删除定点。2:ESC取消绘制)
套索工具(曲线)+ 多边形套索工具(直线):alt
自由变换外框:ctrl + T
针对画面内素材进行大小调节, 角度旋转。
按住shift进行缩放可控制等比(* 拖拽边角点)
按住alt 可以控制中心点不动(* 拖拽边角点)
当拾取不到中心点的时候,可以按住alt只识别中心点。
变换选区:alt + s + t (等同于ctrl + t)
箭头: 自定义形状工具
路径转化为选区: ctrl + 回车
图层转选择:按住ctrl + 鼠标左键单击图层预览区域
文字工具: T
更改文本颜色:直接针对文本层填充当前前景或背景色即可
结束文本输入或编辑:ctrl + 回车
文本层被编辑状态下 --- ctrl + T (字符和段落面板)
PS第三天:
魔术棒工具:W
作用:可以针对画面颜色区别从而创建出选区
魔术棒适用范围:背景部分或者主体部分颜色单一,并且两者之间色彩差异明显。
反选:ctrl + shift + i
羽化:shift + F6 (ctrl + alt + D--非CS5)
不透明度快捷键:小键盘数字区域: 0 = 100% 。 1-9 = 10 - 90 。
图层编组: ctrl + G (把当前所选择到的所有图层进行编组)
合并图层: ctrl + E (向下合并 或者 合并所有选择图层)
仿制图章:S
笔尖大小调节: [(小); ](大)
笔尖硬度调节: shift + [ 软。 shift + ] 硬
取样:alt
多取样! 就近取样!、
合并可见图层:ctrl + shift + E
合并可见图层,并生成一个图章快照,即盖印图层:ctrl+alt+shift+E
修复画笔: J
使用方法同仿制图章
华盖图库
修补工具:
源:从外面拿回来
目标:从里面拿出去
定义图案:矩形选区(编辑菜单---定义图案)
渐变工具:G
实现颜色之间柔和过度
渐变编辑条: 色标(下:每一个色标代表一种颜色;上:代表透明度变化)
复制色标:按住alt,直接拖拽要复制的色标即可。
简便的类型:
1:线性
2:径向
3:角度
4:对称
5:菱形
画笔面板: F5
单击一点--按住shift--在另外一个地方单击---两点之间会以直线进行连接。
钢笔工具:Pen
钢笔工具绘制出来的是: 贝塞尔曲线
贝塞尔曲线:1 锚点 2 连接锚点之间距离的路径
路径转化为选区:ctrl + 回车
绘制的过程中,按住鼠标左键拖拽,可出现: 杠杆 !
杠杆的作用:杠杆的长度影响弧度的大小
杠杆的方向影响弧度的方向
钢笔工具状态下,按住alt键可暂时切换到转换点工具(调节杠杆)
删除锚点:1:删除最新的一个锚点:退格键 (继续画同一条路径需要在当前最新的锚点上单击--续上)
2:如果要删除的是绘制过程中的某一个锚点,可以用钢笔工具直接点击,删除!
(勾选钢笔工具属性栏里的自动添加/删除)
添加锚点:在没有锚点的路径上,钢笔工具直接点击添加锚点。
锚点的移动:小白(钢笔工具状态下按住ctrl可暂时切换到小白)调节细节。
移动整体路径:小黑
三种点的类型:
1平滑点:两半杠杆保持对称关系
2尖角点:木有杠杆
3贝塞尔角点:两个杠杆均可独立操作。
尽量少的锚点,绘制尽量准的造型!
转折点,作为起始点!!!!!!!!!!!!!!!!!
宇宙无敌超级霹雳组合键(旋转复制):
1 原位复制一份原物件 ctrl + J
2 执行第一次复制(用ctrl + T)
3 ctrl + shift + alt + T
如果带选区复制,则不会新建图层。
针对背景色填充到普通像素:ctrl + shift + 退格
填充前景色到普通像素: shift + alt + 退格
填充白色到普通像素: ctrl + shift + alt + 退格
像素:
1 普通像素 2 透明像素
图层蒙版:
白:显示相应位置的像素
黑:隐藏相应位置的像素
shift + 单击蒙版: 关闭蒙版效果(左键单击蒙版即可打开蒙版效果)
在画面上显示蒙版内的黑白关系:alt + 单击蒙版(alt+再次单击蒙版即可恢复正常效果)
使用蒙版需要注意:选择蒙版层,而不是图像层进行黑白操作!
如果画面带有选区:添加蒙版的时候,选区内会默认填充白色(显示),选区外会默认填充黑色(隐藏)
背景层,不允许添加蒙版---把背景层转化为普通图层方可!
如果图层需要使用两个,或者更多蒙版来控制画面效果,可把图层放入图层组中(ctrl + G),则可以继续针对每一个图层组进行添加蒙版的操作!
图层色彩叠加模式:
1:色彩调节
2:图像合成
如果想把接近于白色的亮色调隐藏 ---- 正片叠底
黑色 ---- 滤色
无敌懒人调色法:
1: 复制图层(ctrl + J)
2: 调节图层色彩叠加模式:叠加 (柔光)
3: 针对复制出来的图层执行:滤镜--模糊--高斯模糊(数值根据画面效果自己个儿调)
盖印图章:ctrl + shift + alt + E
图层样式:
斜面浮雕:
1 内斜面: 内部发生变化
2 外斜面: 外部发生变化
3 浮雕: 内外都发生变化
4 枕状: 内外都发生变化(向下凹陷)
5 描边: 只针对描边部分出现立体效果(图层样式里的描边)
色彩调节:
色彩的三大要素:色相, 饱和度, 明度
在色环中,如果两个颜色距离为180°,则二者为对比色,或互补色。
色阶: ctrl + L (明度)
色彩平衡:ctrl + B (色相)
亮度对比度:alt + i + a + c(明度---对比度)
较色:把画面调成正常的颜色。(校正颜色)调色:调节出画面的氛围
曲线:ctrl + M (色相,饱和度,明度)
去色:ctrl + shift + U (饱和度)
色相饱和度:ctrl + U (色相,饱和度)
素描效果制作:
1 去色:ctrl + shift + U
2 复制:ctrl + J
3 反向: ctrl + i
4 图层色彩模式: 线性减淡
5 滤镜 --- 高斯模糊
调整色阶
#07_1/11 色阶
0701首先要明白的是我们这里的所说的色阶是一个色彩调整工具,上节课提到的直方图中的色阶是一种概念。
色阶也属于Photoshop的基础调整工具,虽然使用的机会不是很经常。如果在前一课程中掌握了直方图的含义,那也等于掌握了色阶。相反如果直方图没有掌握好,接下去的内容可能难以理解。
来回忆一下上节课提到的直方图,如下图所示。
水平X轴方向代表绝对亮度范围,从0至255。
竖直Y轴方向代表像素的数量。
和直方图一样,Y轴有时并不能完全反映像素数量。并且色阶工具中没有统计数据显示。
打开如下左图的图像,这是在一所大学拍摄的校园风景。
使用色阶命令【图像>调整>色阶】〖CTRL + L〗,看到色阶的设置框如下右图所示。
可以看到它和前一课中的直方图非常类似。注意下面有黑色、灰色和白色3个小箭头(图中红色123处)。它们的位置对应“输入色阶”中的三个数值(图中绿色123处)。
其中黑色箭头代表最低亮度,就是纯黑,也可以说是黑场。
那么大家也可以想象得到,白色箭头就是纯白。
而灰色的箭头就是中间调。这种表示方式其实和曲线差不多,只是曲线在中间调上可以任意增加控制点,色阶不行。所以在功能上色阶不如曲线来的灵活。色阶设置框中的自动和选项的用途与曲线设置框中的一样。
将白色箭头往左拉动,直道上方的输入色阶第3项数值减少到200,观察图像变亮了。
如下2图。这相当于前一节课中提高的合并亮度,
也就是说从200至255这一段的亮度都被合并了,合并为多少呢?合并到255。
因为白色箭头代表纯白,因此它所在的地方就必须提升到255,它之后的亮度也都统一停留在255上。
形成的一种高光区域合并的效果。
同样的道理,将黑色箭头向右移动就是合并暗调区域。如下2图。
灰色箭头代表了中间调在黑场和白场之间的分布比例,
如果灰色箭头往暗调区域(左)移动图像将变亮,因为黑场到中间调的这段距离,比起中间调到高光的距离要短,这代表中间调偏向高光区域(右)更多一些,因此图像变亮了。
灰色箭头的位置不能超过黑白两个箭头之间的范围。
位于下方的输出色阶,就是控制图像中最高和最低的亮度数值。
如果将输出色阶的白色箭头移至200,那么就代表图像中最亮的像素就是200亮度。
如果将黑色的箭头移至60,就代表图像中最暗的像素是60亮度。
通道复杂抠图:
设置黑白场:(ctrl + M)
设置黑场:用设置黑场的吸管,在画面的某一处单击,以单击这一点的像素的明暗度为衡量的标准。去衡 量画面内其余位置像素的明暗度。如果其余像素的明暗度低于标准,则会以黑色替代。
设置白场:用设置白场的吸管,在画面的某一处单击,以单击这一点的像素的明暗度为衡量的标准。去衡 量画面内其余位置像素的明暗度。如果其余像素的明暗度高于标准,则会以白色替代。
快速蒙版:Q
作用:针对已经存在的选区进行编辑。
白色:被选择。 黑色:不被选择。
蒙版: 对象:像素
快速蒙版: 对象:选区
黑白关系: 蒙版
快速蒙版
通道
通道复杂抠图:
1 找明暗对比最强的专色通道(为了便于通道转选择)
2 复制该通道(为了反向操作之后不会影响原画面颜色)
3 反向ctrl+ i(黑白对调,便于直接作出主体部分选区)
4 设置黑白场(为了避免针对灰色区域创建选区出现半透明抠图效果)
5 通道转选择(按住ctrl,单击通道预览)
6 回到图层 (点击综合通道空白区域,之后回到图层面板)
7 快速蒙版Q . (针对除头发部分之外区域选区进行编辑)
8 回到正常模式进行编辑 Q
9 把背景层转化为普通层,挂蒙版实现无损抠图。
针对已经抠出图像边缘进行二次编辑:
CS2 图层菜单--修边 (1去边, 2去除黑色杂边, 3去除白色杂边)












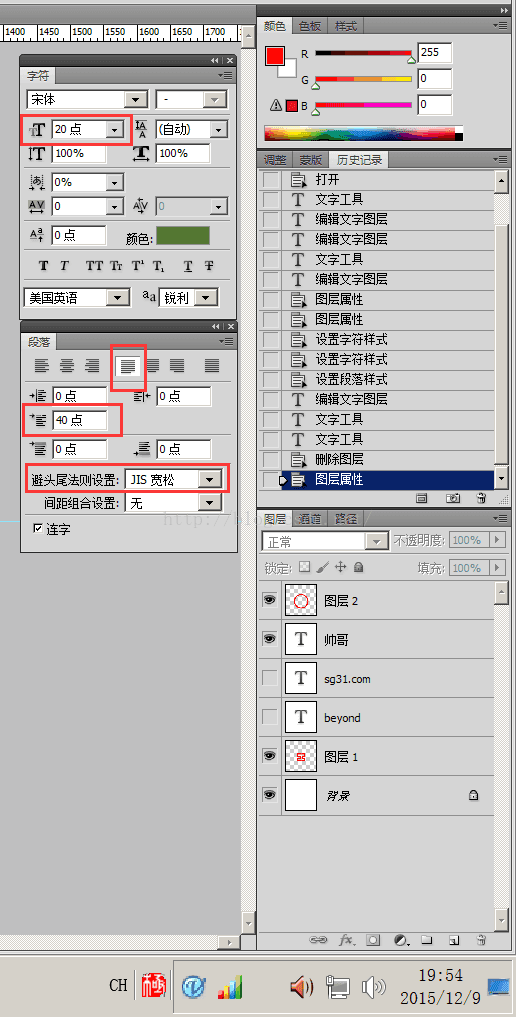

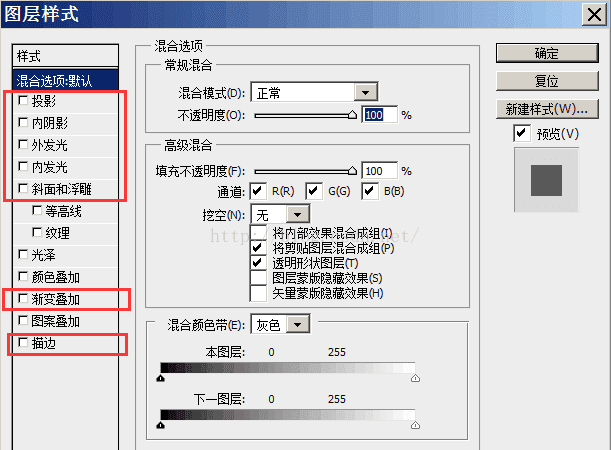
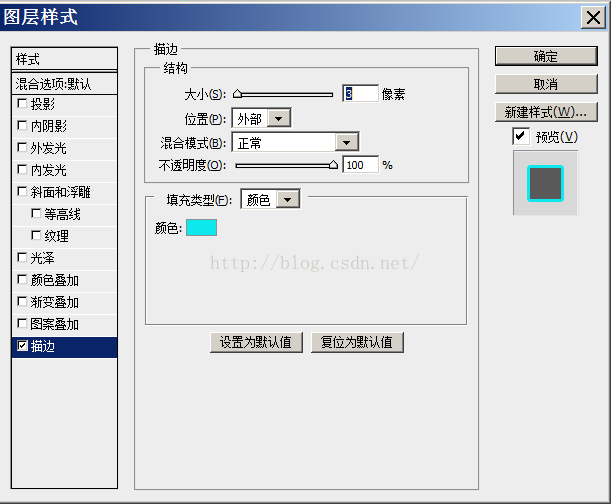
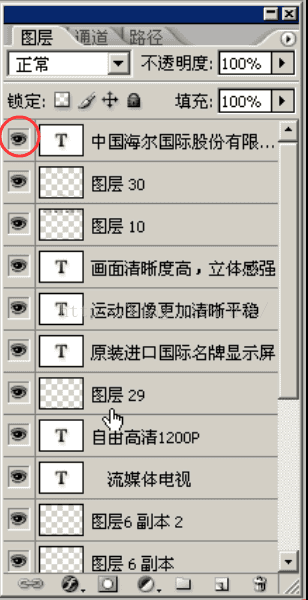
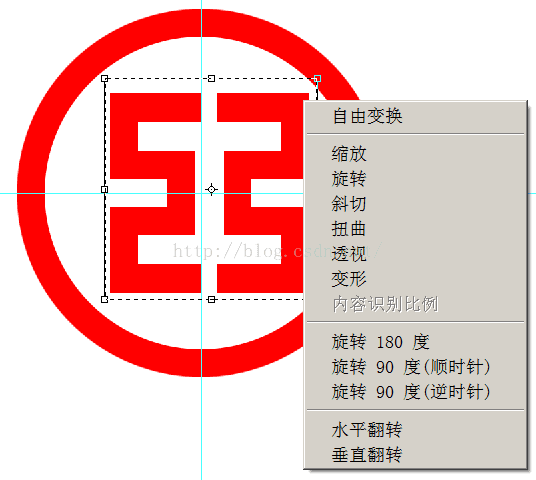



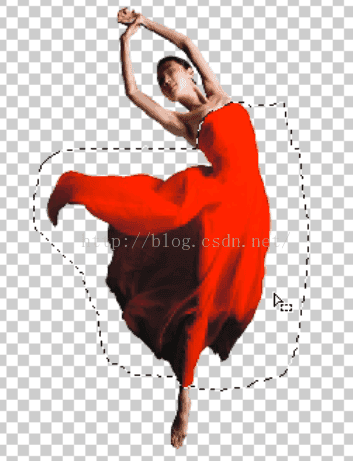
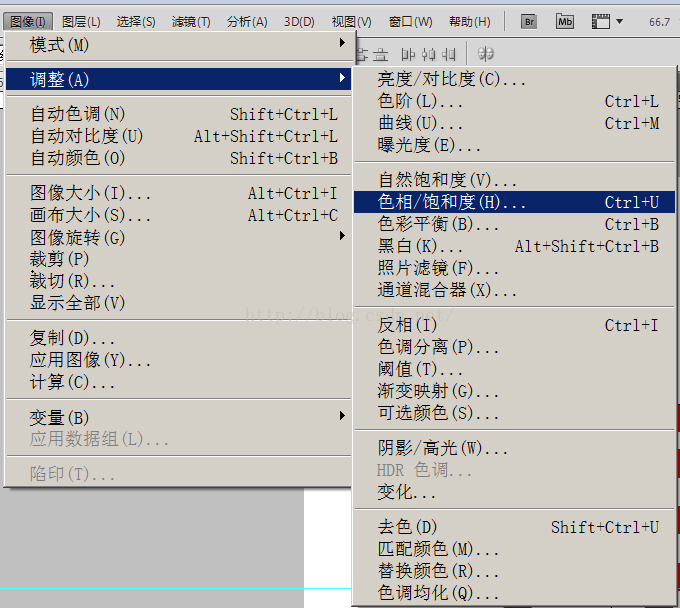
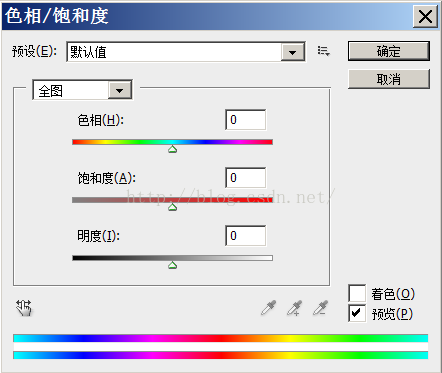

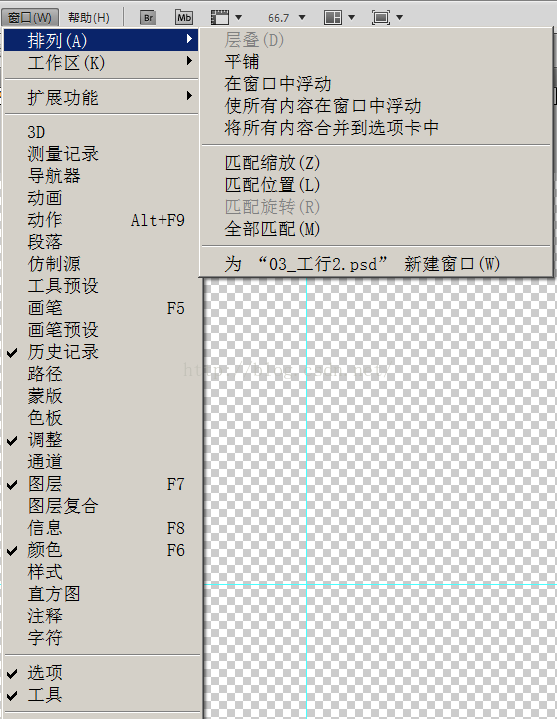
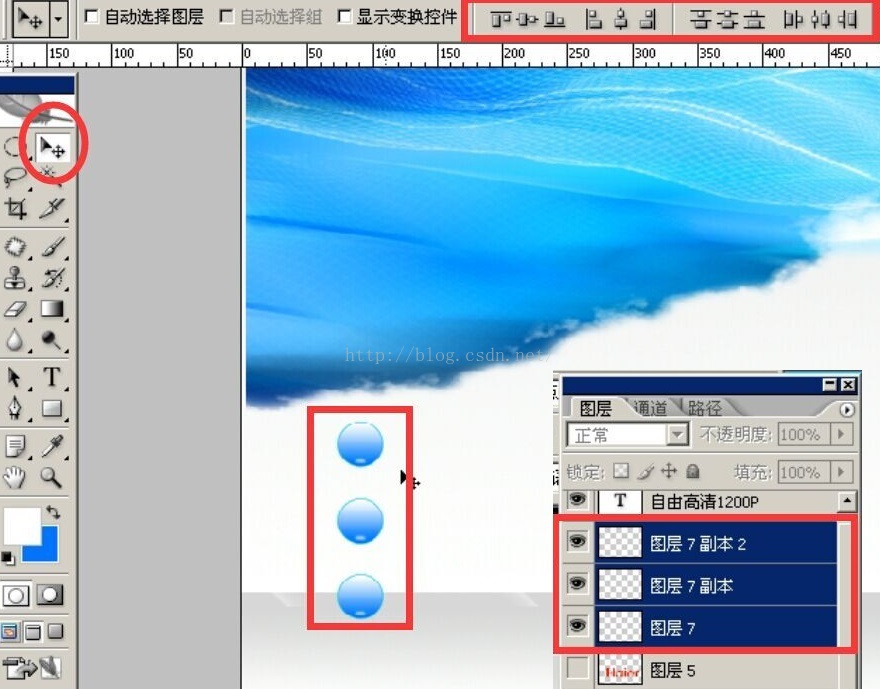
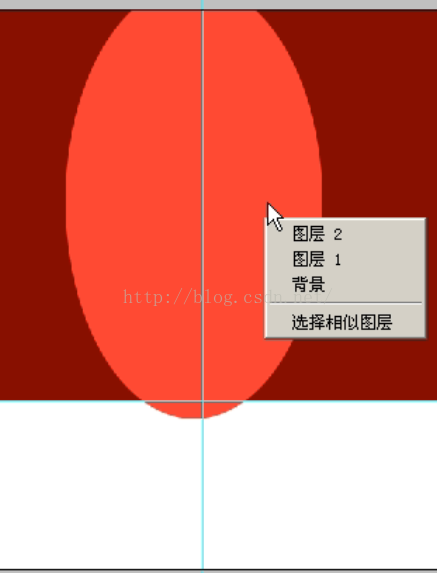
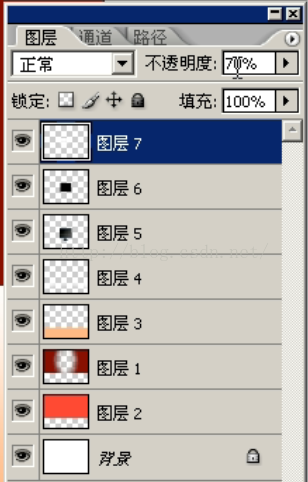
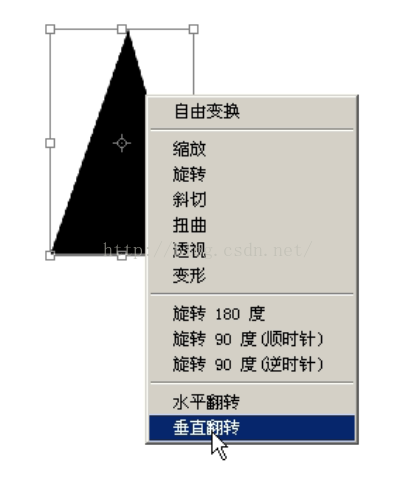
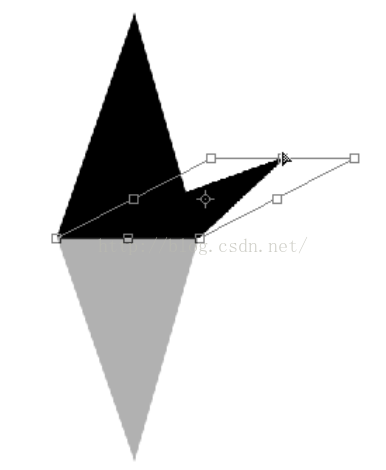
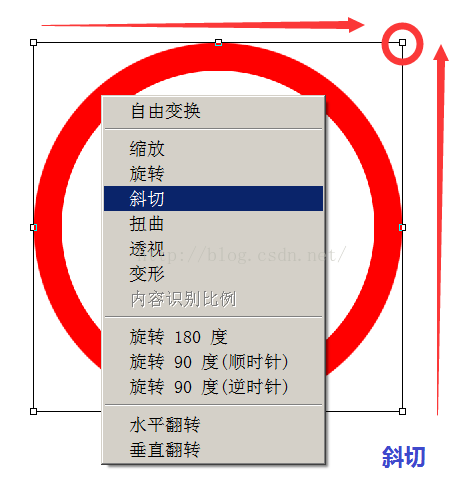
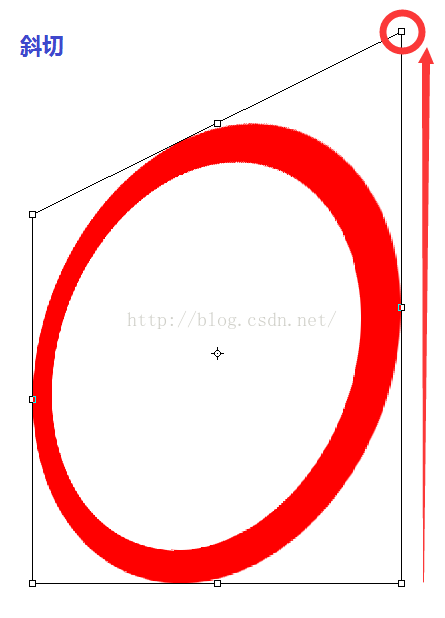
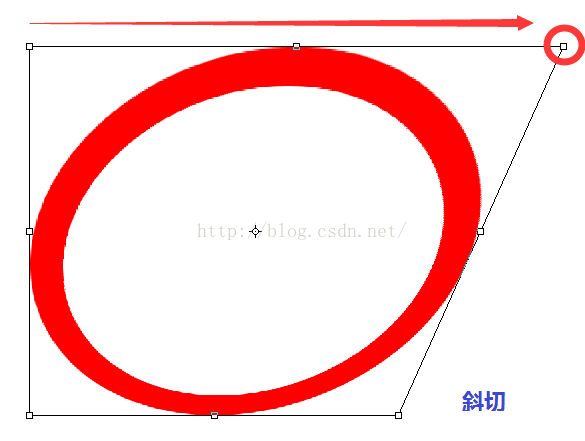
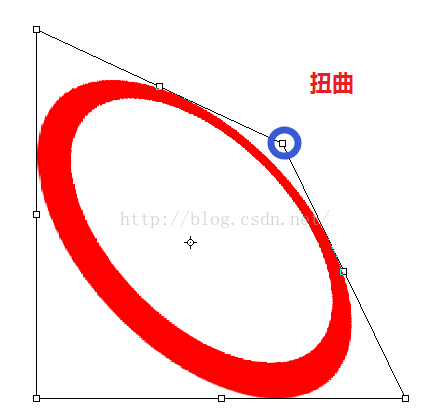
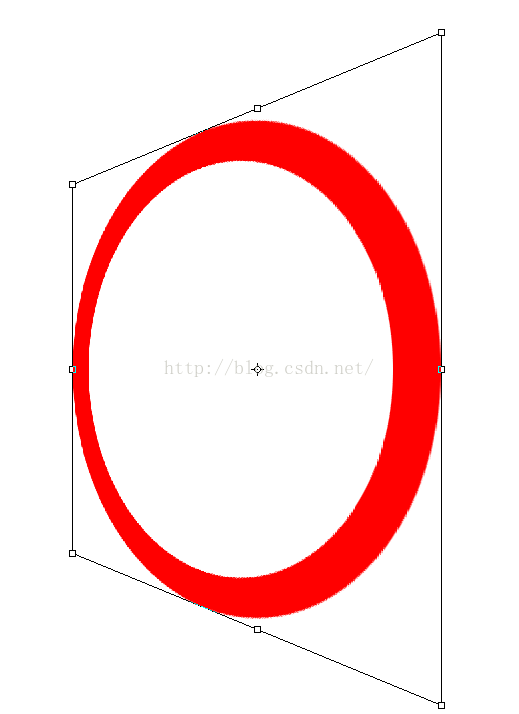



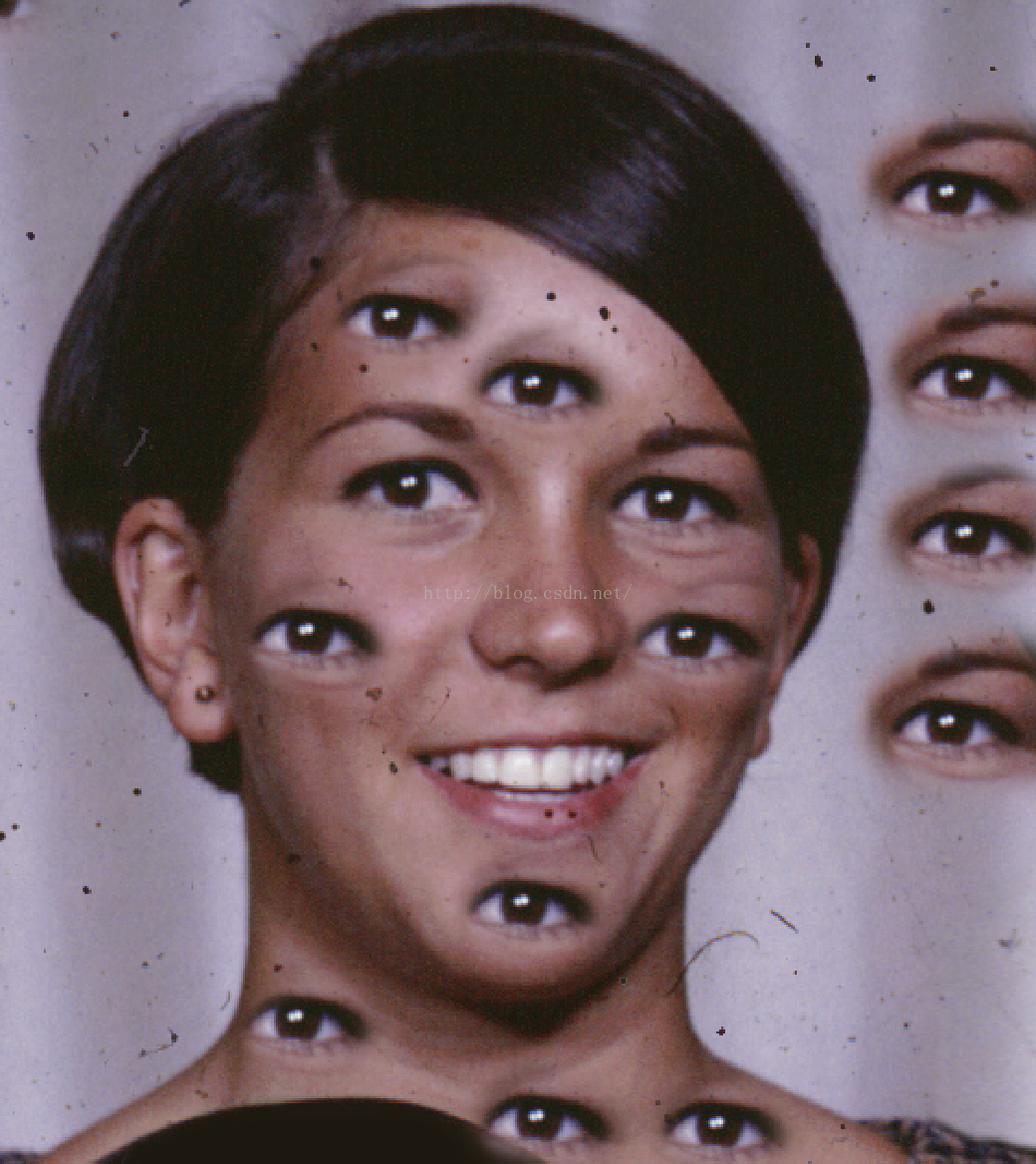
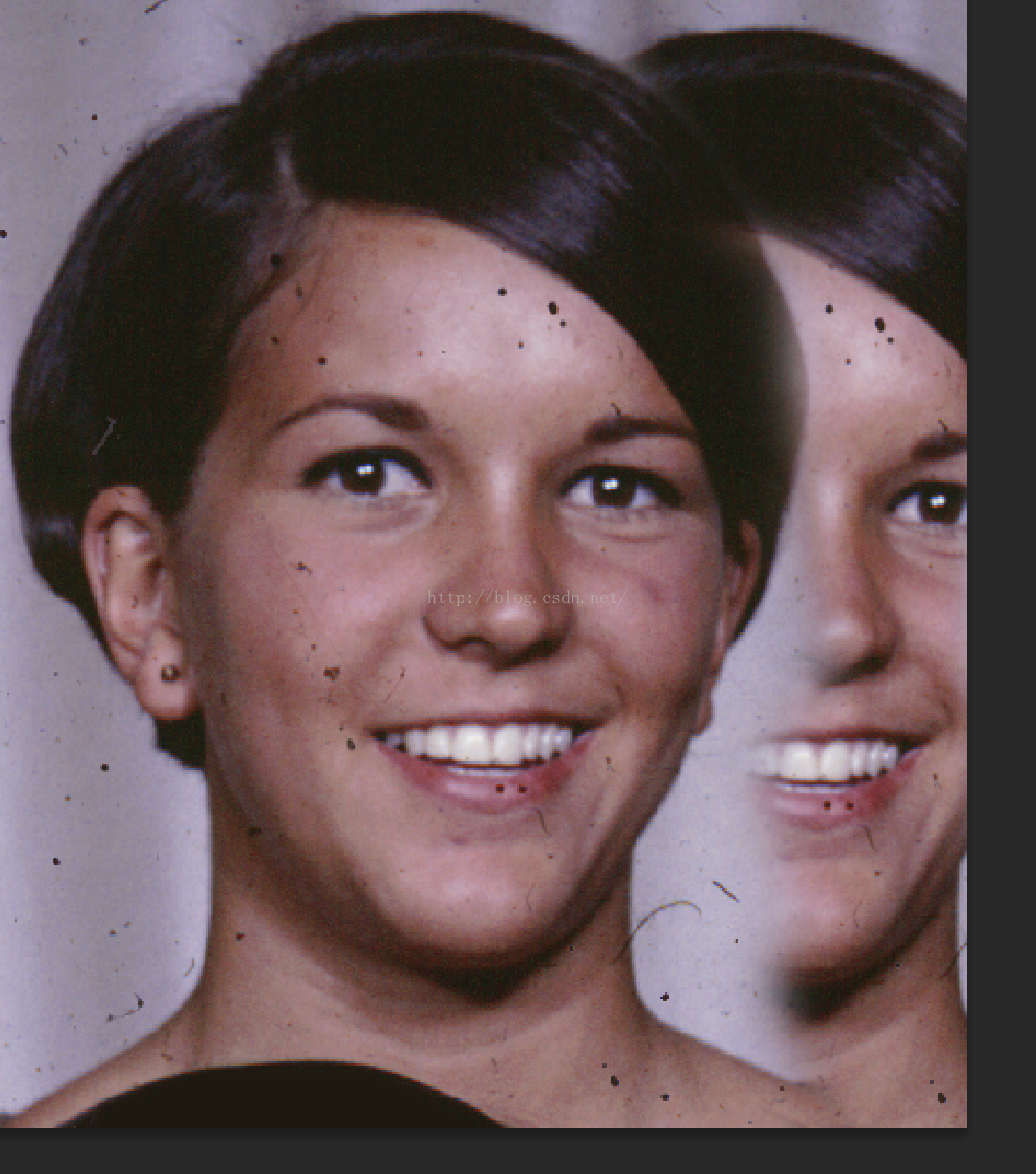
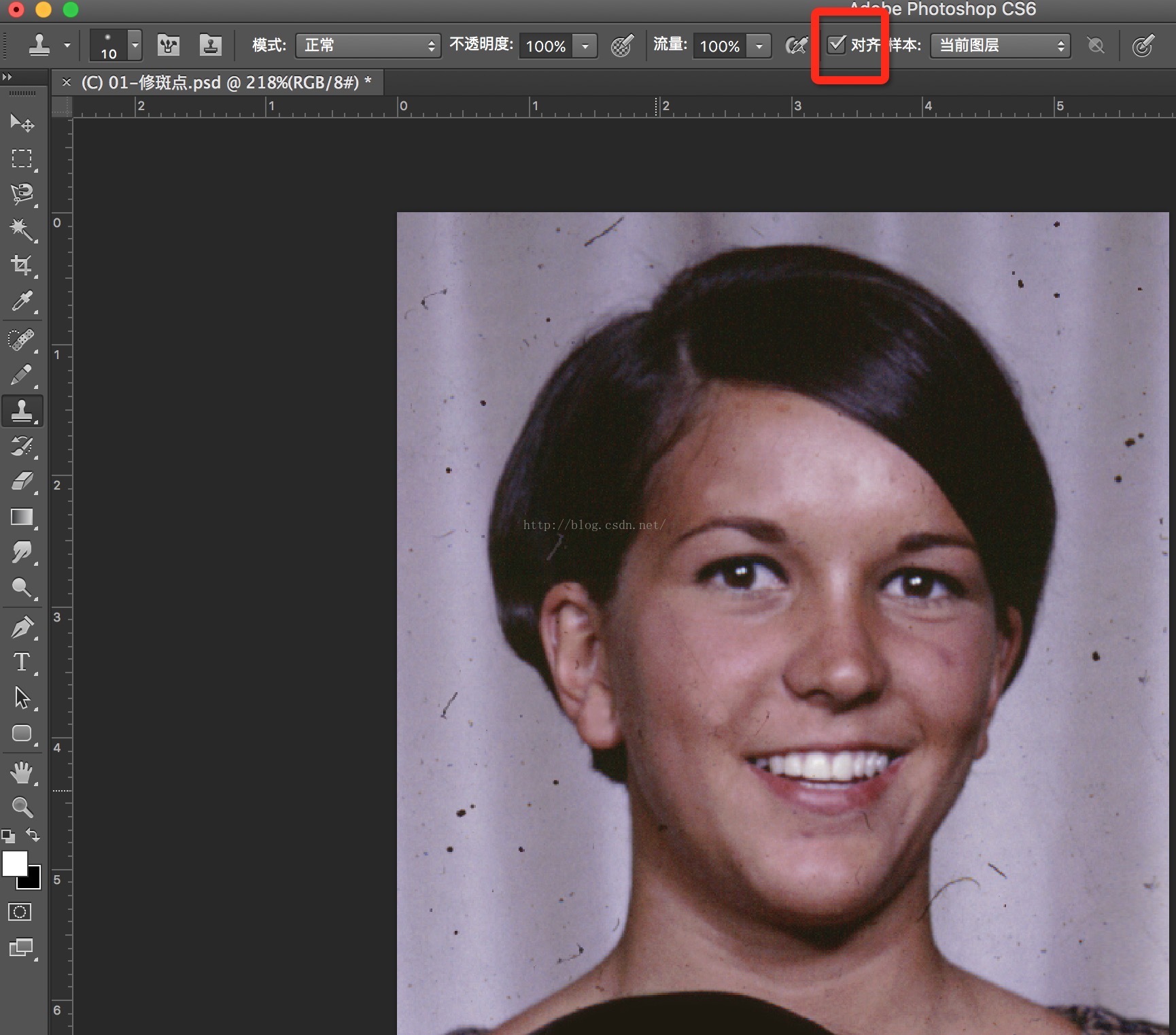















 418
418











 被折叠的 条评论
为什么被折叠?
被折叠的 条评论
为什么被折叠?








