1、什么是按钮?
(1)UIKit框架提供了很多的UI控件,但并不是每一都很常用,有些控件可能一年之内都用不上,有的控件可能天天用,比如UIButton、UILabel、UIImageView、UITableView等等
(2)最基础的最重要的一个控件—UIButton,俗称按钮
(3)一般情况下,点击某个控件后会做出相应反应的都是按钮。
(4)按钮的功能比较多,既能显示文字,又能显示图片,还能随时调整内部图片和文字的位置。
2、按钮的几种状态:鼠标没有按下时的状态:Default默认状态;鼠标按下时的状态为Heightlight高亮状态;还有禁用状态Disabled和Selected选中状态。
3、调整编辑的手机界面大小:
(方式一)双击
(方式二)在编辑界面右键选择百分比
(方式三)单击列表中的控制器,在编辑界面右侧中调节Size
4、如何往项目内导入资源文件:
(1)点击项目下的Images.xcassets文件,调出图片资源框。
(2)选中存放图片资源的文件夹直接拖拽进图片资源框内左侧的列表即可完成图片的复制导入。
5、改变按钮按下时的灰色背景:按钮的默认下的类型即Type是System系统自带类型的,当按下时背景颜色是灰色的。如果不想让按下时的背景颜色是灰色的,只需要点击组件列表中的按钮,点击属性按钮—>Type—>将System改为Custom即自定义类型的按钮即可。
6、注意:在设置带文字的图片按钮时,单击属性—>background—>选择背景图片。如果把Image中选择了图片,上面的文字将会被图片覆盖掉,不会显示。
7、已知按钮有四种状态:可以为一个按钮的不同状态设置不同的属性。当这个按钮处于那种状态时,为每个状态设置的属性就会展现出来。
8、按钮的拖动复制:拖住按钮,按住option即Alt键进行拖拽,便可将一个或多个组件复制到新的位置。
9、处理按钮事件的方法:
点击Xcode界面左上角的辅助编辑器(Showthe assistant edit)调出控制器的类所对应的.m文件。
方法一:在控制器的属性列表中点击选中按钮,直接拖线到控制器的分类中,按钮的类型要选择action,Touch up inside等属性。
方法二:选中按钮,右键—>事件列表—>选择相应的事件。在后面的圆圈拖拽到控制器的分类中即可。
方法三:手动实现按钮的监听方法,但返回值必须是IBAction,然后选中按钮组件拖拽与此方法关联即可。
10、如何在点击按钮时移动别的控件或改变别的控件大小(如按钮):
一、改变位置
(1)先分别为控制别的控件移动的按钮脱线或手动添加监听方法。为按钮实现的监听方法Type为action。
(2)为了控制别的组件,那么必须在控制器中获得这个被控制的组件,所以要点击被控制的组件按住crtl键脱线在控制器的类扩展即分类中生成属性,类型Type是Qutlet。这样就可以在控制这个组件的按钮的监听方法中获取这个组件了。
(3)获取按钮原始的frame值(这个frame就是CGRect类型,就包含了按钮的大小与坐标)。即在监听方法内用
CGRect originFrame=self.属性.frame;获取原始frame。
(4)改变被移动组件的坐标。即改变这个组件的坐标,向上移动即减小组件的y坐标值,向下移动即增大组件的y坐标值。左右移动即减小增大x坐标值。
设置y值-10; 即originFrame.origin.y=10; 再把新的frame再赋值给被控制的组件所生成的属性。即代码示例如下:
self.属性.frame=originFrame;
二、改变大小
改变被移动组件的大小。先获取被移动组件的frame即获取组件原始的frame值,然后让frame的成员变量size中的width和Height,让她们自增/自减,把处理后的frame值再赋给被移动组件的frame。
(1)UIKit框架提供了很多的UI控件,但并不是每一都很常用,有些控件可能一年之内都用不上,有的控件可能天天用,比如UIButton、UILabel、UIImageView、UITableView等等
(2)最基础的最重要的一个控件—UIButton,俗称按钮
(3)一般情况下,点击某个控件后会做出相应反应的都是按钮。
(4)按钮的功能比较多,既能显示文字,又能显示图片,还能随时调整内部图片和文字的位置。
2、按钮的几种状态:鼠标没有按下时的状态:Default默认状态;鼠标按下时的状态为Heightlight高亮状态;还有禁用状态Disabled和Selected选中状态。
3、调整编辑的手机界面大小:
(方式一)双击
(方式二)在编辑界面右键选择百分比
(方式三)单击列表中的控制器,在编辑界面右侧中调节Size
4、如何往项目内导入资源文件:
(1)点击项目下的Images.xcassets文件,调出图片资源框。
(2)选中存放图片资源的文件夹直接拖拽进图片资源框内左侧的列表即可完成图片的复制导入。
5、改变按钮按下时的灰色背景:按钮的默认下的类型即Type是System系统自带类型的,当按下时背景颜色是灰色的。如果不想让按下时的背景颜色是灰色的,只需要点击组件列表中的按钮,点击属性按钮—>Type—>将System改为Custom即自定义类型的按钮即可。
6、注意:在设置带文字的图片按钮时,单击属性—>background—>选择背景图片。如果把Image中选择了图片,上面的文字将会被图片覆盖掉,不会显示。
7、已知按钮有四种状态:可以为一个按钮的不同状态设置不同的属性。当这个按钮处于那种状态时,为每个状态设置的属性就会展现出来。
8、按钮的拖动复制:拖住按钮,按住option即Alt键进行拖拽,便可将一个或多个组件复制到新的位置。
9、处理按钮事件的方法:
点击Xcode界面左上角的辅助编辑器(Showthe assistant edit)调出控制器的类所对应的.m文件。
方法一:在控制器的属性列表中点击选中按钮,直接拖线到控制器的分类中,按钮的类型要选择action,Touch up inside等属性。
方法二:选中按钮,右键—>事件列表—>选择相应的事件。在后面的圆圈拖拽到控制器的分类中即可。
方法三:手动实现按钮的监听方法,但返回值必须是IBAction,然后选中按钮组件拖拽与此方法关联即可。
10、如何在点击按钮时移动别的控件或改变别的控件大小(如按钮):
一、改变位置
(1)先分别为控制别的控件移动的按钮脱线或手动添加监听方法。为按钮实现的监听方法Type为action。
(2)为了控制别的组件,那么必须在控制器中获得这个被控制的组件,所以要点击被控制的组件按住crtl键脱线在控制器的类扩展即分类中生成属性,类型Type是Qutlet。这样就可以在控制这个组件的按钮的监听方法中获取这个组件了。
(3)获取按钮原始的frame值(这个frame就是CGRect类型,就包含了按钮的大小与坐标)。即在监听方法内用
CGRect originFrame=self.属性.frame;获取原始frame。
(4)改变被移动组件的坐标。即改变这个组件的坐标,向上移动即减小组件的y坐标值,向下移动即增大组件的y坐标值。左右移动即减小增大x坐标值。
设置y值-10; 即originFrame.origin.y=10; 再把新的frame再赋值给被控制的组件所生成的属性。即代码示例如下:
self.属性.frame=originFrame;
二、改变大小
改变被移动组件的大小。先获取被移动组件的frame即获取组件原始的frame值,然后让frame的成员变量size中的width和Height,让她们自增/自减,把处理后的frame值再赋给被移动组件的frame。
注意:在改变大小实现之后,发现大小依旧没有改变。其实是自动布局原因,解决方法:点击main.storyboard—>对编辑界面的最左侧的下面第一行的第一个按钮进行点击(当把鼠标移动在上面时出现“Show the file inspector”字样),然后在下面把use Auto layout自动布局给取消即可。
具体实现步骤如下:
前言:
(1)点击按钮时呈现另外一种状态..........
(2)为按钮添加能上下左右移动组件,控制组件大小的功能
第一步:调节编辑界面的大小,如下:
步骤二:拖进图片到工程,详细如下:
步骤三:设置按钮的状态(一)
步骤四:设置按钮的状态(二)
按钮控制组件移动1
按钮控制组件移动2
按钮控制组件移动3
按钮控制组件移动4
按钮控制组件大小1
按钮控制组件大小2
编辑ViewController.m
代码如下:
//
// ViewController.m
// Button
//
// Created by apple on 15/8/25.
// Copyright (c) 2015年 LiuXun. All rights reserved.
//
#import "ViewController.h"
@interface ViewController ()
@property (weak, nonatomic) IBOutlet UIButton *zujian;
- (IBAction)Up;
- (IBAction)Down;
- (IBAction)Left;
- (IBAction)Right;
- (IBAction)Max;
- (IBAction)Min;
@end
@implementation ViewController
- (void)viewDidLoad
{
[super viewDidLoad];
// Do any additional setup after loading the view, typically from a nib.
}
- (void)didReceiveMemoryWarning
{
[super didReceiveMemoryWarning];
// Dispose of any resources that can be recreated.
}
- (IBAction)Up {
CGRect frame=self.zujian.frame;
frame.origin.y-=10;
self.zujian.frame=frame;
}
- (IBAction)Down {
CGRect frame=self.zujian.frame;
frame.origin.y+=10;
self.zujian.frame=frame;
}
- (IBAction)Left {
CGRect frame=self.zujian.frame;
frame.origin.x-=10;
self.zujian.frame=frame;
}
- (IBAction)Right {
CGRect frame=self.zujian.frame;
frame.origin.x+=10;
self.zujian.frame=frame;
}
- (IBAction)Max {
CGRect frame=self.zujian.frame;
frame.size.height+=10;
frame.size.width+=10;
self.zujian.frame=frame;
}
- (IBAction)Min {
CGRect frame=self.zujian.frame;
frame.size.height-=10;
frame.size.width-=10;
self.zujian.frame=frame;
}
@end
注意:当代码编辑之后,会发现无法改变组件的大小。这可能是自动布局的原因,解决方法如下:点击Main.storyboard,再点击编辑界面外部的右侧左上角一列按钮的第三个即当把鼠标移到上面时会出现“Show the file Inspector”字样的那个按钮,再在下面找到自动布局“Use Auto Layout ”把对号取消,关闭即可。详细如下图:








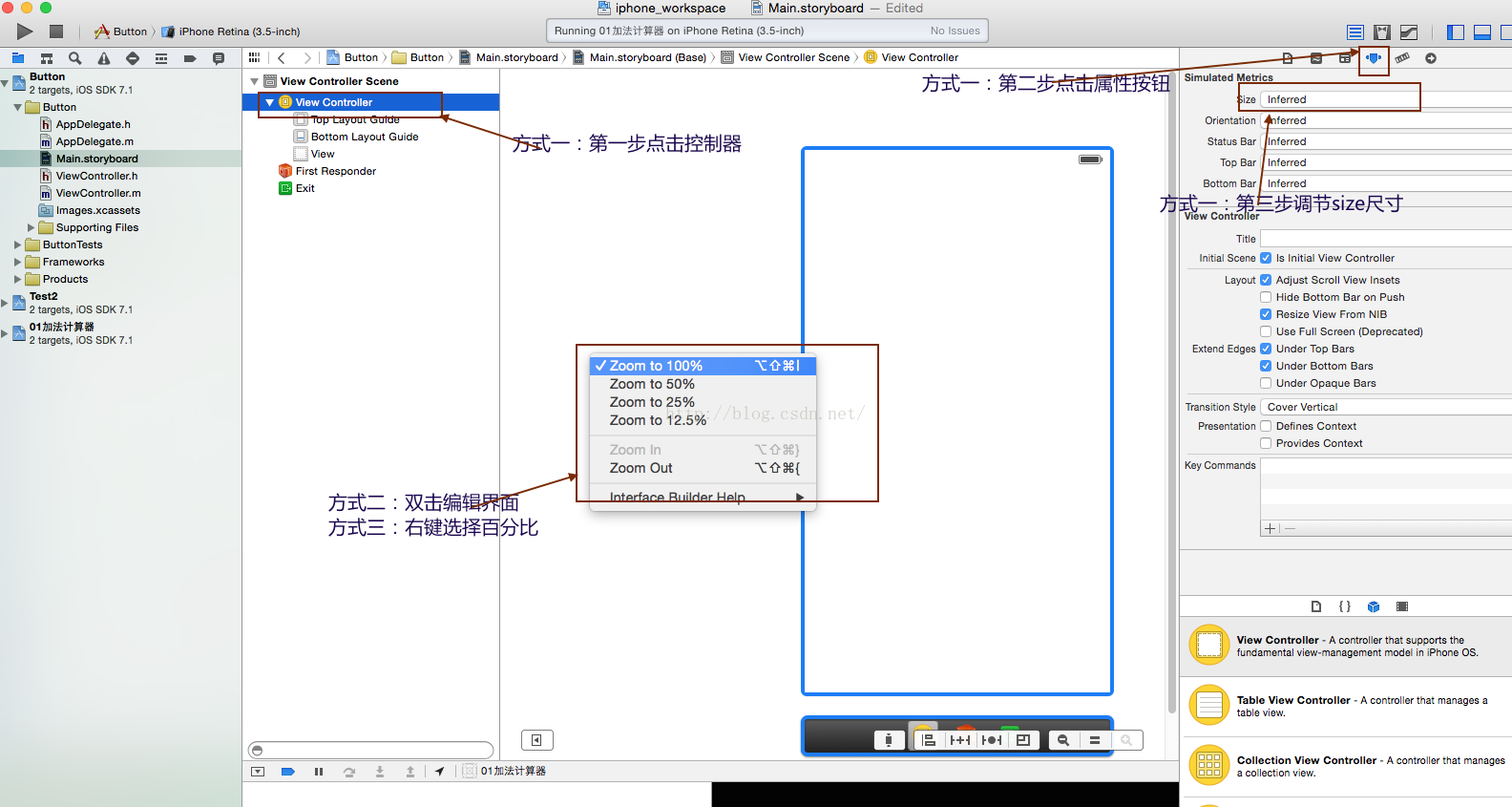
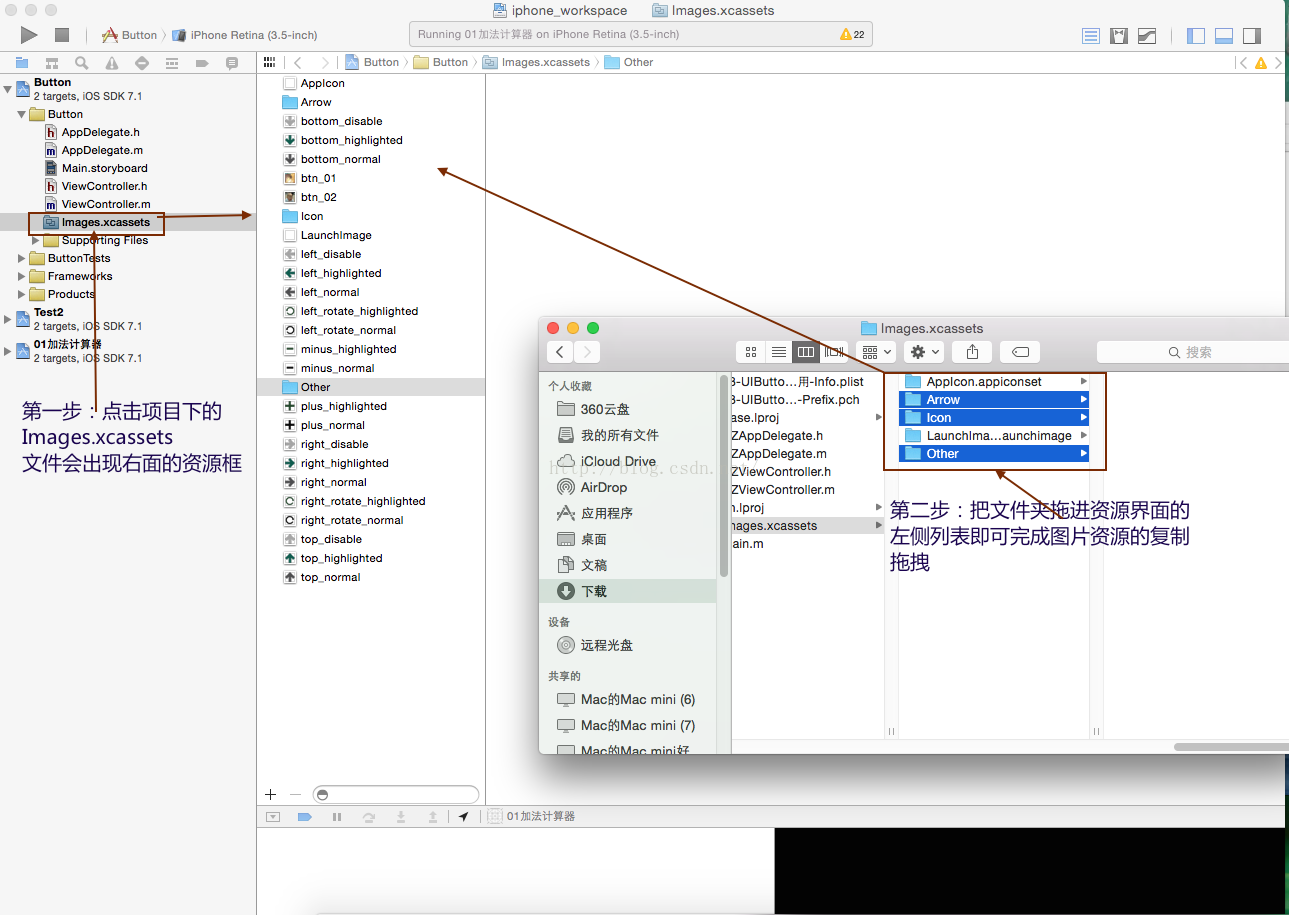
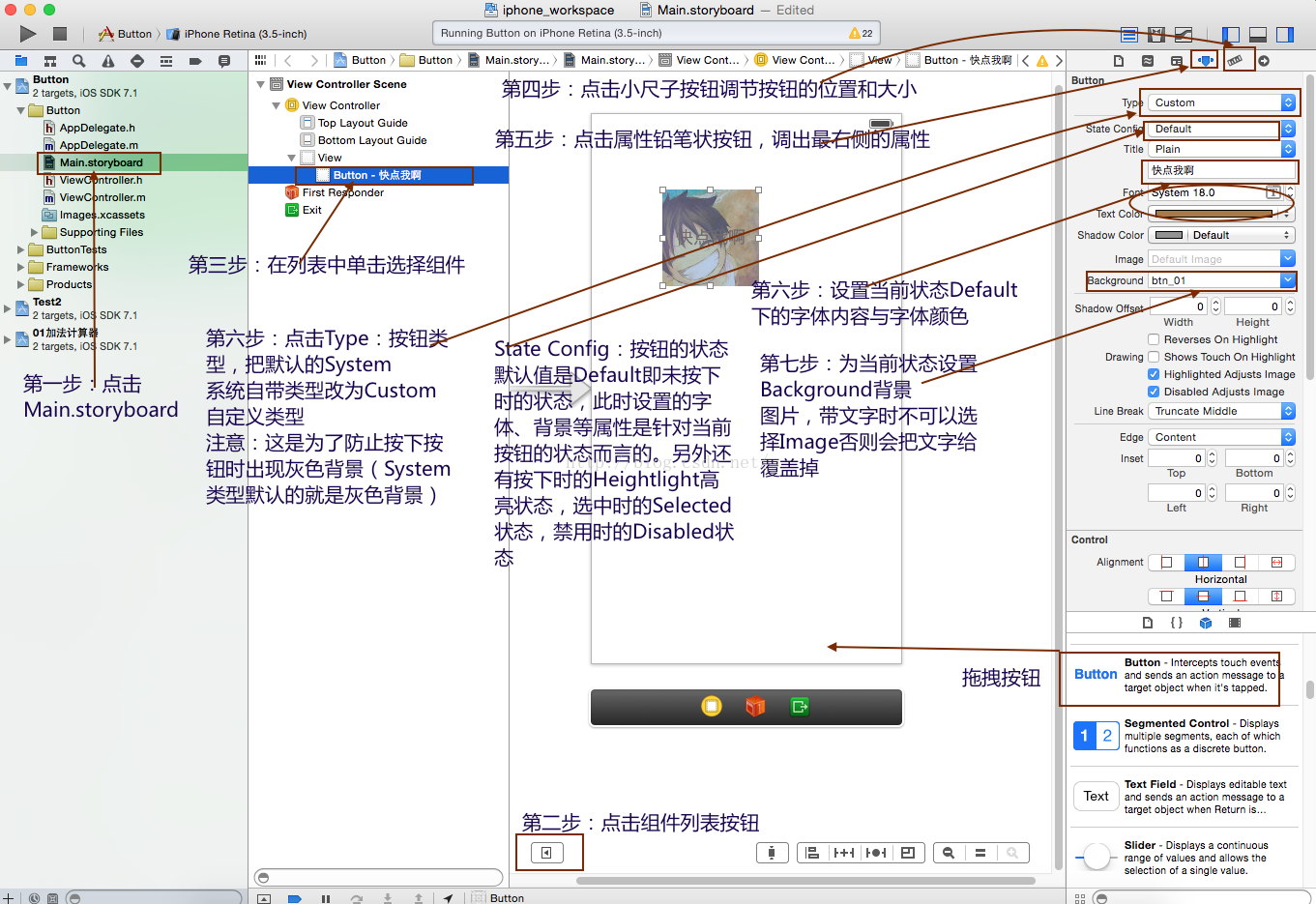
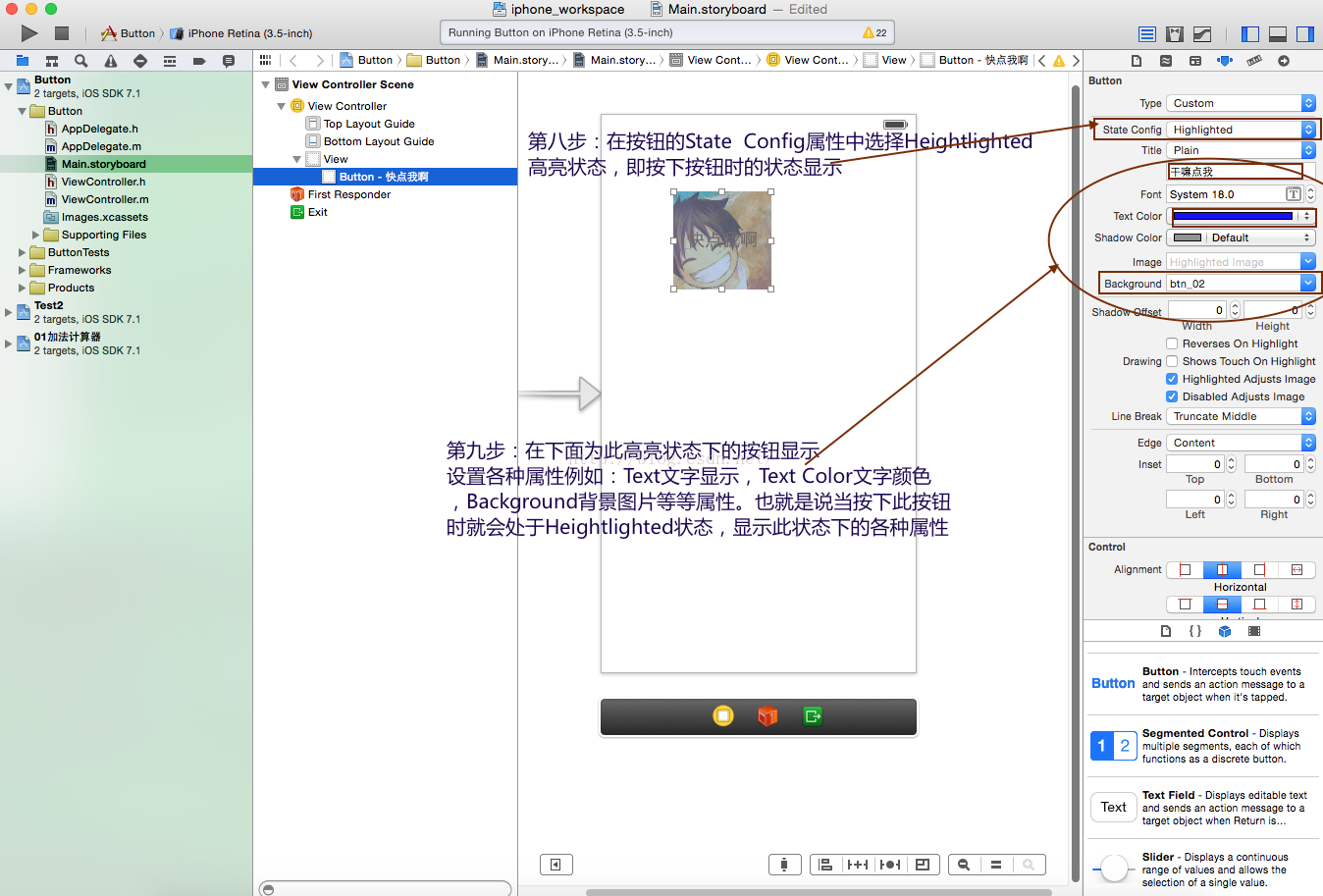
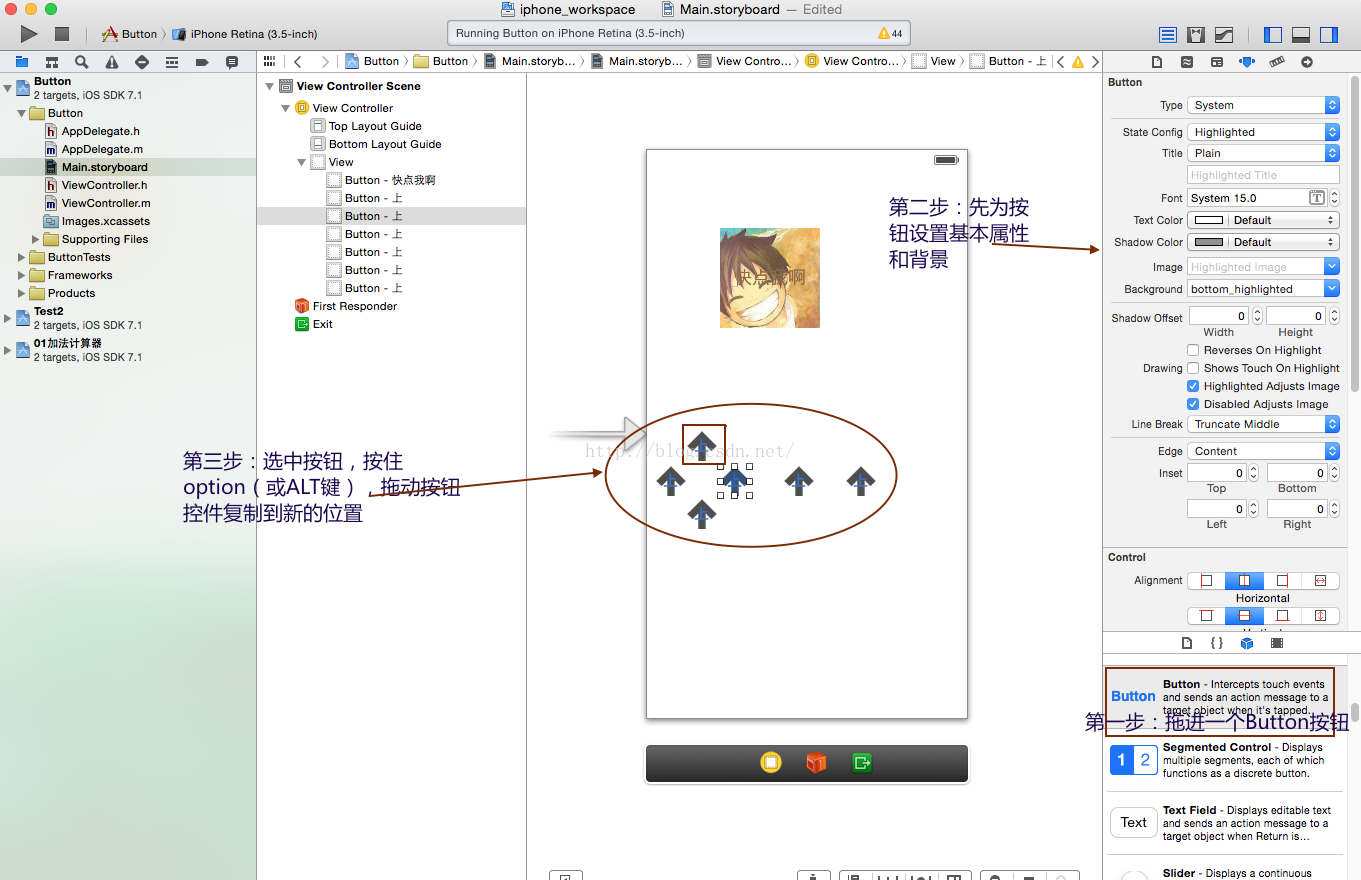
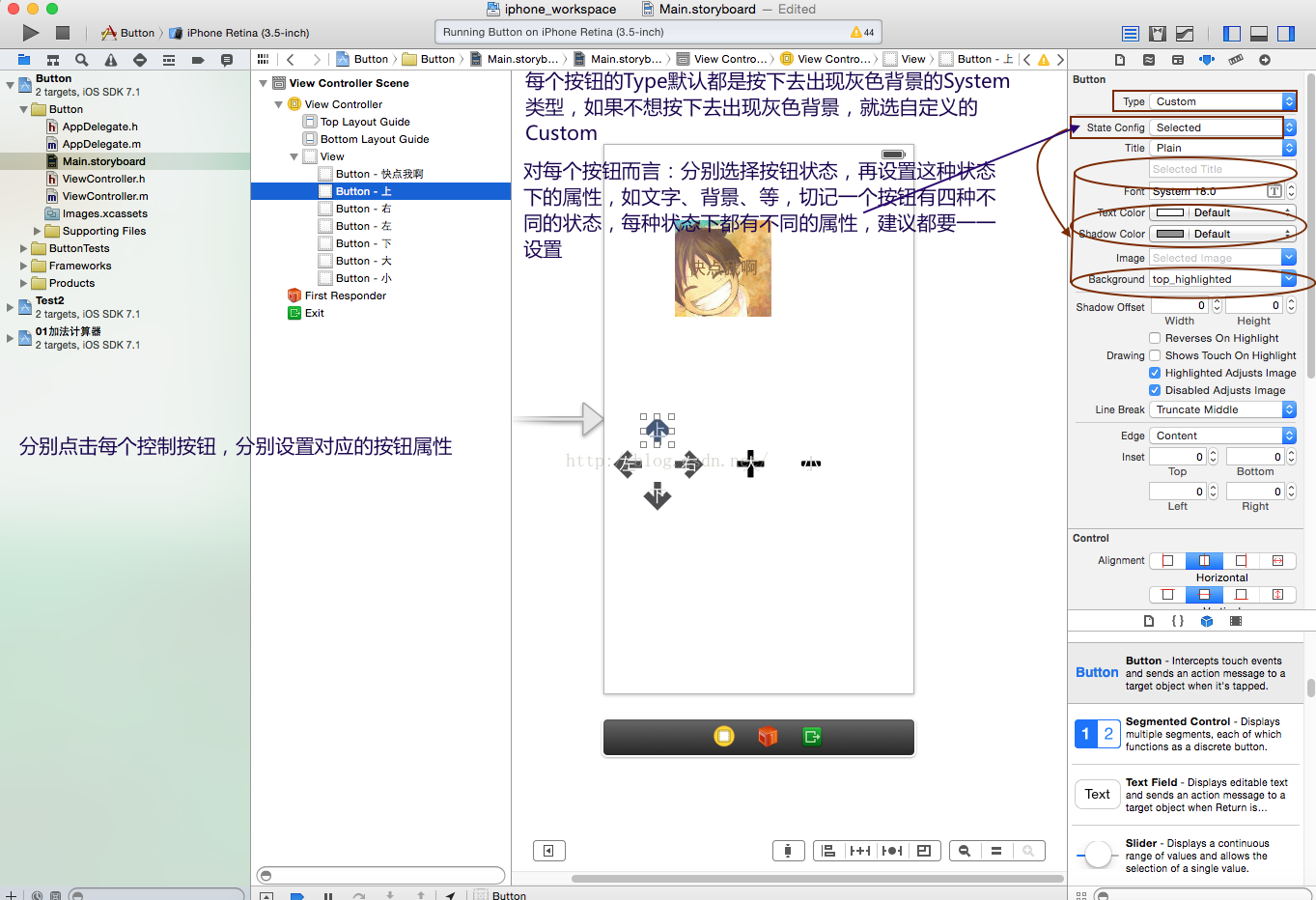
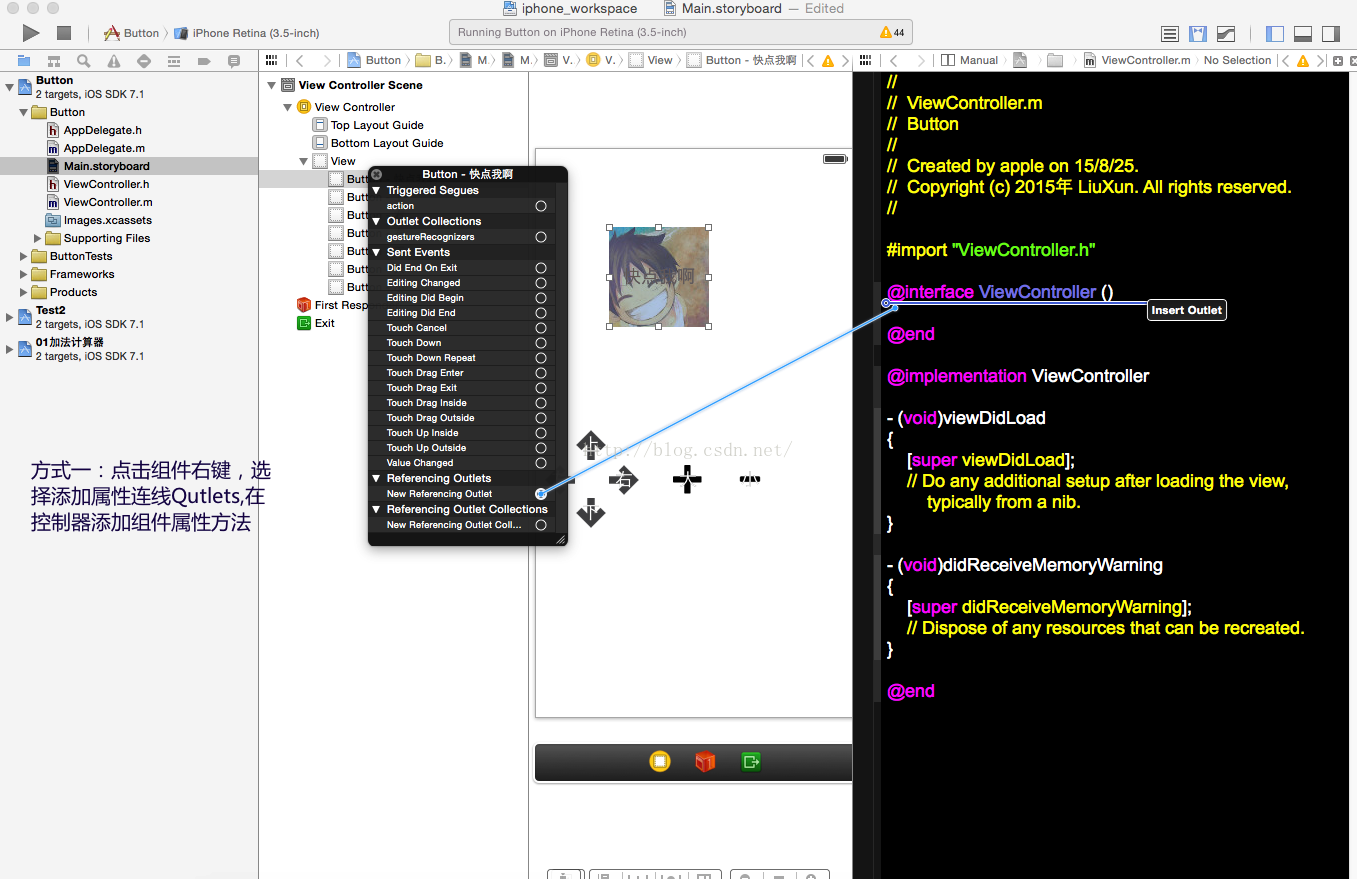
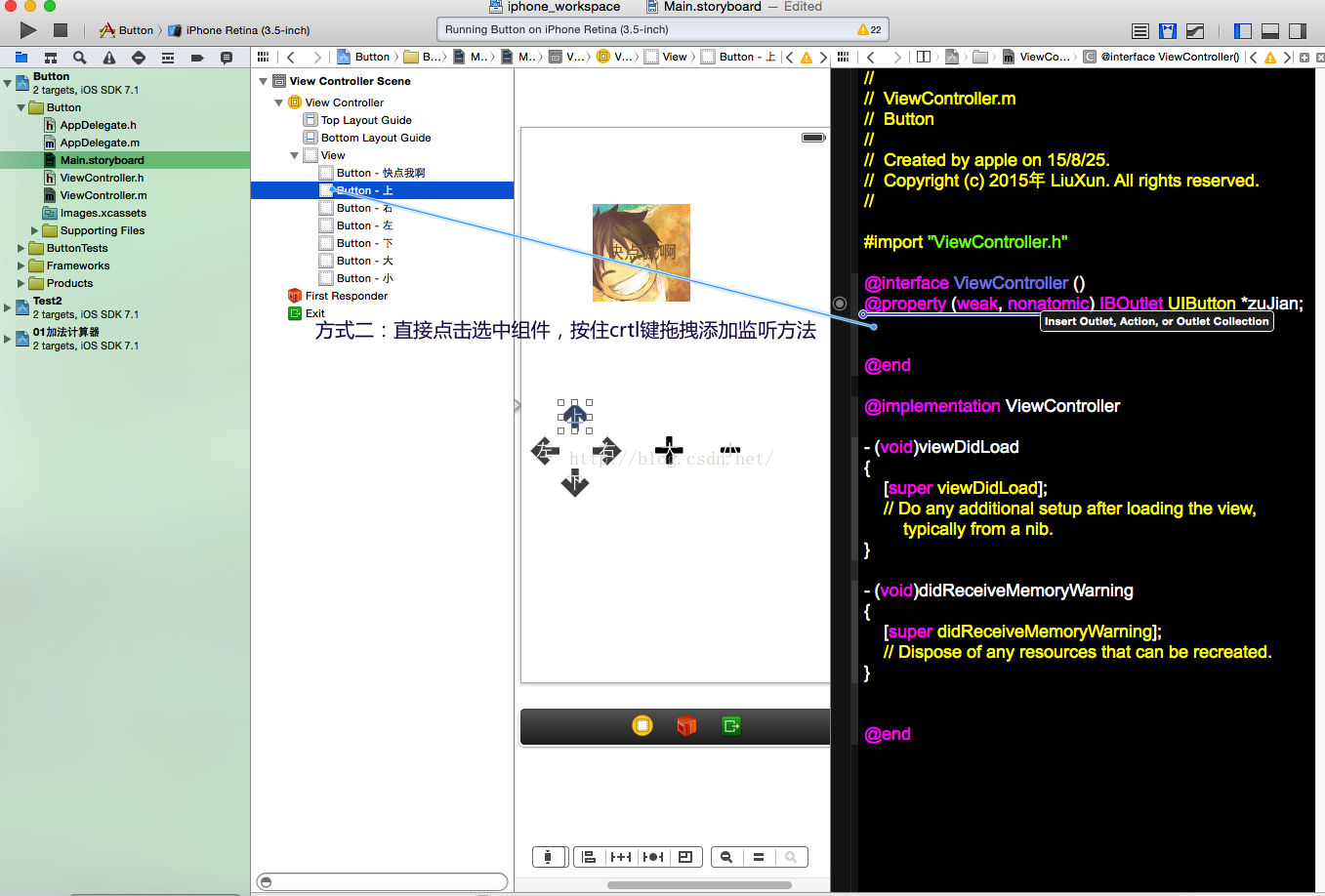
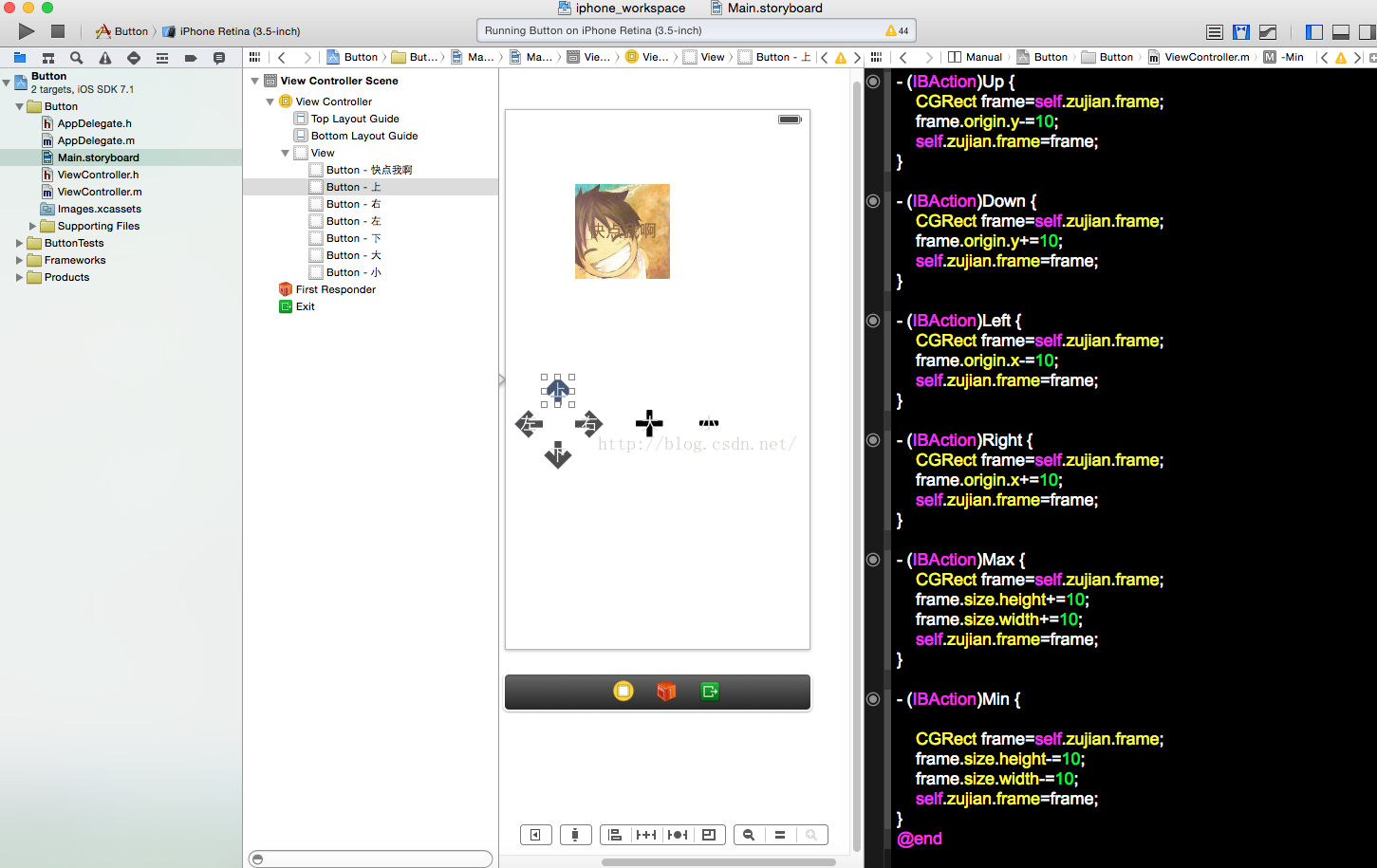
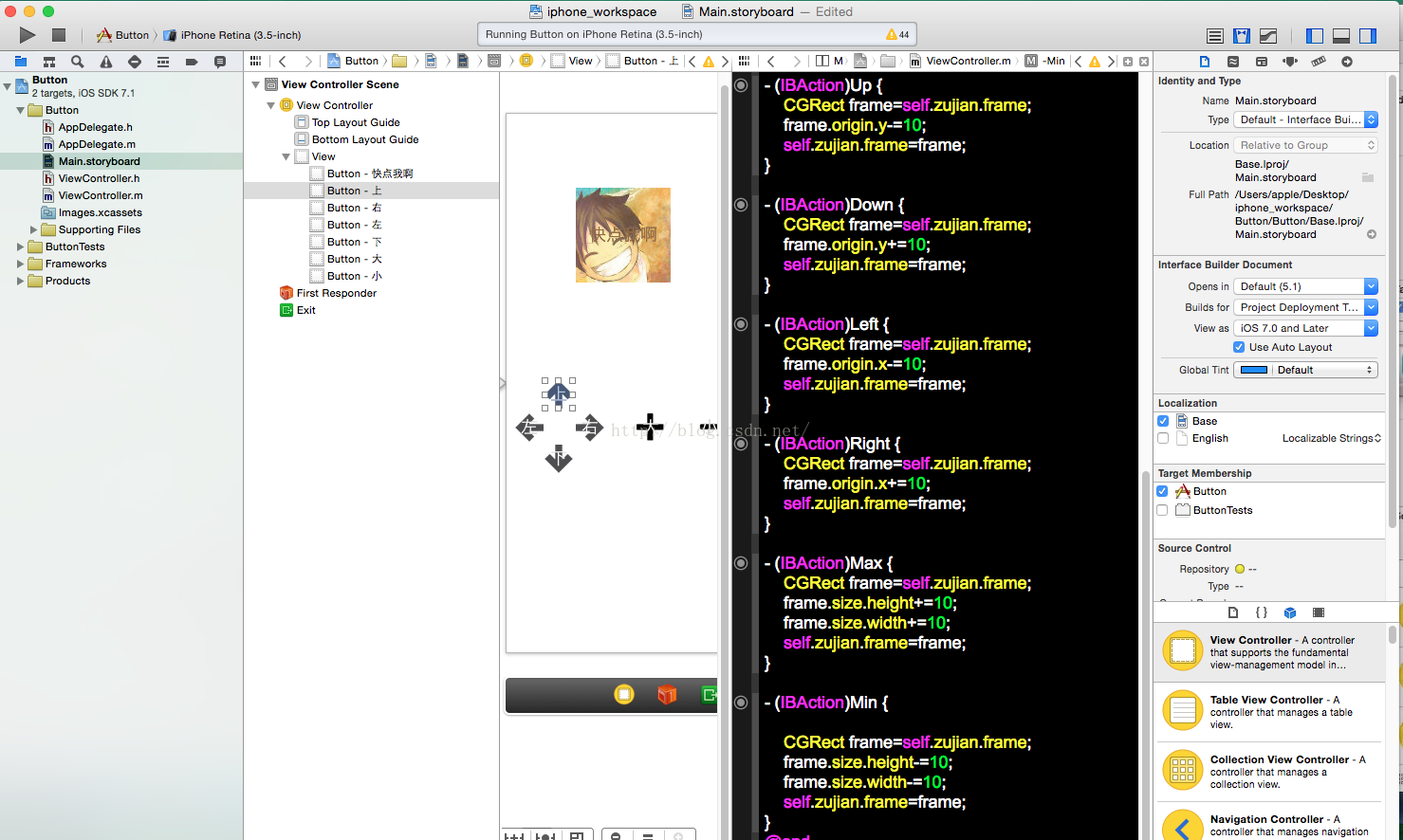
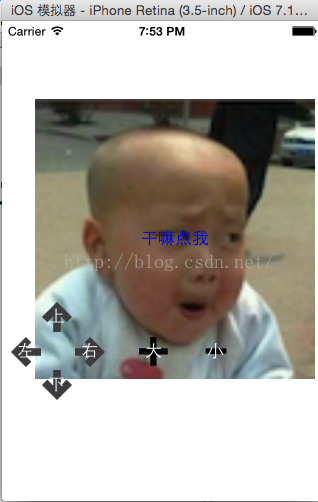














 1万+
1万+











 被折叠的 条评论
为什么被折叠?
被折叠的 条评论
为什么被折叠?








