对于没有上传过代码到github来说这是一个入门的文章,当然这里使用的git命令比较少,要完全学会git建议看大神廖雪峰的网站
使用AndroidStudio项目发布到GitHub
- 在AndroidStudio中新建一个项目
- 设置: Settings -> Version Control -> Git , 设置git目录, 点击Test测试, 如果成功会有Success提示
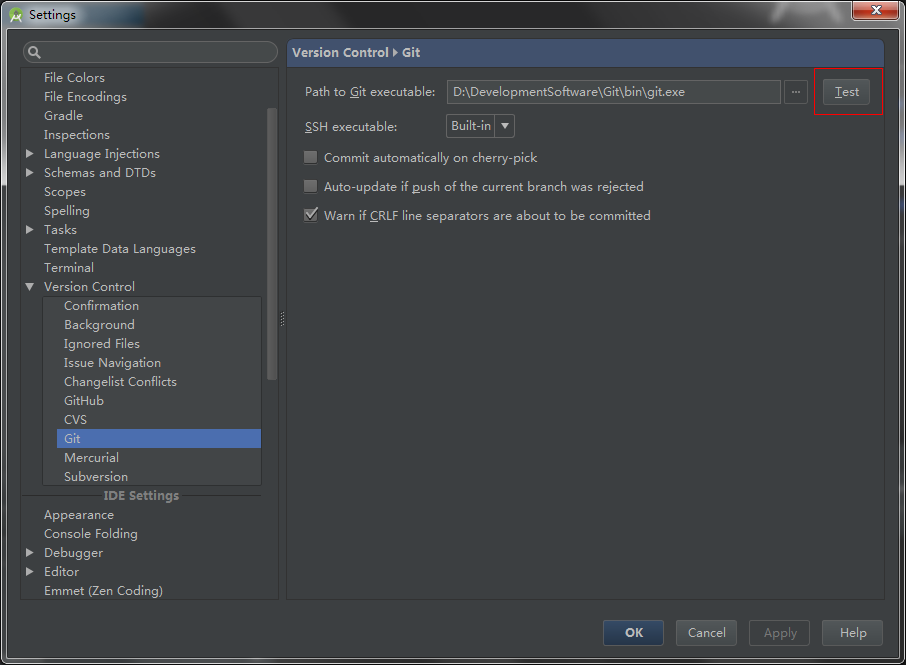
3. 设置: Settring -> VersionControl -> GitHub ,设置自己的github账号, 密码, 点击Test测试, 如果成功会有Success提示
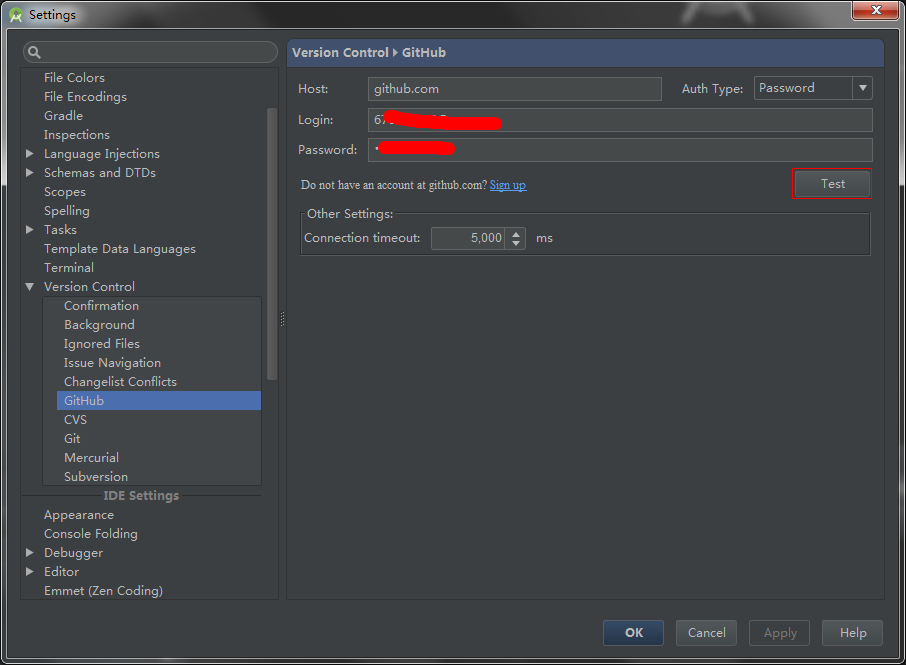
4. 分享项目: VCS -> Import into Version Control -> Share Project on GitHub, 点击之后开始设置 repository name(如果你有设置过MasterPassword 会弹出对话框让填入密码.)
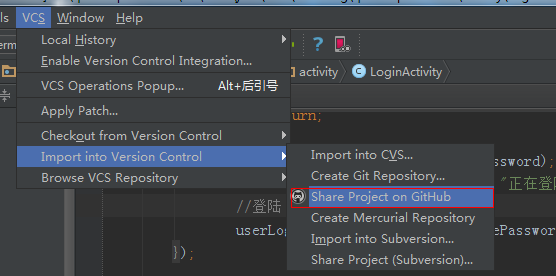
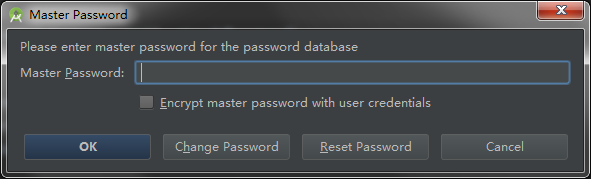
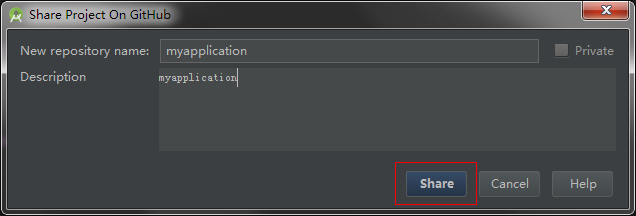
点击Share之后, 你就可以在GitHub上看到新的仓库

同时在AndroidStudio中 CVS下也可以看到版本控制 Git:
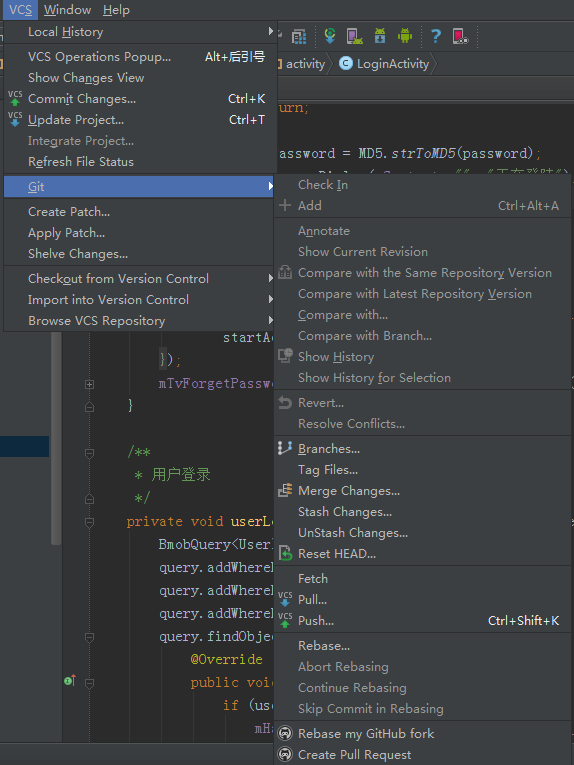
这样就已经设置成功. 至于怎使用, 也就是 git add, git commit, git push …
5. 如果你想解除关联, 只需要 Settrings -> Version Control 删掉关联就可以了
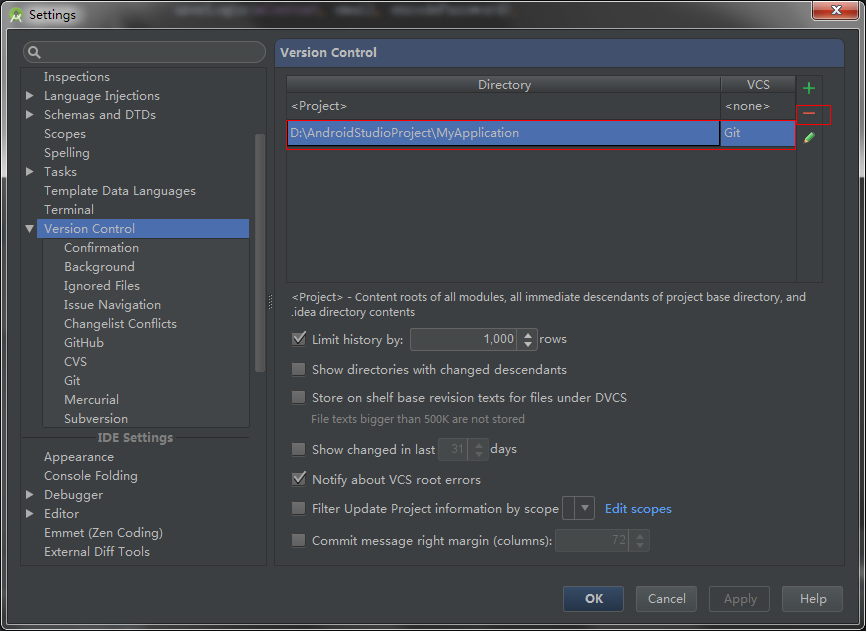
当然这种也是有前提条件的:
1. 安装 Git 客户端 下载链接
2. 有 GitHub 账号
上面这种方法我是一般不用的,因为还是想要学点git命令。
使用本地仓库利用git命令上传到GitHub
使用GitHub先去注册个账号:
再在你的账号里面(这里是我的https://github.com/zilianliuxue?tab=repositories)去操作
上新建仓库
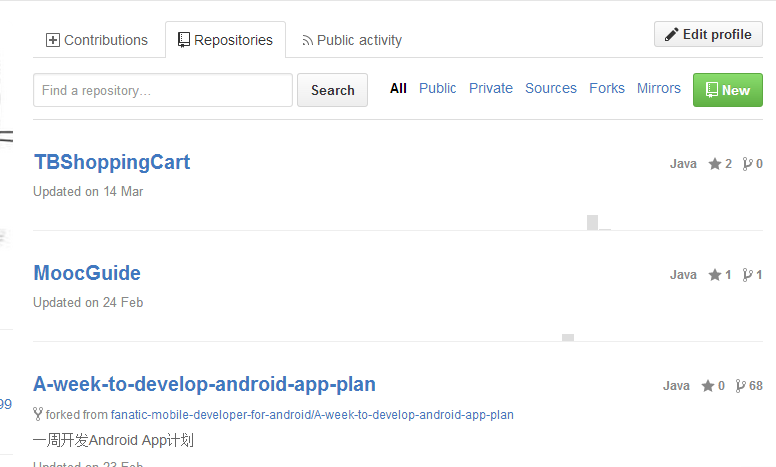
点击New repository按钮后,到下图所示页面:
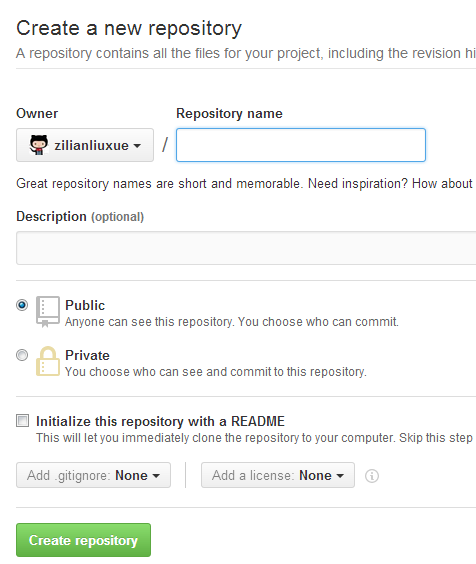
按照以上步骤,填写仓库名(必填),描述(可选),点击Create repository按钮后,如下图所示:
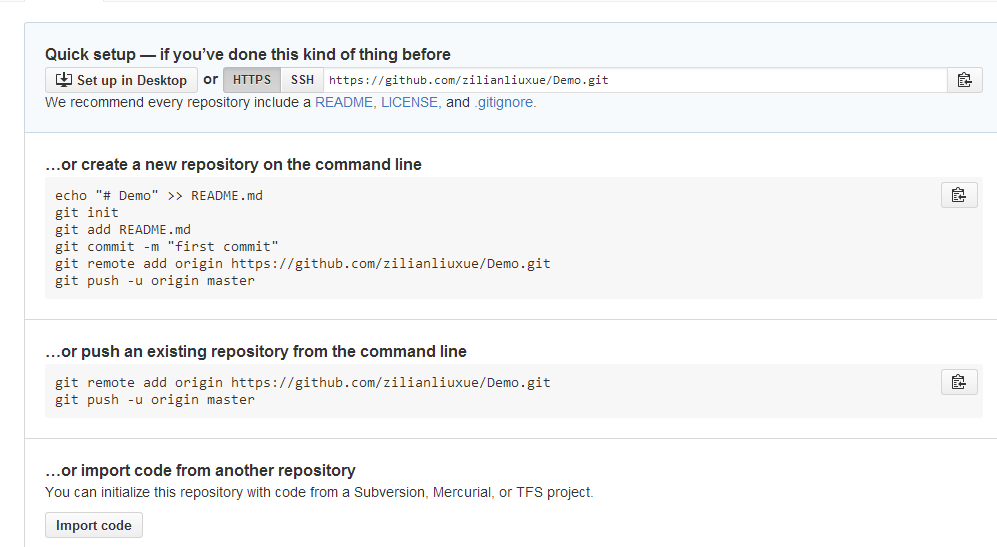
仓库就建成了。
在电脑上需要安装Git,以及Github
git下载地址:https://git-scm.com/downloads
github下载地址:https://desktop.github.com/
git安装完成后,右击如下图:

注:电脑上的文档能上传到github,需要ssh key
具体在Settings -> SSH Keys
具体步骤可以跟着官方的文档做:
地址也附上:https://help.github.com/articles/generating-a-new-ssh-key-and-adding-it-to-the-ssh-agent/
以上都完成以后,打开
就会出现刚才在github上建立的仓库
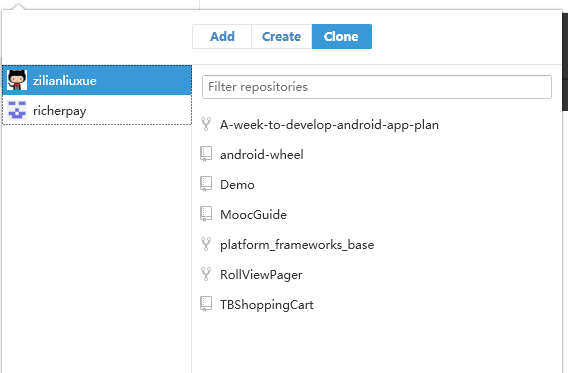
选择仓库并clone到你要放的地方

不过我还是习惯使用git bush
git clone https://github.com/zilianliuxue/Demo.git
对应文件地址下就会生成这个仓库文件夹

初始文件夹

该目录下,右键,选择Git Bash Here
输入github用户名邮箱:
git config –global user.name “github用户名”
git config –global user.email “github邮箱”
确认文件,存在,并且当前和github一样没有文档呢。。。。
然后去吧你要放到这个仓库的工程文件放进来
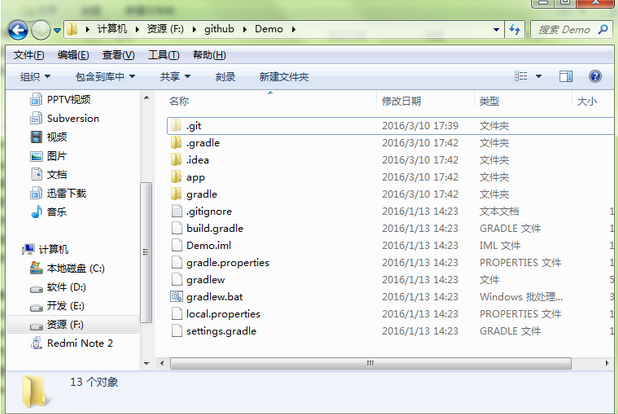
把我要放得文档copy到仓库文件夹下了
输入git status
几出现了你copy过去的文件有没有。。。
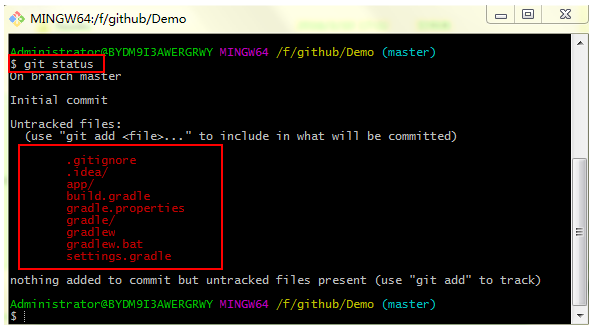
其实它这边提示你了,,use “git add …”….
输入 git add .
点点不要漏啊~~~看清楚哦
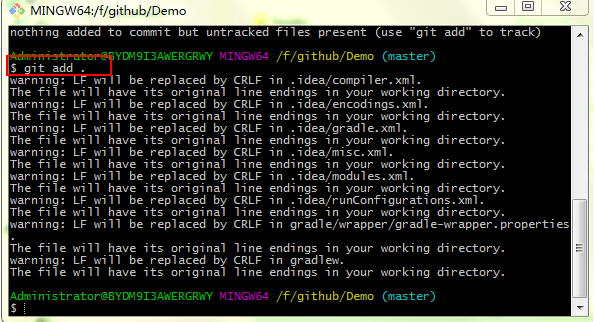
无视警告
这样仓库下就有这些文档啦
再获取他的状态
git status
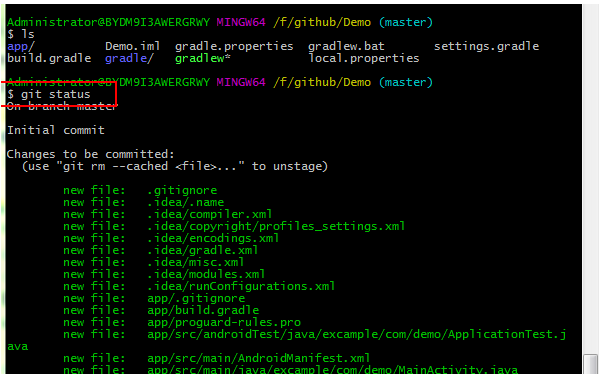
好了,,生成了这些文件了,,然后告诉你要commit,,
生成了好了,,知道再干什么了么,,对还是git status
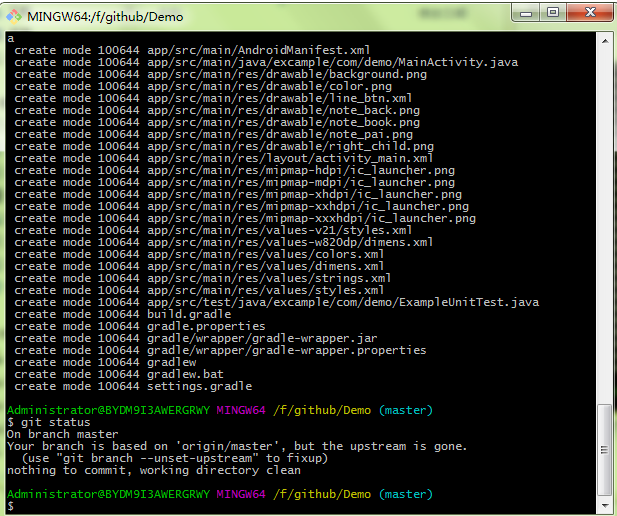
因为他就是会告诉你接下来干什么,,
照做
接着git status就好了,你看你看
注:如果还有,像之前一样,照着提示做就好了。。。。
一切都好了,,去gitHub看看。。
其实还差最后一步啦,,
再回到命令窗
输入: git push origin master
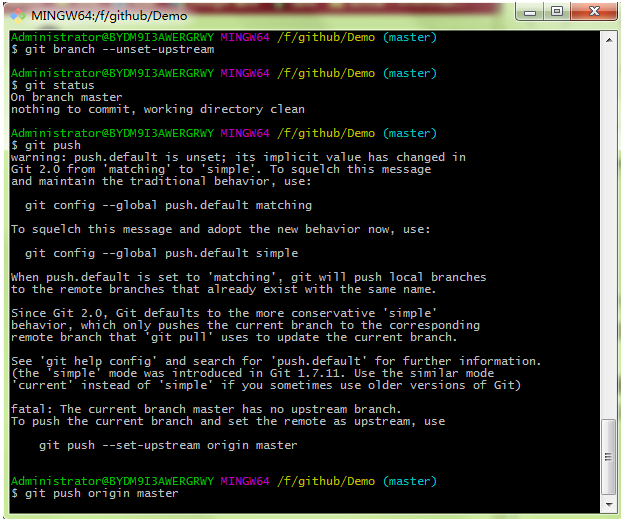
出来框叫你输用户名密码就对了!!
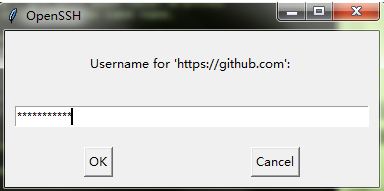
输错了会叫你重新输的
开始上传啦~~、、、
完了就好了,,再去github看看,,这回我没耍你。。。
都有了吧,,没耍你吧。。
然后桌面版的那个记录了我们的更改历史,,但凡改了,都会记录的!!!








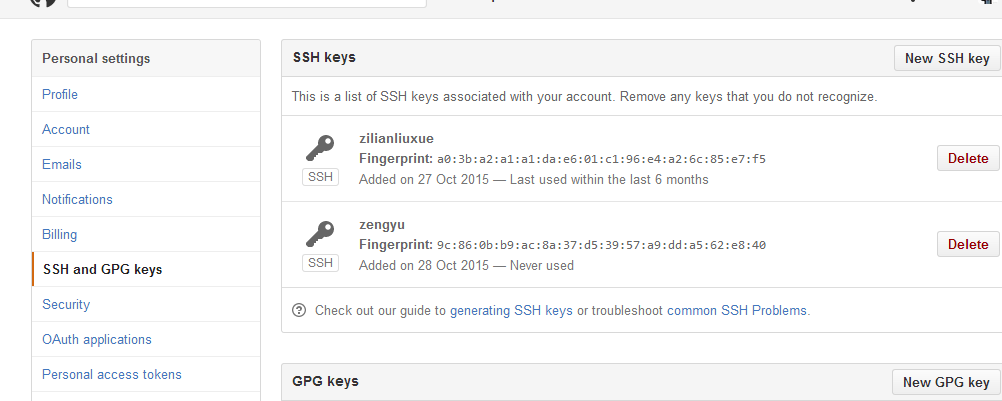
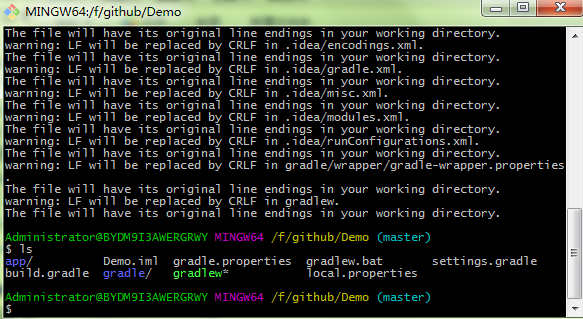
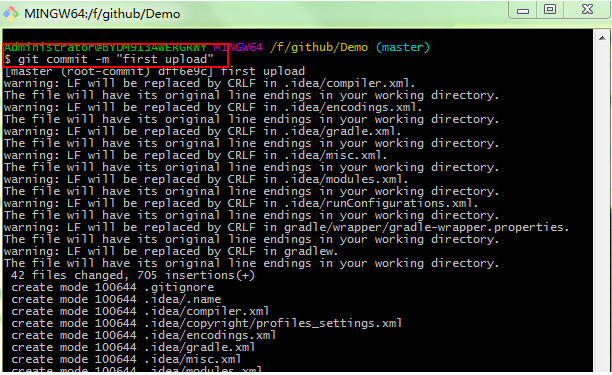
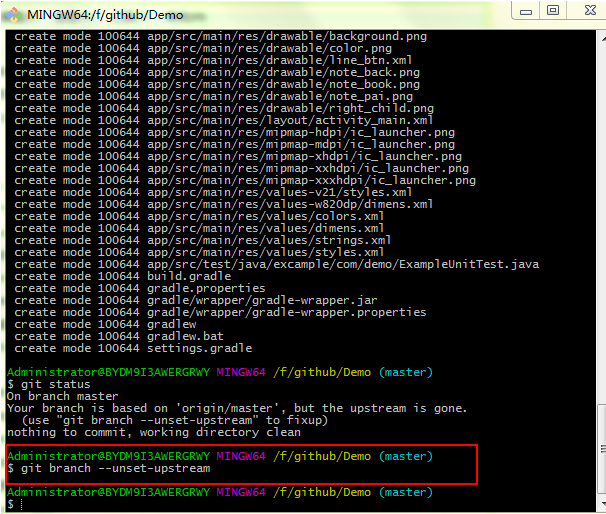
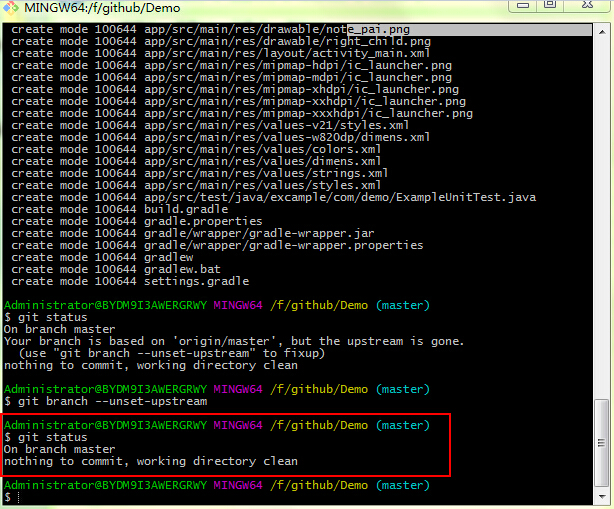
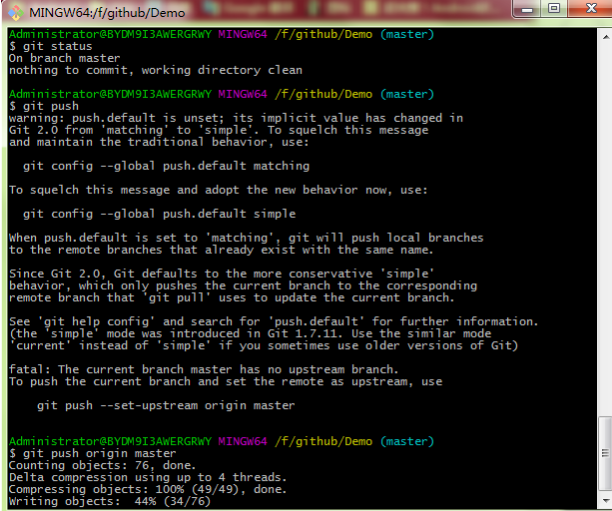
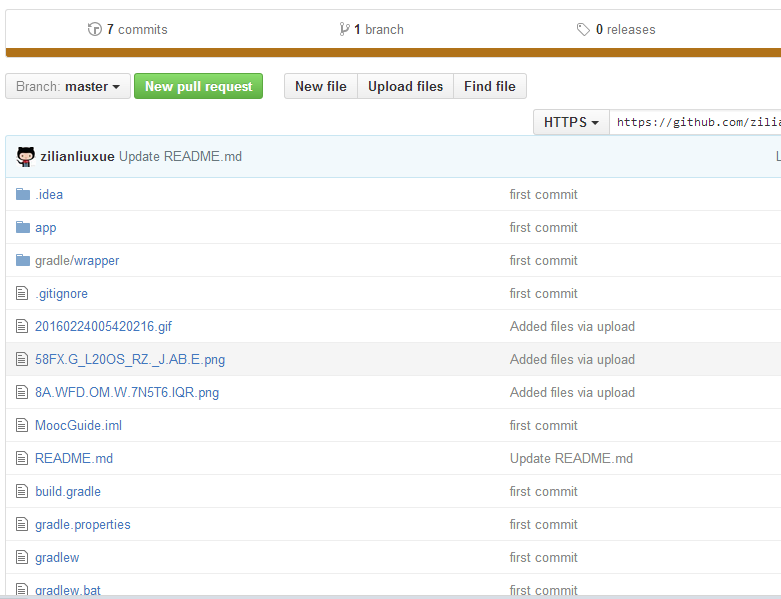














 659
659

 被折叠的 条评论
为什么被折叠?
被折叠的 条评论
为什么被折叠?








