本方法可以在硬盘上直接安装Ubuntu双系统,不需要借助U盘等工具,但仅限于Windows 7及以上版本。本文以Windows 7和Ubuntu 12.04为例。
1. 首先是分区,在计算机上点击右键 - 管理 - 磁盘管理。
比如你的D盘有60GB空闲,你希望用40GB来装Ubuntu,那么单击D盘,右键选择“压缩卷”,然后在弹出的窗口里的“输入压缩空间量”输入40000,然后一直下一步直到结束。
装Ubuntu分配的硬盘大小最好是20G以上,不要太小。这里请注意,Ubuntu和Windows文件系统完全不同,所以我们划分好要给Ubuntu的分区后,要删除卷,好留出可用空间给Ubuntu。到时候,安装好的Ubuntu的分区在Windows下是看不到的,但是进入Ubuntu是可以访问Windows的磁盘的。
也可以使用DiskGenius或分区助手进行分区,保证硬盘数据不会丢失。
2. 准备两个东西:EasyBCD软件和Ubuntu的iso镜像。
3. 打开EasyBCD软件,可能看到只有一个启动入口,我们来给他加一个:选择 添加新条目 - NeoGrub - 安装,如下图所示:
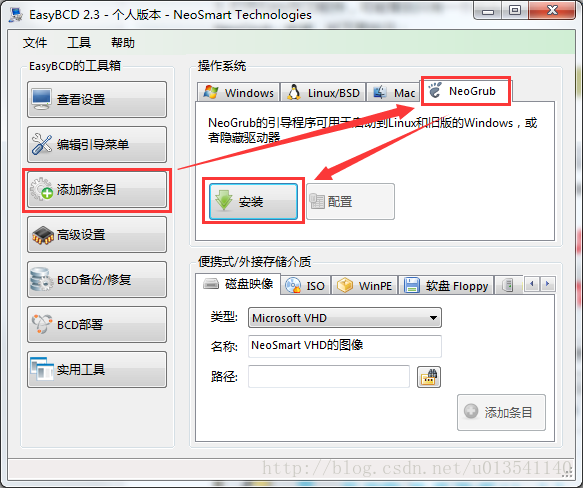
接着点配置,然后就会出现一个menu.lst文件。我们要编辑这个文件,因为系统就是靠这个文件找到Ubuntu的。把下面的英文复制进去,把原来的全覆盖掉。
title Install Ubuntu
root (hd0,0)
kernel (hd0,0)/vmlinuz boot=casper iso-scan/filename=/ubuntu-12.04-dvd-i386.iso ro quiet splash locale=zh_CN.UTF-8
initrd (hd0,0)/initrd.lz
注意:
(1)
ubuntu-12.04-dvd-i386.iso
是你的iso的名字,别写成我的了,这个要改成你的。
vmlinuz
要看iso文件中casper文件夹里该文件是否有.efi的后缀,一般64位的有.efi后缀,那就要加上.efi,而32位的系统没有则不用加。
(2)对于有的电脑第一个盘符并不是C盘,需要修改(hd0,0),其中第一个0代表哪块硬盘,第二个0代表哪个分区。例如第2块硬盘的第3个分区要改为(hd1,2)。
之后保存并关闭。
4. 把准备好的iso文件用虚拟光驱打开或者解压,把.disk文件夹复制到C盘,找到casper文件夹,复制里面的initrd.lz和vmlinuz(vmlinuz.efi)文件到C盘,然后再把iso文件也复制到C盘。
5. 重启,你会看到有2个启动菜单给你选择,我们选择“NeoGrub 引导加载器”这个选项,接着选择“Install Ubuntu”,然后等待一段时间,就会见到我们想要安装的Ubuntu了。
6. 在安装之前,要按Ctrl+Alt+T打开终端,输入命令:
sudo umount -l /isodevice
取消对光盘所在驱动器的挂载(注意,这里的-l是L的小写,-l 与 /isodevice 之间有一个空格),否则分区界面找不到分区。
7. 点击“安装Ubuntu 12.04”开始安装。选择中文(简体),然后下一步,请勾选最后那个选项,如下图所示。
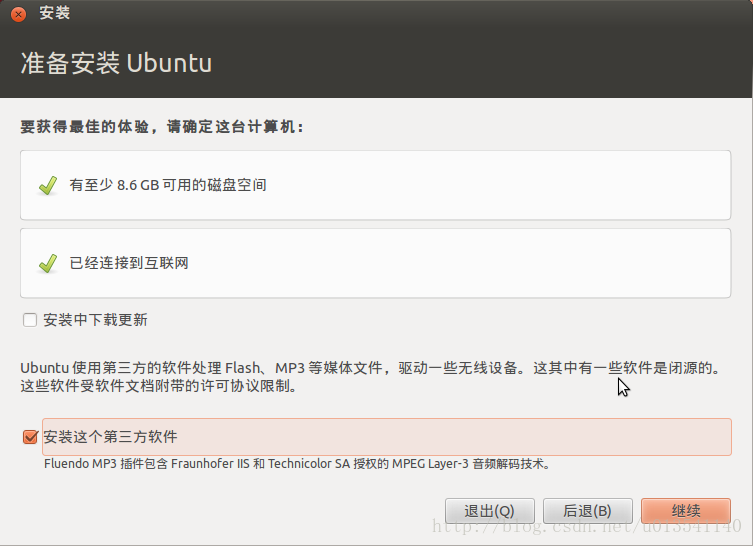
下一步,如果可以联网的话你可以联网,也可以勾选不连接互联网。
下一步,选安装类型,我们选其他选项,这样可以自己创建、调整分区、或者为Ubuntu 选择多个分区。如下图所示,因为我的电脑已经装过Ubuntu了,下面的操作的界面和原来不一样了,就借用一下别的网站的图片啦!
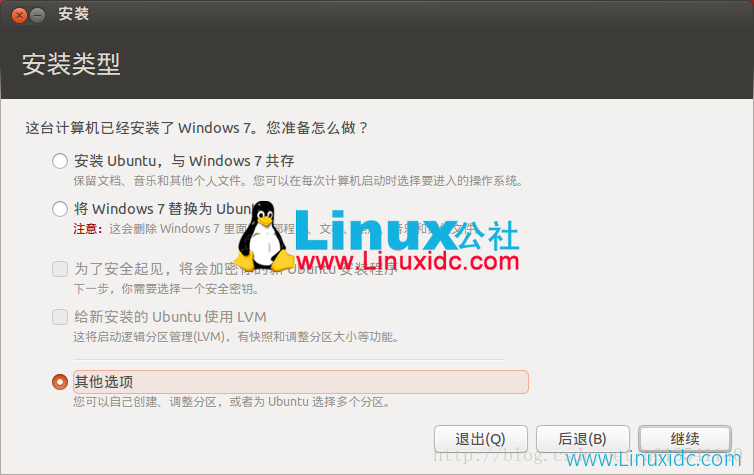
下一步,在打开的磁盘管理里我们看到之前压缩的空间,前边有“空闲”二字,我们要做的就是:在这个空闲的空间里给Ubuntu划分分区,我习惯上是这么划分的:引导分区“/boot”200M足够了,系统分区“/”装系统和软件20GB够用,交换分区“swap”类似Windows的虚拟内存,一般不大于物理内存就行,个人文件分区“/home”随便分,类似Windows的“我的文档”。当然“/boot”和“/home”也可以不划分出来,它们会默认与根目录“/”共享一个空间。
点选“空闲”的分区,选择下边的“添加”。
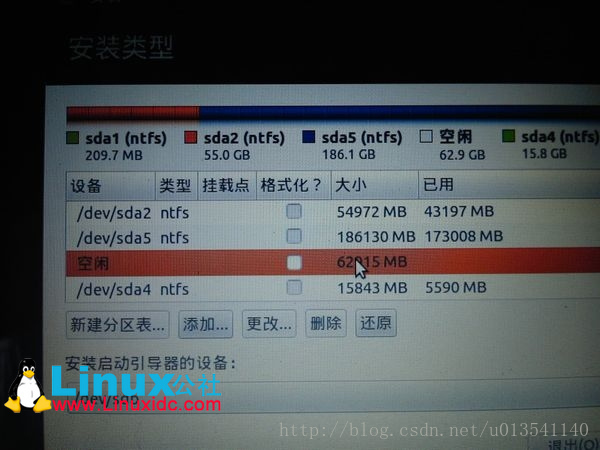
弹出窗口如下图,上边填写分区空间大小,下边填写要挂载的分区,然后确定。“/”分区,“/home”分区都是这样子创建,而swap分区要在“用于”那里选择“交换分区”。
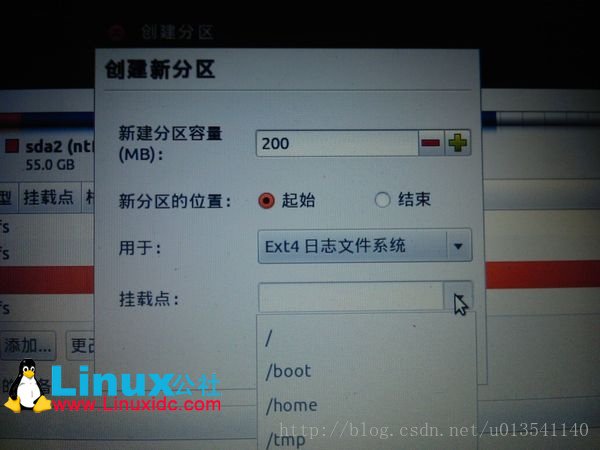
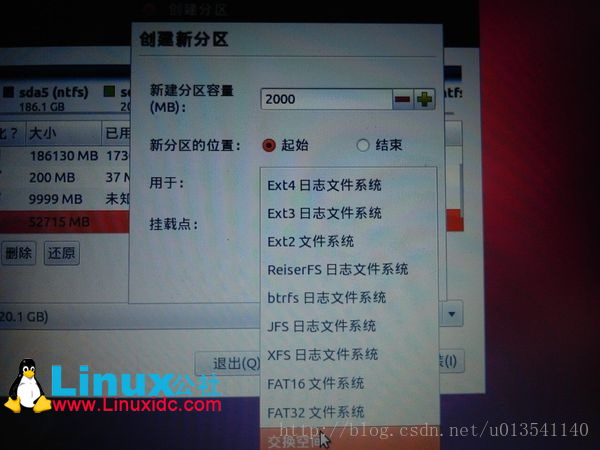
把分区设置好了,下边这步很关键!!!
首先在上边看你创建的“/boot”分区的编号是什么(如果没有划分“/boot”,就看根分区“/”),比如我的是sda6,那么在下边的“安装启动引导区的设备”下拉选项框选择“sda6”,如果这步忽略了,Ubuntu系统的引导菜单会覆盖掉Windows的引导菜单,即开机会默认进入Ubuntu的系统选择界面。
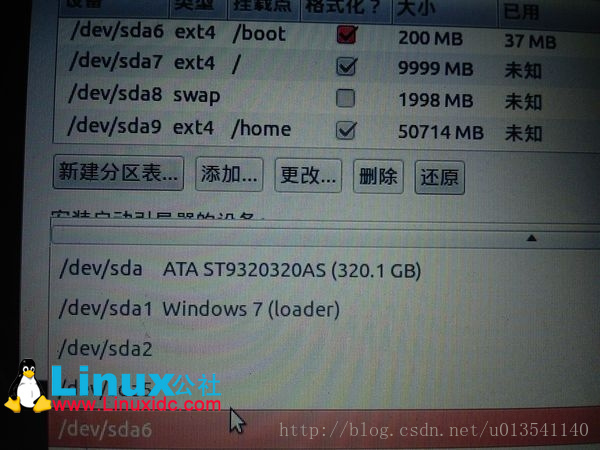
做完这些,就可以下一步了,以下无非是用户名密码这些,Linux一定要设置密码的。
大约20分钟等待后,点击"现在重启"即可。
8. 重启后你会发现还是进入你的Windows引导菜单,因为我们把Ubuntu的引导搞到/boot分区了。我们要用EasyBCD把Ubuntu的引导添加到Windows的引导中,步骤如下:
打开EasyBCD,选择“添加新条目”,首先选择“NeoGrub”那个选项卡,点击删除。然后选择“Linux/BSD”选项卡,“类型”选择GRUB或者GRUB 2(如果最后进不了Ubuntu系统就选择GRUB 2),“名称”这一行随便填写,写Ubuntu吧,“驱动器”这一行选择刚刚我们创建的200MB的那个”/boot“分区(或者“/”分区),前边有Linux标记的。填完了点击“添加条目”,如下图所示。
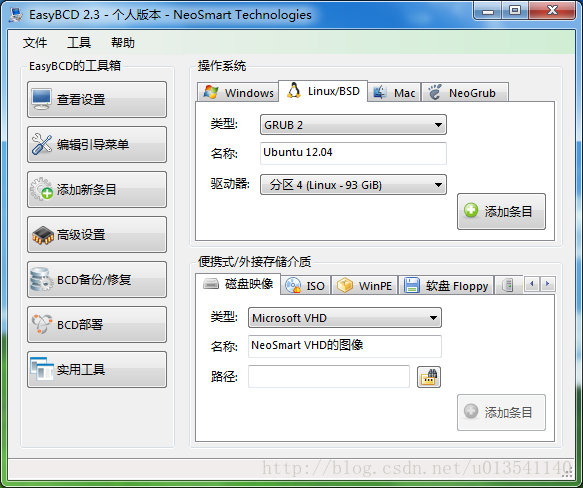
然后去C盘删除vmlinuz,initrd.lz,.disk和系统的iso文件。
9. 做完这些重启系统,选择Ubuntu,正常的应该就能进入Ubuntu系统了。
另外,EasyBCD可以在“编辑引导菜单”里修改默认开机选项和等待时间等。
当你不要Ubuntu的时候,直接在Windows磁盘管理删了它所在的分区,然后在EasyBCD里删了它的引导就行,不影响你的Windows系统,这就是为啥我不用Ubuntu来引导Windows的原因。
参考:






















 2194
2194











 被折叠的 条评论
为什么被折叠?
被折叠的 条评论
为什么被折叠?










