这一段腾讯云搞活动,学生认证之后送服务器和域名,每月只花1块钱,时间为一年,就买了一个,正好最近做JavaWeb项目,昨天花了一天时间学习怎么搞服务器,作为小白真的伤不起啊,从0基础到会一些基本的,多谢TFF耐心的教我怎么弄,记录一下操作的过程。
以下是服务器的配置,便宜嘛,配置肯定不好,但对我那个项目来说,够用了,Linux是赠送8G,Windows是赠送50G
第一次接触服务器,作为一个小白,看到这些真的不知道该怎么做,用web版登陆后居然还是命令行!!
多谢TFF不嫌我笨的耐心的一点点教我,以下呢,是作为一个小白第一次接触服务器,搭建好环境的全过程。
从本地Windows机器登录到Linux云服务器(有公网IP)
step1:下载putty
我是使用的putty进行Windows远程登陆的,下载地址:http://www.putty.nl/download.html
下载完打开是这样的一个界面
step2:登陆到服务器
我采用的是用密码登陆,就在Host Name(or IP address)的地方输入你的公网IP,再点击Open就好了
Open之后会出来这样一个框,输入好你的帐号密码就行了
管理员账号:
服务器的操作系统不同,管理员帐号也会不一样,如下所示:
SUSE/CentOS/Debian:root
Windows:Administrator
ubuntu:ubuntu
初始密码:
初始密码由系统随机分配,一个订单对应的服务器有一个初始密码,请及时修改密码。
更改安全组
为什么要改这个呢,因为如果你要在服务器上部署项目,肯定要往里面上传文件对吧,这时候防火墙可能会组织,所以要在这里对出站规则和入站规则进行修改,两个都修改成如下就可以了
配置服务器的环境tomcat、JDK
其实直接用命令下载tomcat和jdk就好了,但注意配置环境变量
sudo apt-install应该是FF嫌我太笨,到最后配环境变量很浪费时间,直接帮我写了一个脚本,脚本内容如下:
#!/bin/bash
wget --no-check-certificate --no-cookies --header "Cookie: oraclelicense=accept-securebackup-cookie" http://download.oracle.com/otn-pub/java/jdk/8u65-b17/jdk-8u65-linux-x64.tar.gz
tar zxvf jdk-8u65-linux-x64.tar.gz
mv jdk1.8.0_65 /home/ubuntu/
echo 'JAVA_HOME=/home/ubuntu/jdk1.8.0_65' >> ~ubuntu/.bashrc
echo 'PATH=$PATH:$JAVA_HOME/bin' >> ~ubuntu/.bashrc
wget http://mirrors.cnnic.cn/apache/tomcat/tomcat-8/v8.0.30/bin/apache-tomcat-8.0.30.tar.gz
tar zxvf apache-tomcat-8.0.30.tar.gz
当然,你要运行这个脚本的第一步,你要先把这个脚本文件上传到你的服务器对吧,这里呢,用了一个软件叫做WinSCP
软件下好打开后界面是这样的,我们需要填的就是主机名(你服务器的公网IP)、用户名(服务器的用户名)、密码(你买服务器时设置的密码),那个文件协议就是SFTP,不用改变
写完登陆后就是这个样子,右边是你服务器上的目录文件,左边是自己电脑上的,我们就需要把auto.sh文件访到服务器里就OK啦
我是放在了/home/ubuntu这个目录下,当你第一次运行./auto.sh文件的时候,是没办法运行的,是文件的操作权限问题,此时执行一条命令,注意在普通用户状态下执行就可以了,不要在root权限下
chmod +x ./auto.sh此时再执行auto.sh无压力啊,服务器速度也很快,一会就下好安装好了,环境变量也是配好的了,脚本里面有写。
未完待续。。。










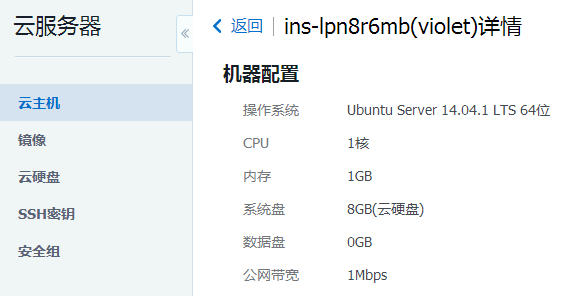

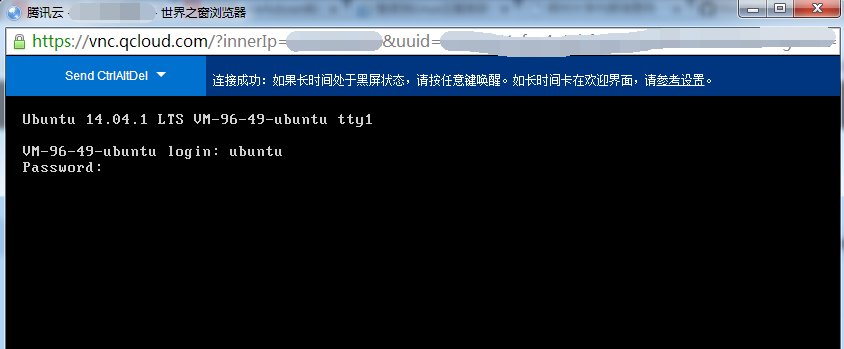
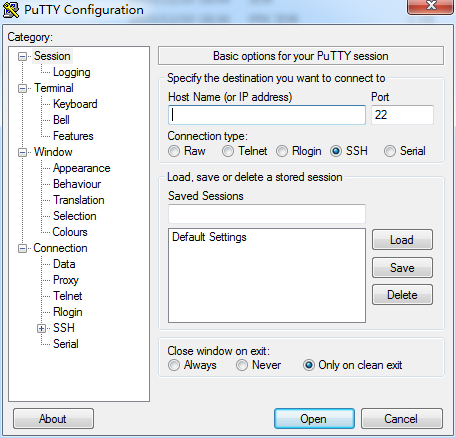
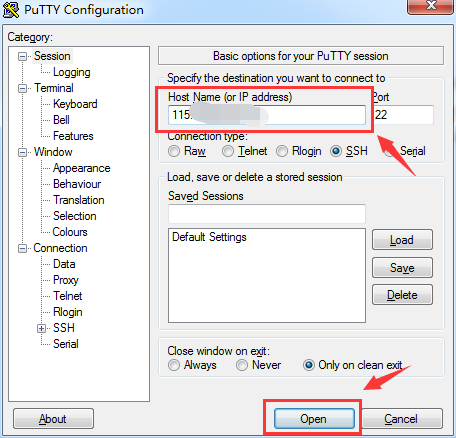
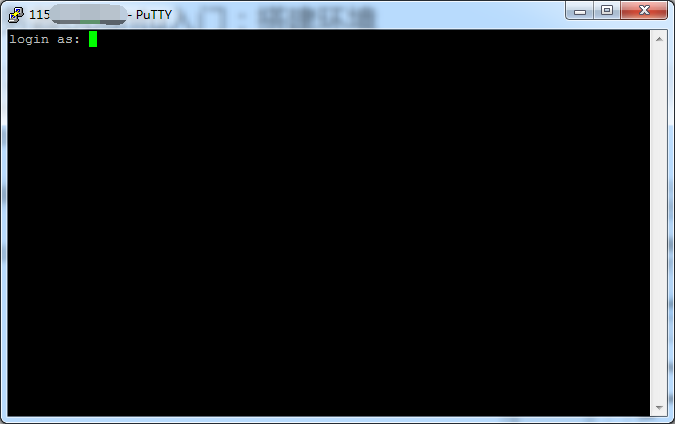
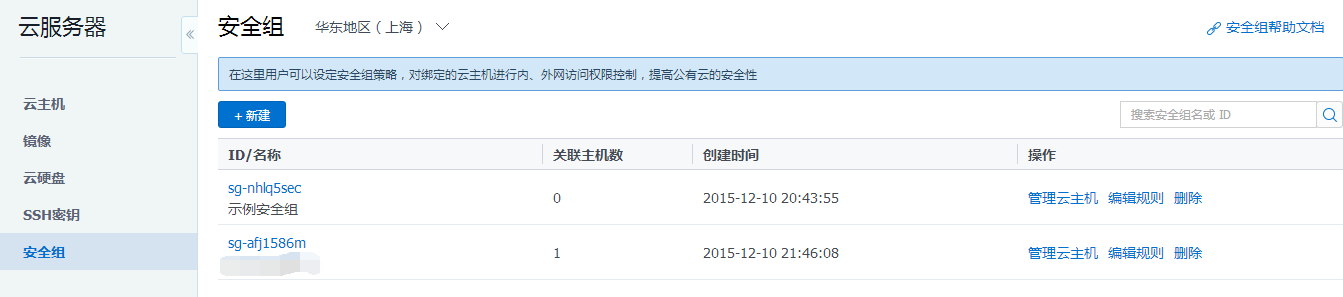
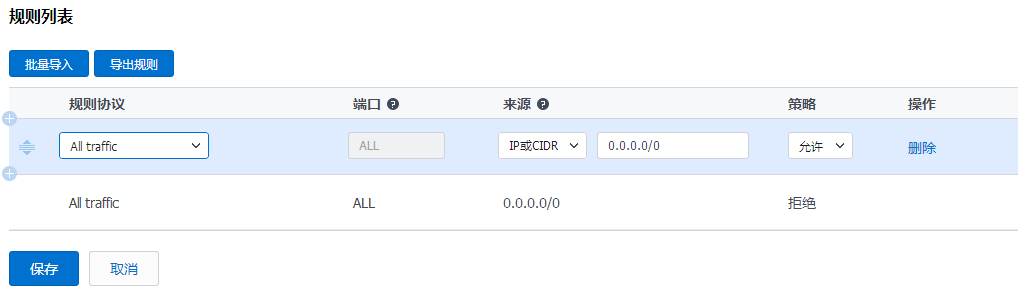
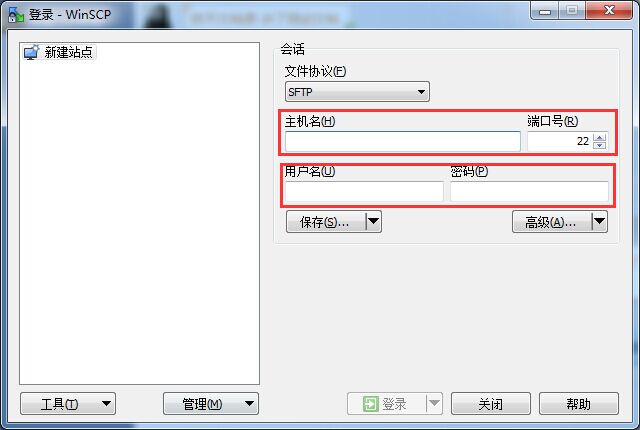
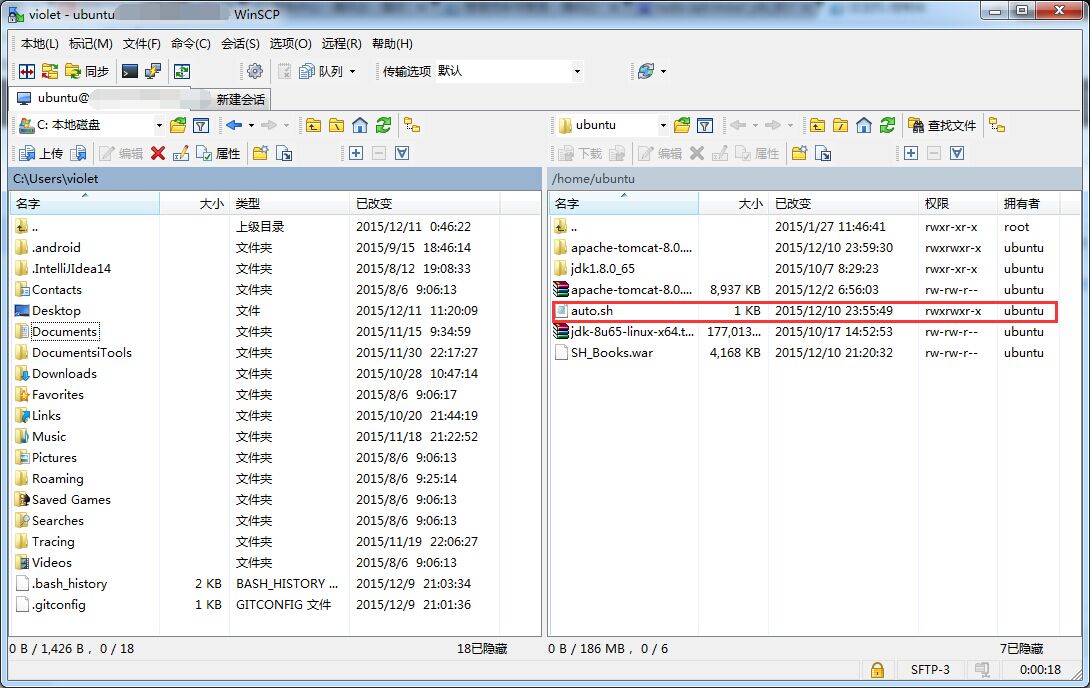













 1425
1425











 被折叠的 条评论
为什么被折叠?
被折叠的 条评论
为什么被折叠?








