什么时候使用Grid管理器
当你设计对话框的时候,grid布局管理器是一个非常方便的工具。如果你之前使用pack进行布局的话,你会被使用grid后的简洁而震惊。与适应很多frame来让pack工作不同,在大多数情况下,你只需要将所有控件放置到容器中,然后使用grid将它们布局到任何你想要布局的地方。
参考下面这个例子:
使用pack进行布局的话,你不得不使用一些额外的frame控件,而且还需要花费一些功夫让他们变得好看。如果你使用grid的话,你只需要对每个控件使用grid,所有的东西都会以合适的方式显示。
注意:不要试图在一个主窗口中混合使用pack和grid。
使用grid进行布局管理非常容易。只需要创建控件,然后使用grid方法去告诉布局管理器在合适的行和列去显示它们。你不用事先指定每个网格的大小,布局管理器会自动根据里面的控件进行调节。
from Tkinter import *
master = Tk()
Label(master, text="First").grid(row=0)
Label(master, text="Second").grid(row=1)
e1 = Entry(master)
e2 = Entry(master)
e1.grid(row=0, column=1)
e2.grid(row=1, column=1)
mainloop()
运行如下图所示:
label1占据0行0列,label2占据1行0列,entry1占据0行1列,entry2占据1行1列。
注意:1.在使用grid方法时,如果不指定column参数,则默认从0开始。
2.没有被使用的行和列号将被忽略,在上面的例子中如果使用10行和20行,则运行效果是一样的。
使用sticky参数
默认的空间会在网格中居中显示。你可以使用sticky选项去指定对齐方式,可以选择的值有:N/S/E/W,分别代表上/下/左/右。如果你想让label靠左显示,你可以设置stricky的值为W。
from Tkinter import *
master = Tk()
Label(master, text="First").grid(row=0, sticky=W)
Label(master, text="Second").grid(row=1, sticky=w)
e1 = Entry(master)
e2 = Entry(master)
e1.grid(row=0, column=1)
e2.grid(row=1, column=1)
mainloop()
运行效果如下图:
你同样可以指定控件跨越一个或者多个网格。columnspan选项可以指定控件跨越多列显示,而rowspan选项同样可以指定控件跨越多行显示。
下面的代码创建了我们最初演示的示意图:
from Tkinter import *
master = Tk()
var = IntVar()
Label(master, text="First").grid(sticky=E)
Label(master, text="Second").grid(sticky=E)
e1 = Entry(master)
e2 = Entry(master)
e1.grid(row=0, column=1)
e2.grid(row=1, column=1)
checkbutton = Checkbutton(master, text='Preserve aspect', variable=var)
checkbutton.grid(columnspan=2, sticky=W)
photo = PhotoImage(file='2qq.gif')
label = Label(image=photo)
label.image = photo
label.grid(row=0, column=2, columnspan=2, rowspan=2, sticky=W+E+N+S, padx=5, pady=5)
button1 = Button(master, text='Zoom in')
button1.grid(row=2, column=2)
button2 = Button(master, text='Zoom out')
button2.grid(row=2, column=3)
mainloop()
运行效果如下图:
在这段代码中,有一些细节需要注意:
1. 我们没有为左边的两个label控件指定具体的位置,在这种情况下,column将会从0开始,而row将会从第一个没有使用的值开始。
2. 我们队checkbutton设置了columnspan参数,所以它会显示在第二行,并占据第0和1列。
3. 图像label占用了2行2列,而最后的两个button都只占用了1列。








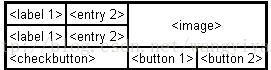
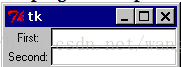
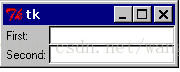
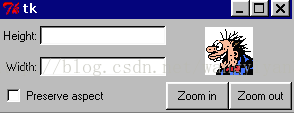













 364
364











 被折叠的 条评论
为什么被折叠?
被折叠的 条评论
为什么被折叠?








